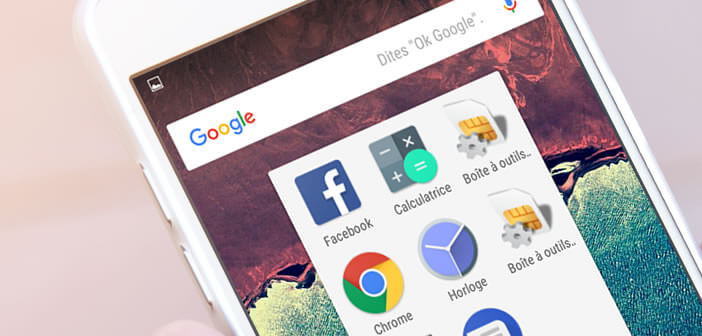
We have not yet invented anything better than application folders to efficiently organize your Android desktop. Very simple to set up and use, this device allows you to group the shortcut icons by category in order to access them more easily. In this tutorial, you will learn how to create folders on the home screen of your smartphone and add all the application shortcuts you want..
Organize the Android desktop
The Android home screen is certainly the most important element of a smartphone and paradoxically the most overlooked by many users. According to several studies, we consult it on average several hundred times a day.
And over time, by installing applications and games, your smartphone's desktop will fill up with a whole bunch of colorful icons and very quickly risk turning into a shambles. It then becomes very difficult if not impossible to very easily find your favorite applications..
Instead of wasting time going through each of the icons, we will see today how to sort through all of its shortcuts and put in order in its applications. These very simple storage operations will allow you to make your phone more pleasant to use.
Start by deleting the apps you no longer use. Over the month, we tend to accumulate dozens of applications without even wondering if they are useful to us in our daily lives. The space gained will allow you to store even more photos or download new games..
Create an application folder
Once this step is completed, we will proceed to the creation of 3 to 4 application folders (utility, games, multimedia, security, leisure, security, etc.). You will see it is very simple. 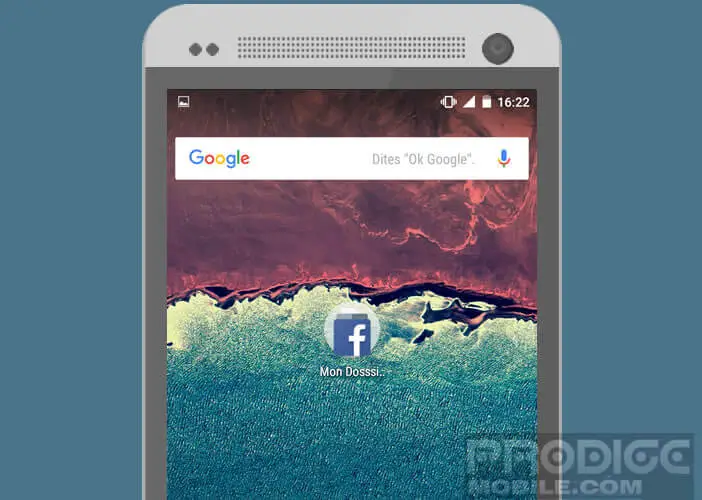 Put your finger for a few seconds on an icon, then slide it on another icon and release it. A new folder will be created automatically with the two selected shortcuts inside.
Put your finger for a few seconds on an icon, then slide it on another icon and release it. A new folder will be created automatically with the two selected shortcuts inside.
The method described above does not work on all versions of Android. On some devices, you will need to do it differently to create an application folder.
- Go to the home page of your smartphone or tablet
- Press the icon of your choice until a new menu appears at the top of the screen
- Click on the create folder option
- Give it a name
Your file is then placed on the home screen of your phone with the icon you previously selected inside. Repeat the operation as many times as necessary. Also take the opportunity to properly align your icons.
Add shortcuts to your folders
Now that you have created your first application folder, let's see how to add new shortcut icons to it.
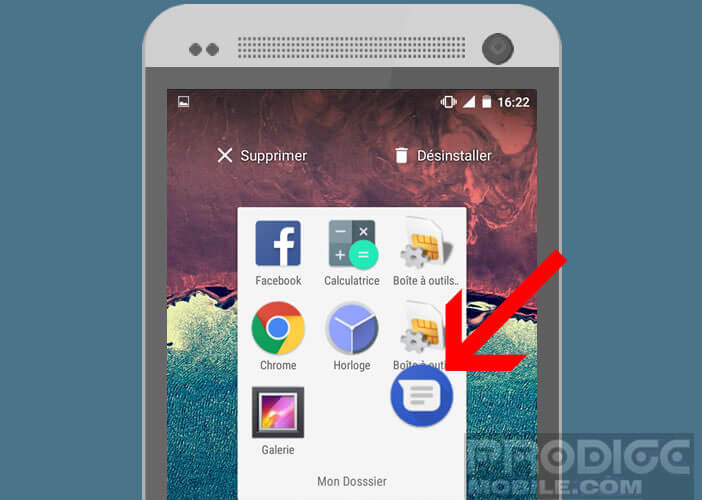
- Select with your finger the icon you want to add to a folder
- Drop it in the folder of your choice
Very important detail. You can also add applications to a folder directly from the application drawer. To do this, simply open the application drawer, press and hold your finger on an icon. 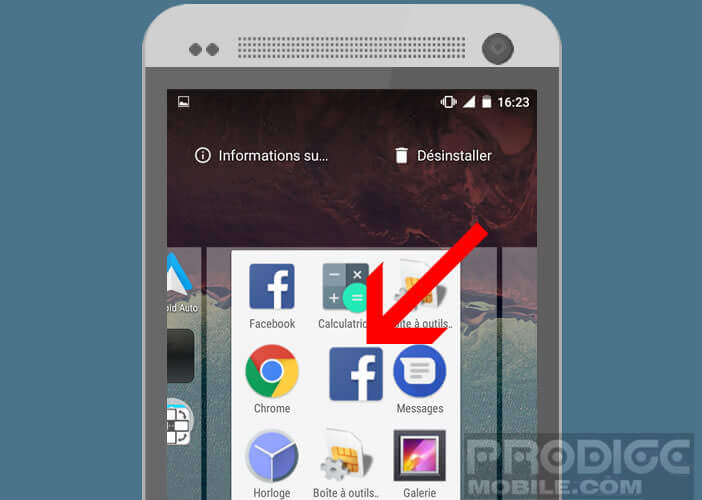 You will then be automatically redirected to the home screen where you can drag your shortcut there.
You will then be automatically redirected to the home screen where you can drag your shortcut there.
Note that unlike other computer systems (such as Windows), the new folder you just created does not contain applications but only the shortcut icons pointing to them. You can then modify it as you see fit without fear of deleting one of your applications by mistake. However, you will not be able to drag documents (PDF, photos, videos) or widgets into it.
Change the name of your file
In order to best organize your home screen, Android offers you the possibility of customizing the name of your folders but also of assigning them a specific color. Please note this last option is not available on all devices.
- Open the folder to customize
- Tap the name of the folder at the bottom of the window
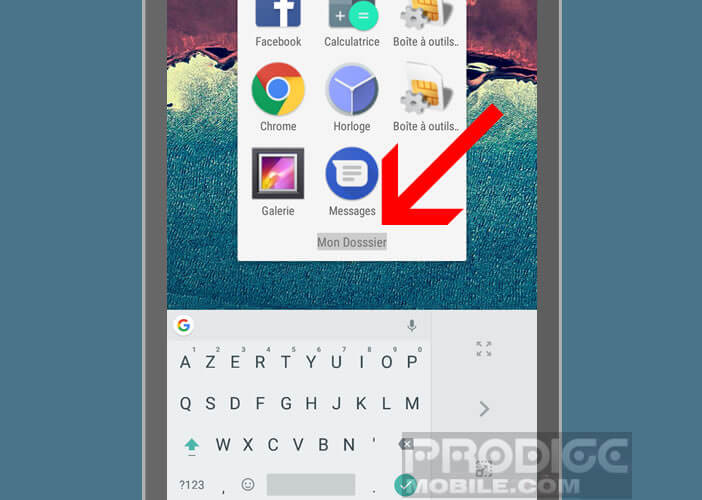
- Enter the new name then click on ok to validate this change
- Click on the menu located in the upper right corner of the window
- Select the color you wish to assign to your file
Remove a shortcut from a folder
The application folders allow you to ventilate your smartphone's desktop. The only problem is that their use involves making several clicks to open an application. In the long run, this can quickly become painful. You may then be tempted to delete an application from a folder.
- Open the folder
- Tap the icon you want to delete
- Drag it to an empty area of the home screen without shortcuts
- To delete it, simply drag it onto the delete button at the top of the screen
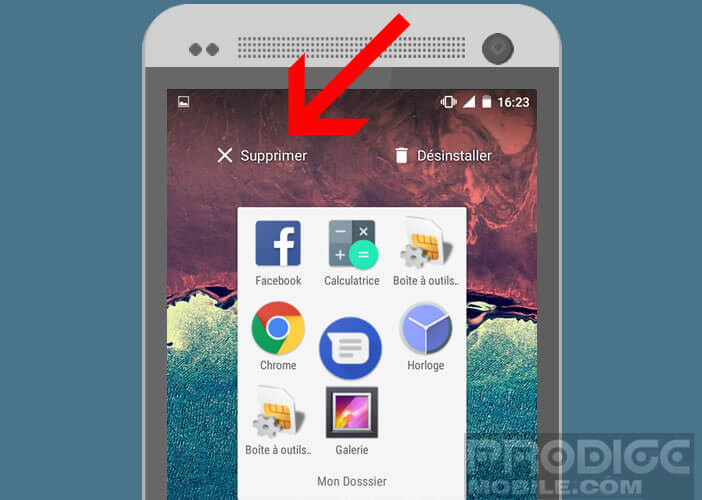
Delete an application folder
Now that you know how to store your apps , let's see how to delete an apps folder. Obviously, this operation will not delete any of your applications. Only the shortcuts in the folder will be deleted.
- Press and hold the folder to be deleted
- Move it to the top of the screen on the Delete button
As you probably know, you can move the application folders wherever you want on the screen by simply dragging and dropping. You can for example distribute them on different screens. However, try to stay as rational as possible.
Useless for example to multiply the offices, you risk wasting time for nothing. Also, consider placing the folders you use most often closest to your thumb. Finally, last important point, if possible avoid using overloaded images as wallpaper. They affect the legibility of the text placed under the icons.