Every time we turn on our computers and connect to the network, the computer ports come into play, which act as a means of communication through which information is received and sent to other computers, whether on the local or external network. As a curious fact, there are 65536 ports of exit and entry , which are identified by numbers to understand their work and mission, are categorized as follows:
Types of ports
- Ports in the range 0-1023 are ports that have been reserved for specific uses of protocols such as HTTP, FTP, TELNET, IRC, etc.
- Ports 1024 and 49151 are called "Registered" and are used by any application on the system
- Ports 49152 and 65535 are dynamic or private, and these ports are used by the operating system at the time an application must establish a connection to a server and this is done through the port.
Port parameters
Some of the best known ports are:
- 21: It is an FTP port that is used to download files
- 25: SMTP port used for sending emails
- 80: HTTP port used by web browsers for loading sites
- 23: Telnet port which is a protocol for communication
- 443: HTTPS port, is a port that is used for the safe loading of websites
- 1521: Port for Oracle and SQL
- 445: It is a mobile IP port
TechnoWikis will explain how to know which program uses port 80, 8080 or any of the available ones to take precise control over them..
To stay up to date, remember to subscribe to our YouTube channel! SUBSCRIBE
Know which program uses a Windows 10 port
Step 1
The first step will be to access the command prompt console as administrator, there we execute the following:
netstat -an | more
Step 2
The nestat command allows us to control all aspects of the network, the parameters used are:
- a: Show all connections and listening ports
- n: Shows the ports and addresses in numerical format
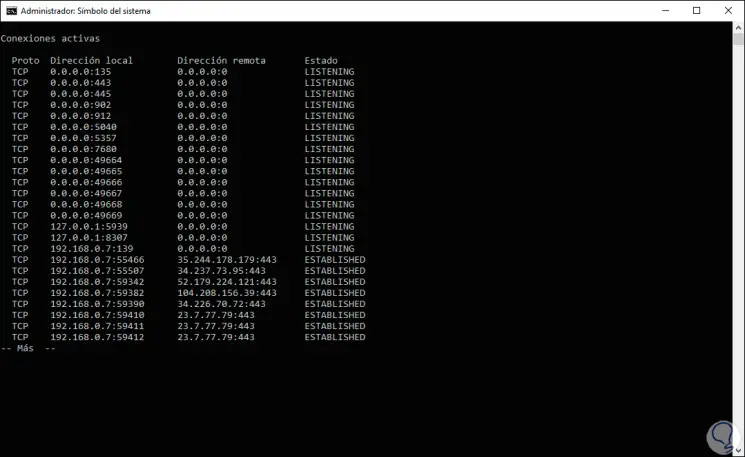
Step 3
There we can find aspects such as:
Step 4
Press Enter to access more details and we can check the ports used both from the origin and destination:
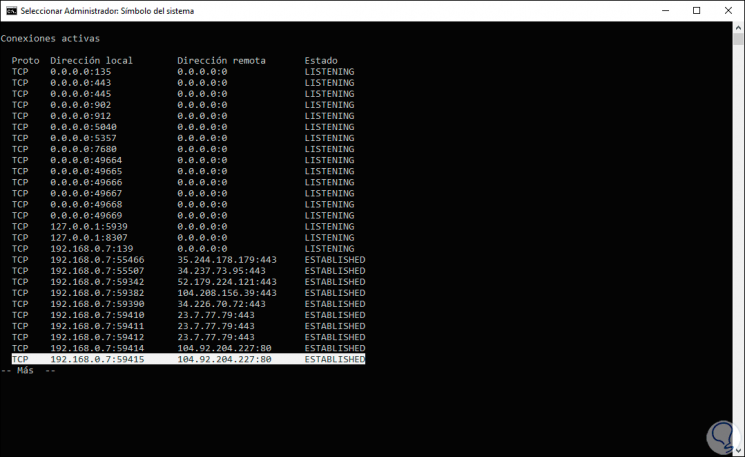
Step 5
To know a special port we will use the following:
netstat -aon | findstr 80
Step 6
The parameter "o" has been added, which allows us to see the identity of each process (PID) that port uses. In this case, we will search for programs that are using port 80, when we press Enter we will see the following:
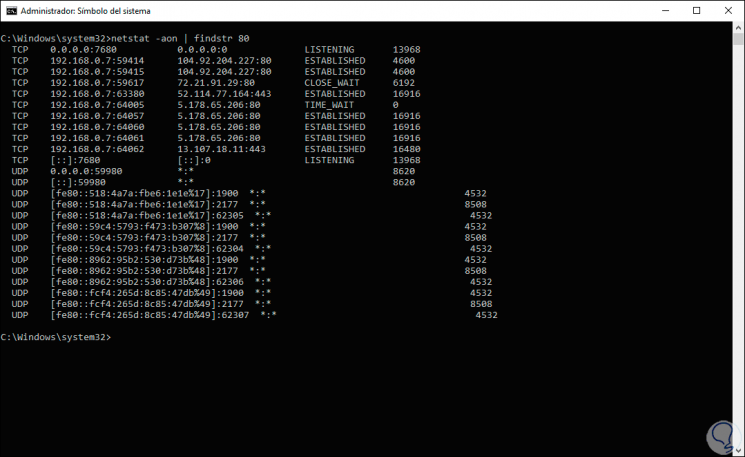
Step 7
The PID is the last column displayed, this is useful to know with certainty which program is using that port, for example, we select the PID 4600, with this value in mind we go to the Task Manager and go to the "Details" tab, click on the PID column to order them and then we will see that the PID 4600 refers to the Windows 10 Store:
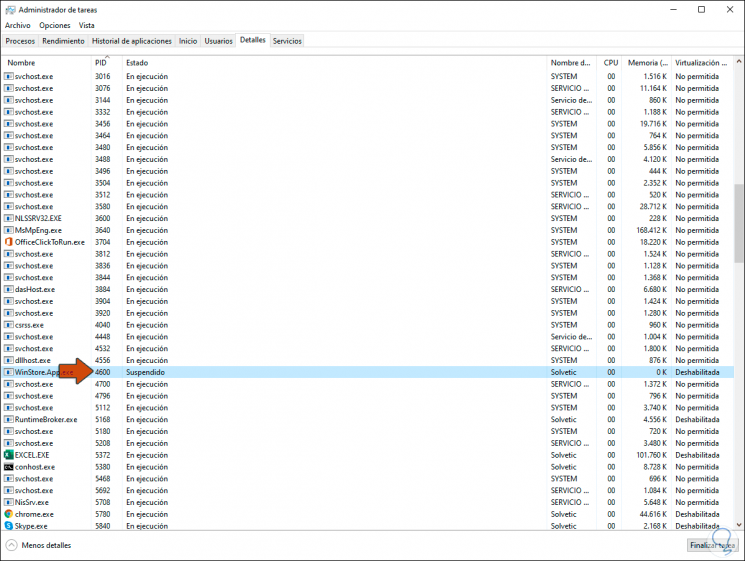
Step 8
We right click on said PID and select "Go to the service or services":
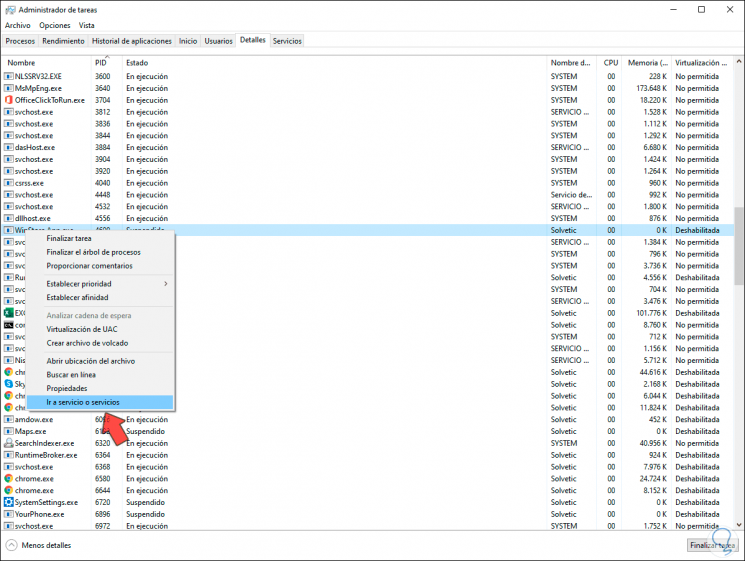
Step 9
This redirects us to the "Services" tab and if this program or application is active we will find it there:
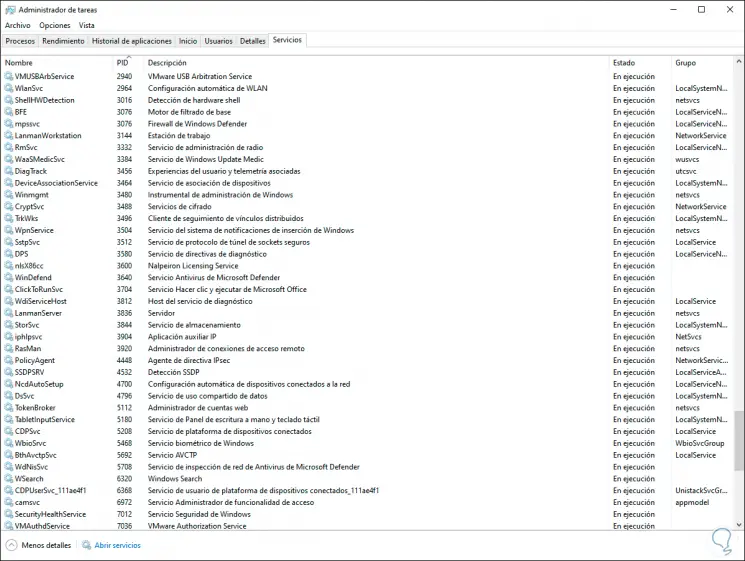
Step 10
We repeat the same process with the other ports, for example 88, in the console we execute:
netstat -aon | findstr 88
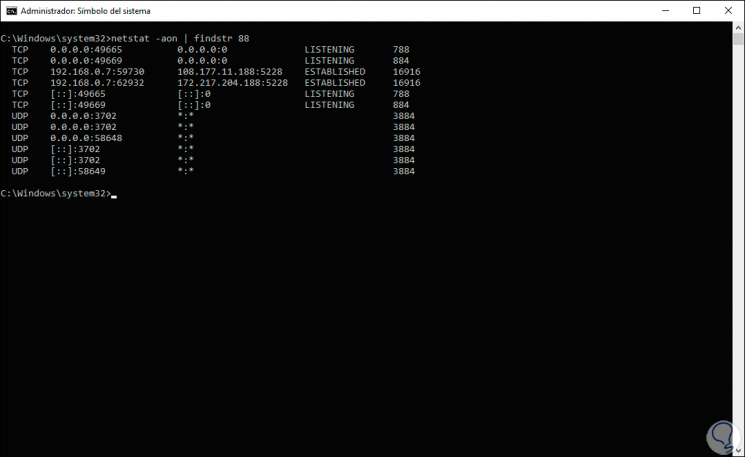
Step 11
We will look for PID 788 and in the Task Manager we go to "Details" and locate it:
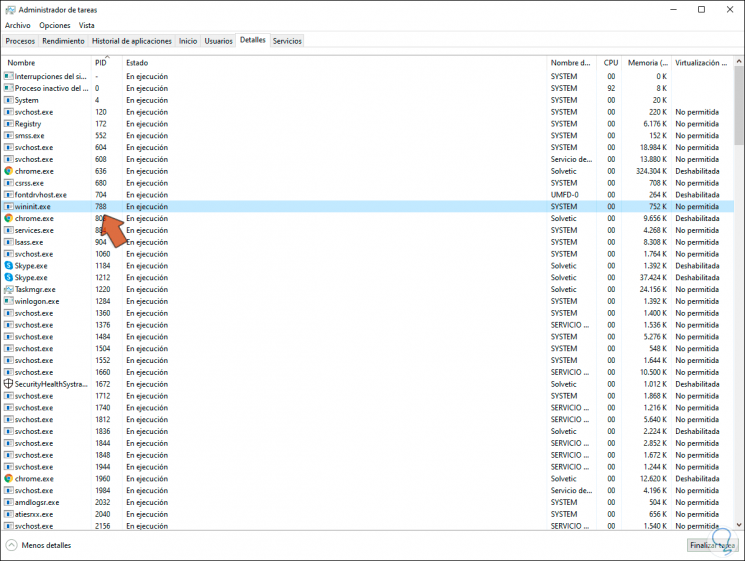
Step 12
Its status is "Running", we right-click on it and select "Go to the service or services" and in the "Services" tab we find the associated services:
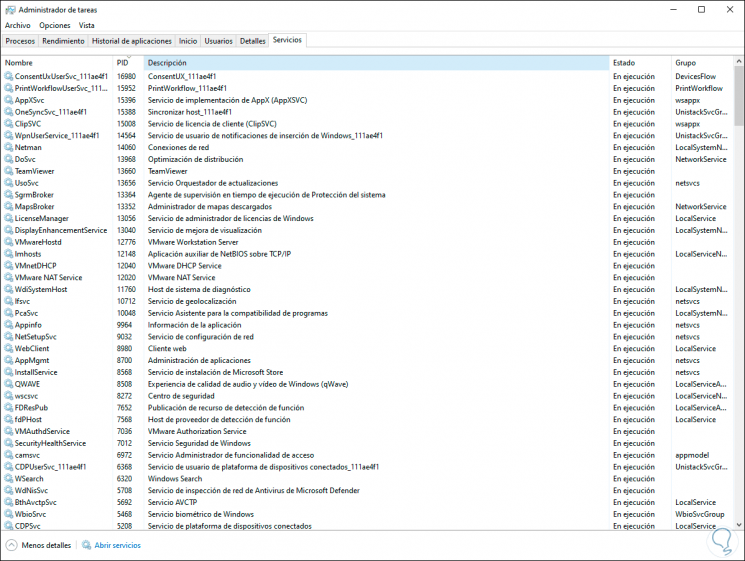
With these simple steps it will be possible to know in detail which program or service uses the ports in Windows 10.