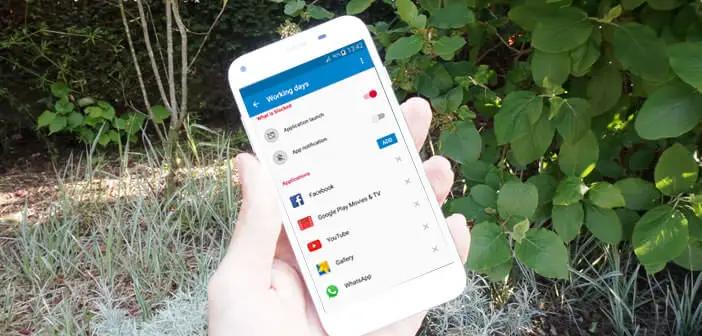
Like many you receive dozens or even hundreds of notifications per day. Difficult in these conditions not to be distracted in reunion or in family by these small messages of alerts. Fortunately, it is possible to block notifications based on your schedule..
Notifications, a great source of distraction
As all smartphone owners know, staying focused on your work is very difficult. Certain applications and in particular social networks solicit us at all hours of the day and night for a yes or a no.
On a daily basis these incessant warning messages undermine our concentration. One click leads to another and you quickly find yourself wasting your time watching videos. But must admit, it is very difficult to resist a notification..
Temporarily disable notifications from your Android mobile
Obviously there is a simple and quick method to no longer be lured by these little warning messages : put your phone in airplane mode. If you consider that this solution is too restrictive, here is another technique to suspend the receipt of notifications for a predefined period (meeting, family meal, car trip, etc.)
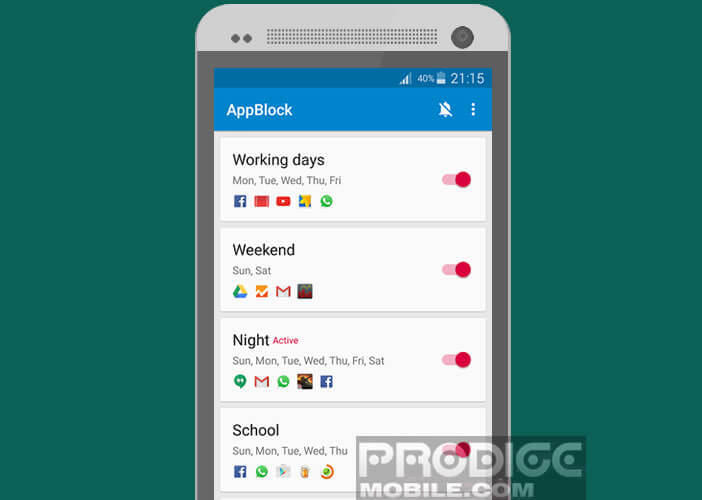 AppBlock is a free application for Android that will allow you to temporarily block all notifications. For this you will need to create filtering rules, specifying the date, the duration and the applications that you want to silence.
AppBlock is a free application for Android that will allow you to temporarily block all notifications. For this you will need to create filtering rules, specifying the date, the duration and the applications that you want to silence.
Set up an anti-notification filter
As an example is better than a long speech we will see in this tutorial how to set up a blocking rule with AppBlock to disable notifications..
- Open the Google Play Store
- Download and install the AppBlock app by clicking on this link
- Once installed, click on the shortcut icon to launch it
- When you start AppBlock for the first time, it will ask you for permission to access your notifications.
- Press the Enable Now button
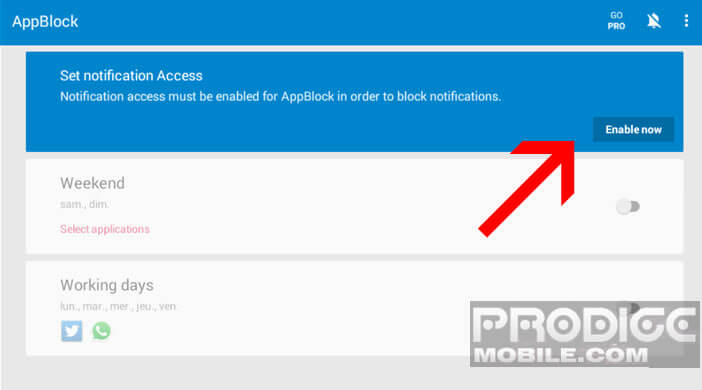
Create a blocking rule
Now that the AppBlock application is installed on your device, we will be able to create a blocking rule. In this example, we assume that you have an important meeting every Friday from 2 p.m. to 4 p.m. and that you do not want to be disturbed by notifications
- Press the red button topped with the + sign
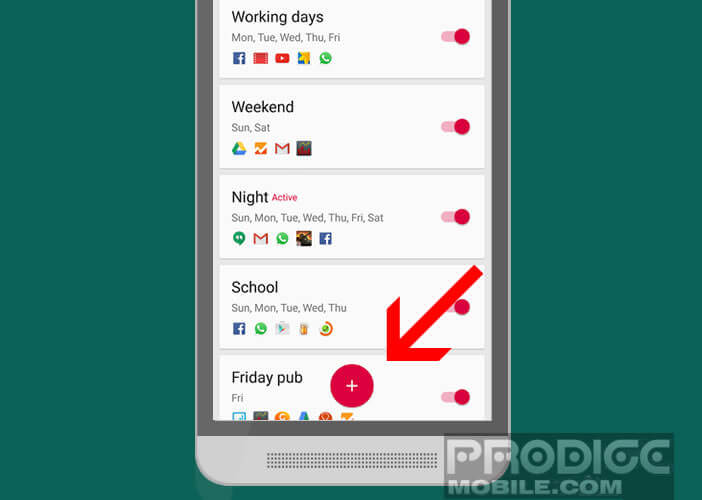
- Give a name to your rule then validate by clicking on create
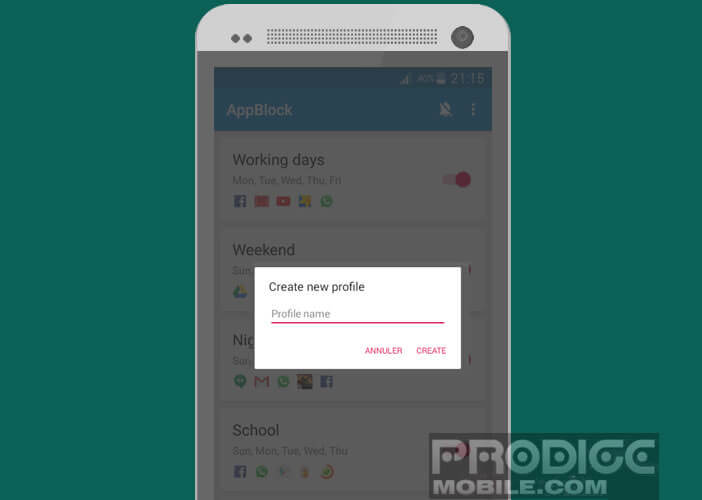
- Then select the day of your meeting by clicking on the letter V (Friday)
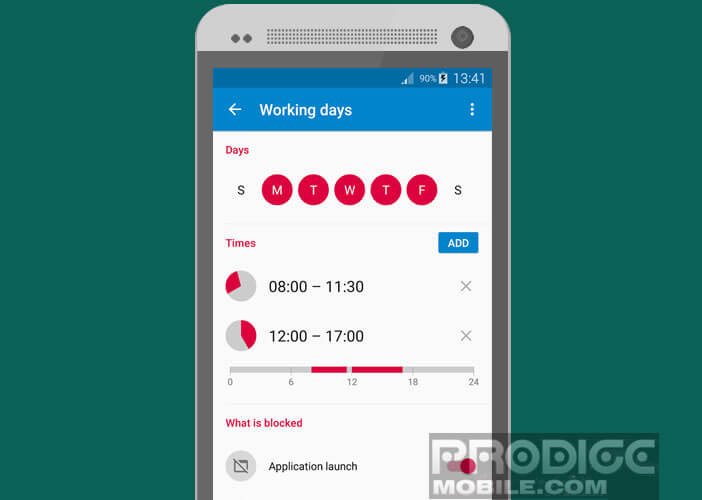
- Press the Add button
- Click on the From tab to set the start of your meeting
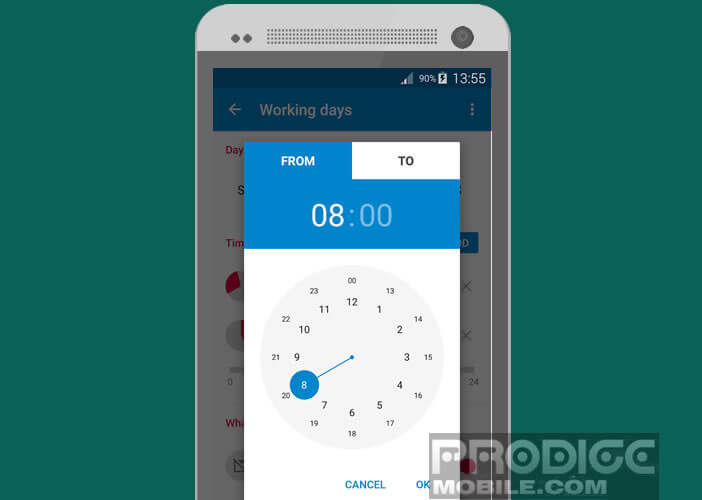
- Click on the To tab to enter the end time
- Press the App Notification switch
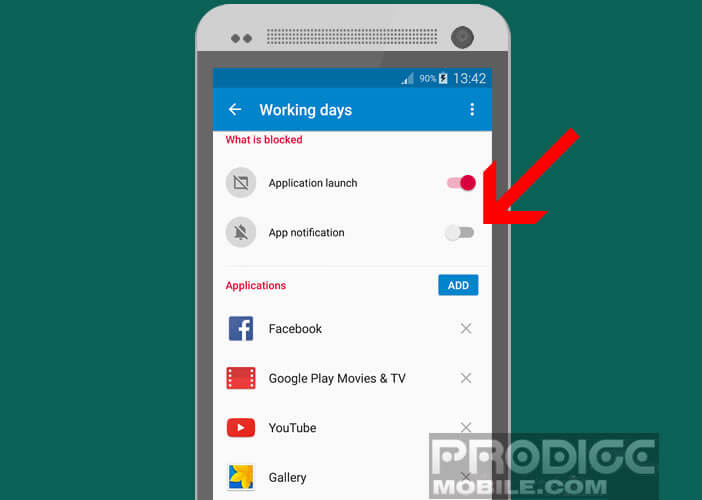
- In the Applications section, click on the Add button
- Then check in the list all the applications for which you do not wish to receive notifications during your meeting
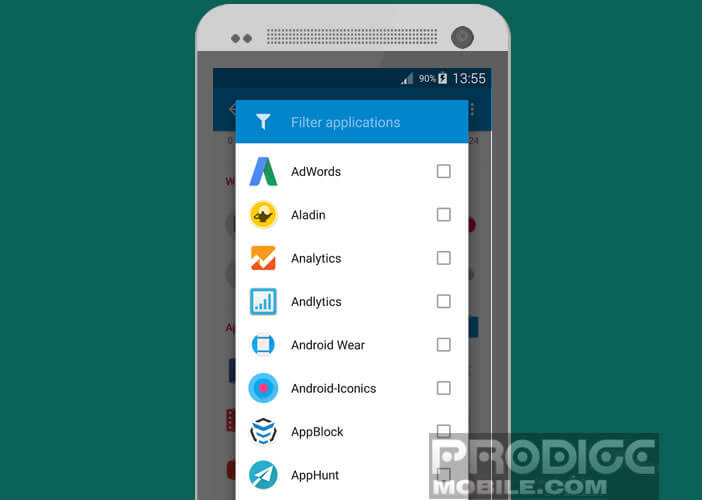
- Validate your choices by pressing the Ok button
View blocked notifications
To view blocked notifications once your event has ended, simply open AppBlock and click on the bell icon. In this window you will find all the alert messages blocked by your filtering rule.
Lock the AppBlock app
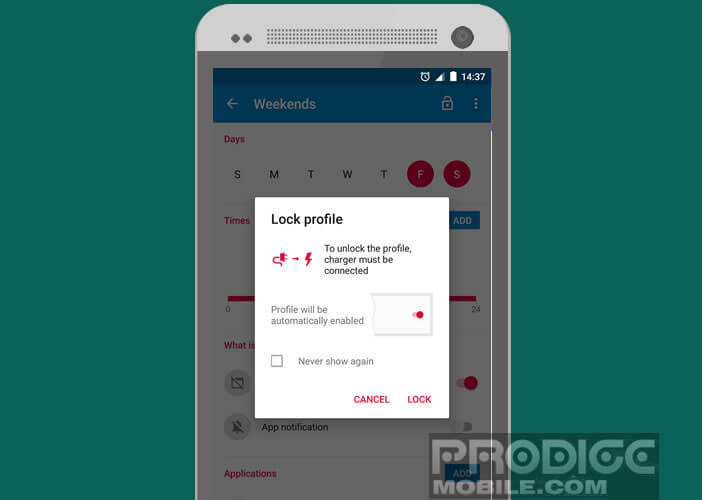 To help you resist the temptation to view your notifications, the developers of AppBlock have had the good idea to set up a locking system. Once activated, you must connect your phone to an electrical outlet to deactivate your filtering rule.
To help you resist the temptation to view your notifications, the developers of AppBlock have had the good idea to set up a locking system. Once activated, you must connect your phone to an electrical outlet to deactivate your filtering rule.
With the AppBlock app you will no longer be distracted by notifications from your friends or social networks. It is the ideal solution to stay focused on your work. You'll see it changes your life.