Scheduling the shutdown of your Windows 11 is a useful option that many users are unaware of. Although there is no specific function for this, you can use Microsoft's 'Task Scheduler'..
It is a tool that allows us to perform automatisms, among which we can easily plan a shutdown at the moment that most interests us. In this article we are going to do a step by step on how to do it.
Index
- Schedule shutdown in Windows 11 with the 'Task Scheduler'
-
-
- How often do I schedule my Windows 11 shutdown?
-
- Select the shutdown program
Schedule shutdown in Windows 11 with the 'Task Scheduler'
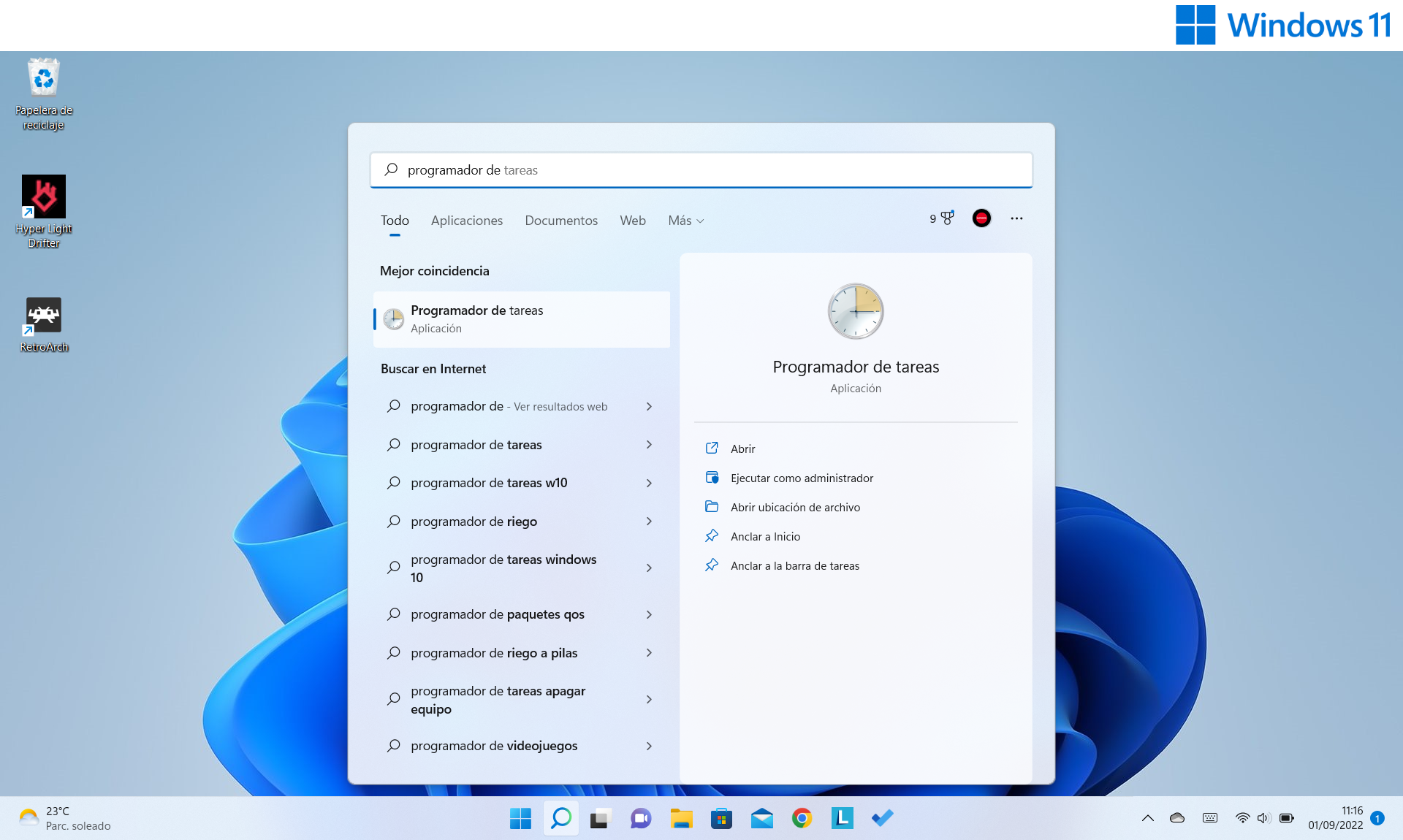
The first thing we must do is open the Windows 11 start menu and, in the search bar, type “ Task Scheduler ”, and then click on it and start it..
Create a basic task
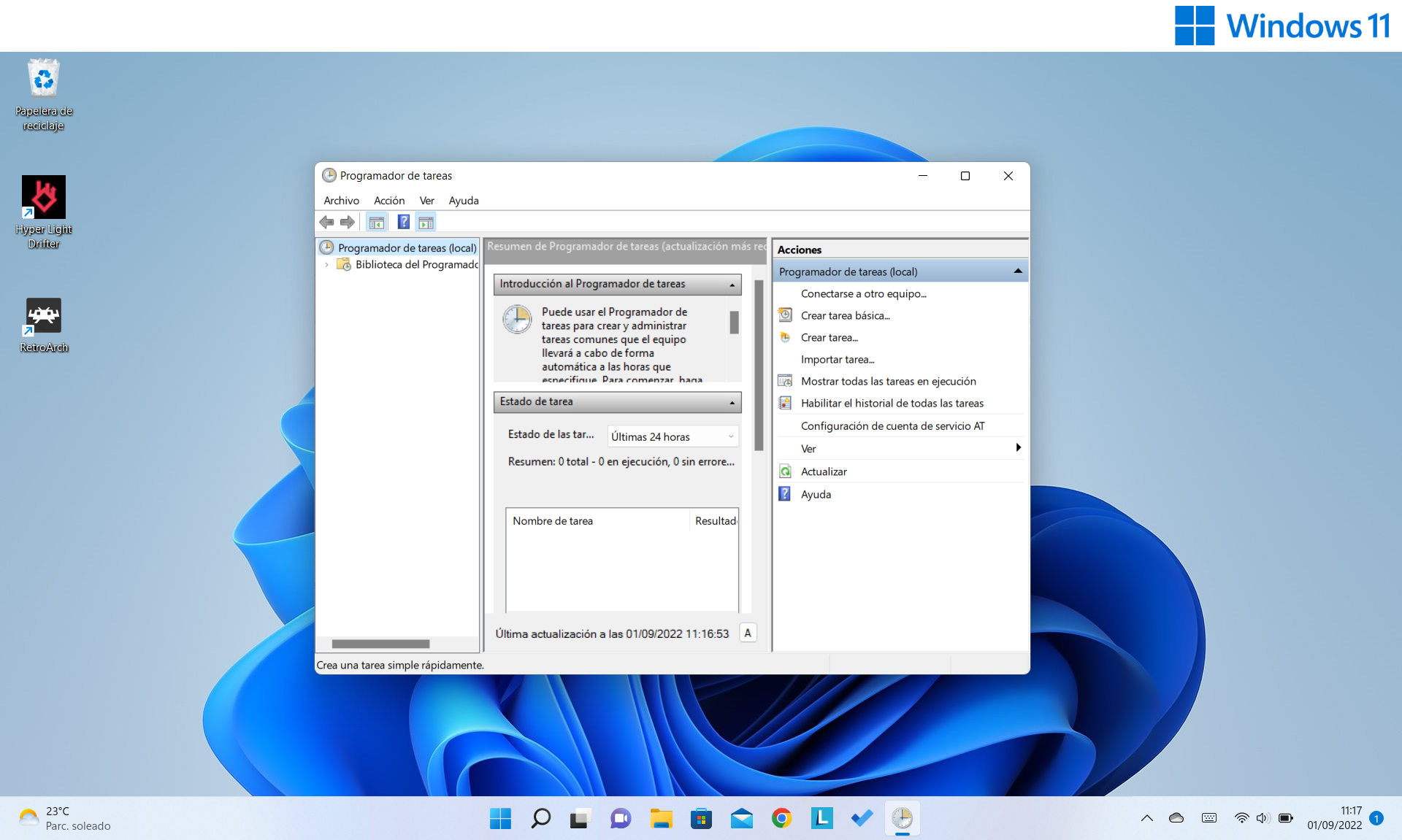
Once the application is open, it shows an interface that may seem complex at first, but we are only going to use one option among the available actions: ' Create basic task… '. It can also be done with 'Create task', with deeper control options, but it unnecessarily complicates the process.
A name for our action
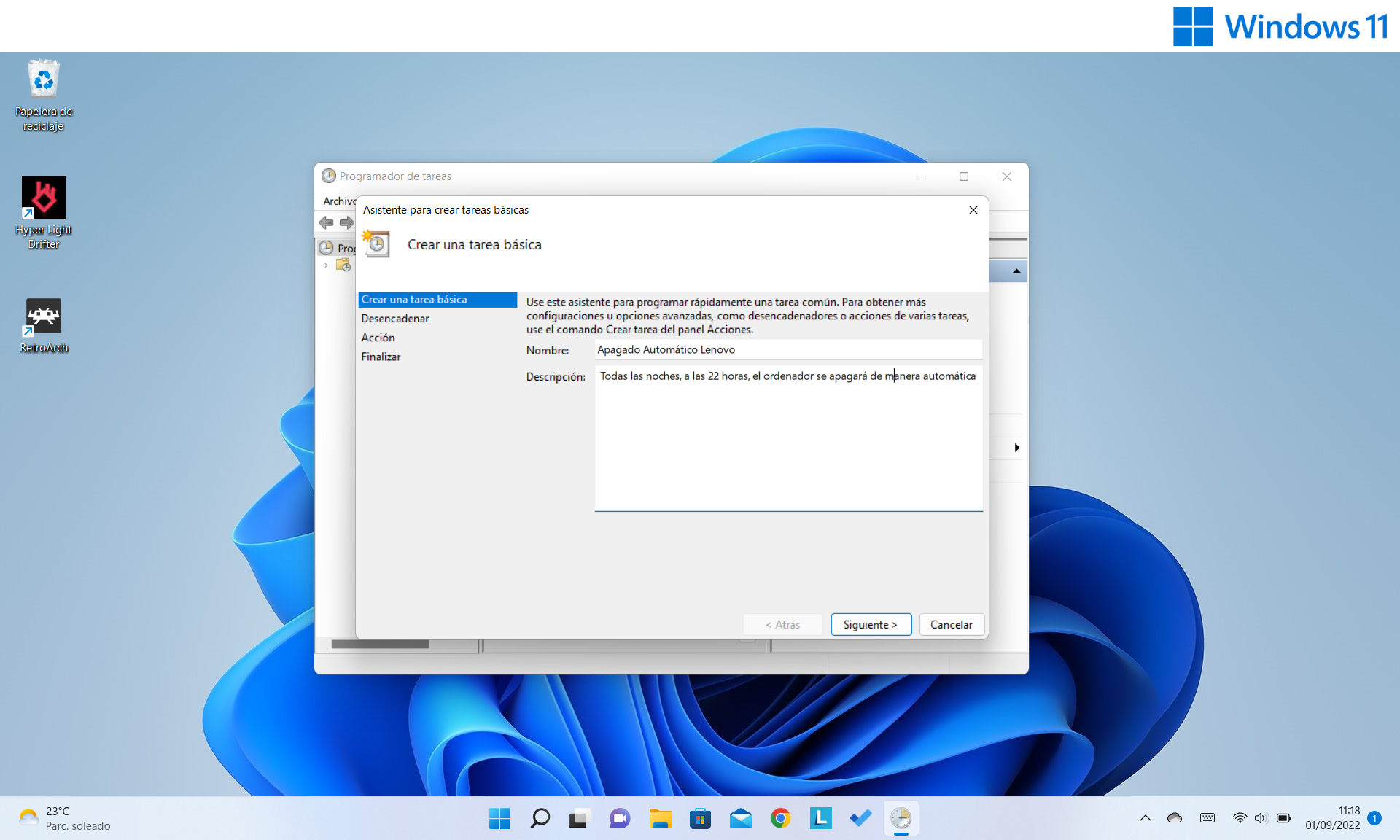
In the next window it will ask us for a name for our task, also a description . We can call it Lenovo Auto Shutdown, and we explain that it will be a daily action, occurring every night at 10 p.m. Click Next..
How often do I schedule my Windows 11 shutdown?
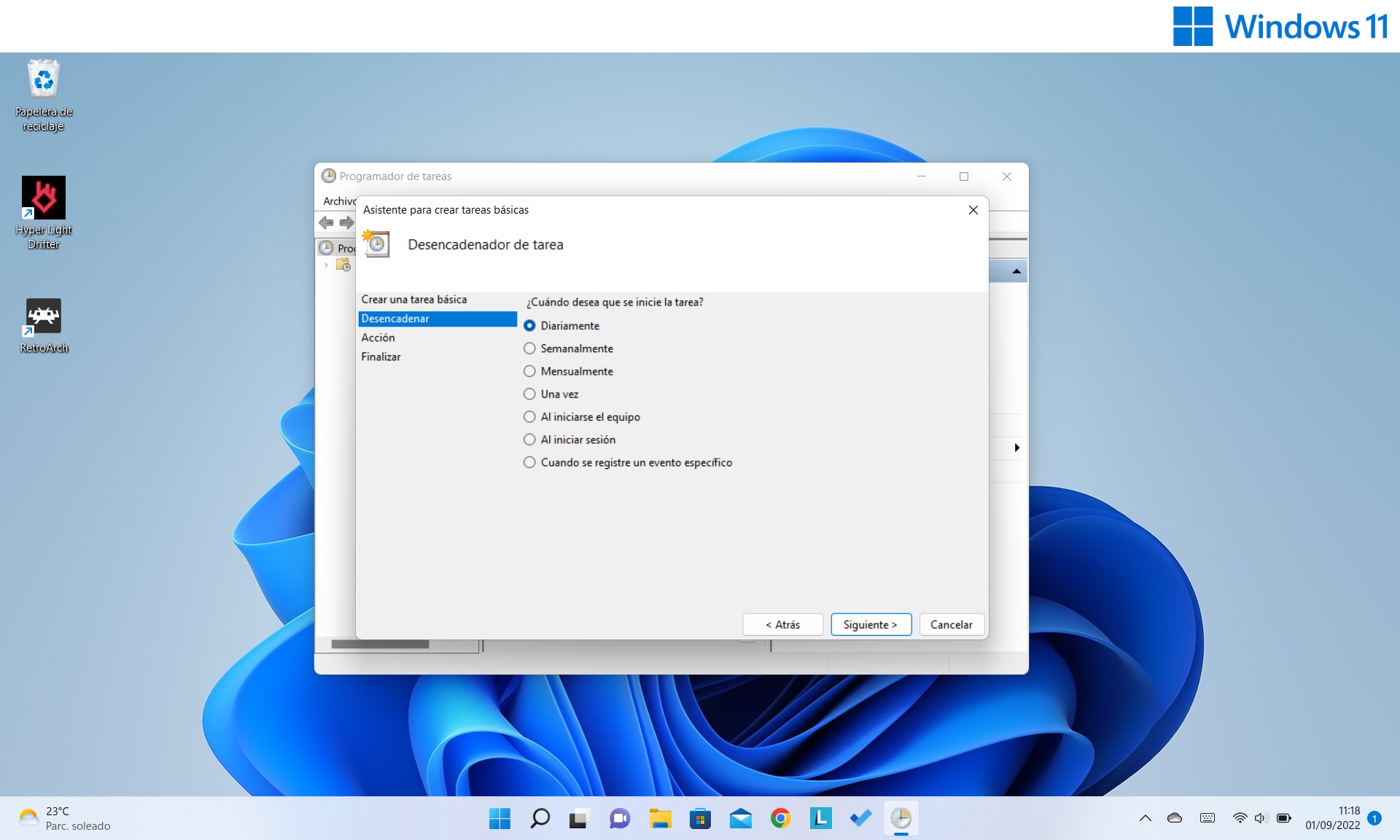
Precisely the periodicity is what they ask us in the next window. You can choose to be daily, weekly, monthly, once, at computer or session startup, or when a specific event is recorded. Our choice will be Daily .
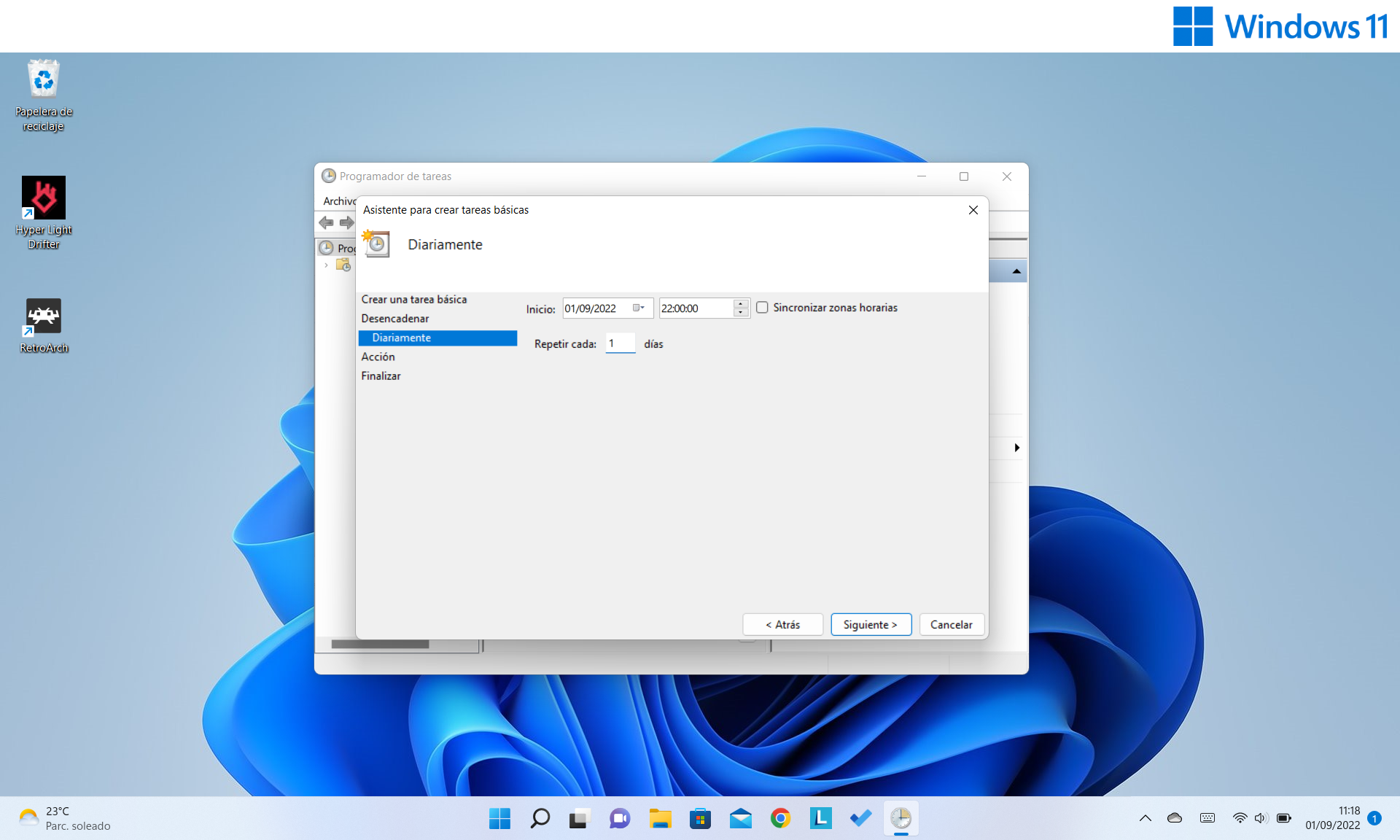
In the next window we will have to be more specific with the data according to what we have chosen in the previous point. For example, we must choose the time in which the action must take place, also the days in the case that it is necessary.
Select the shutdown program
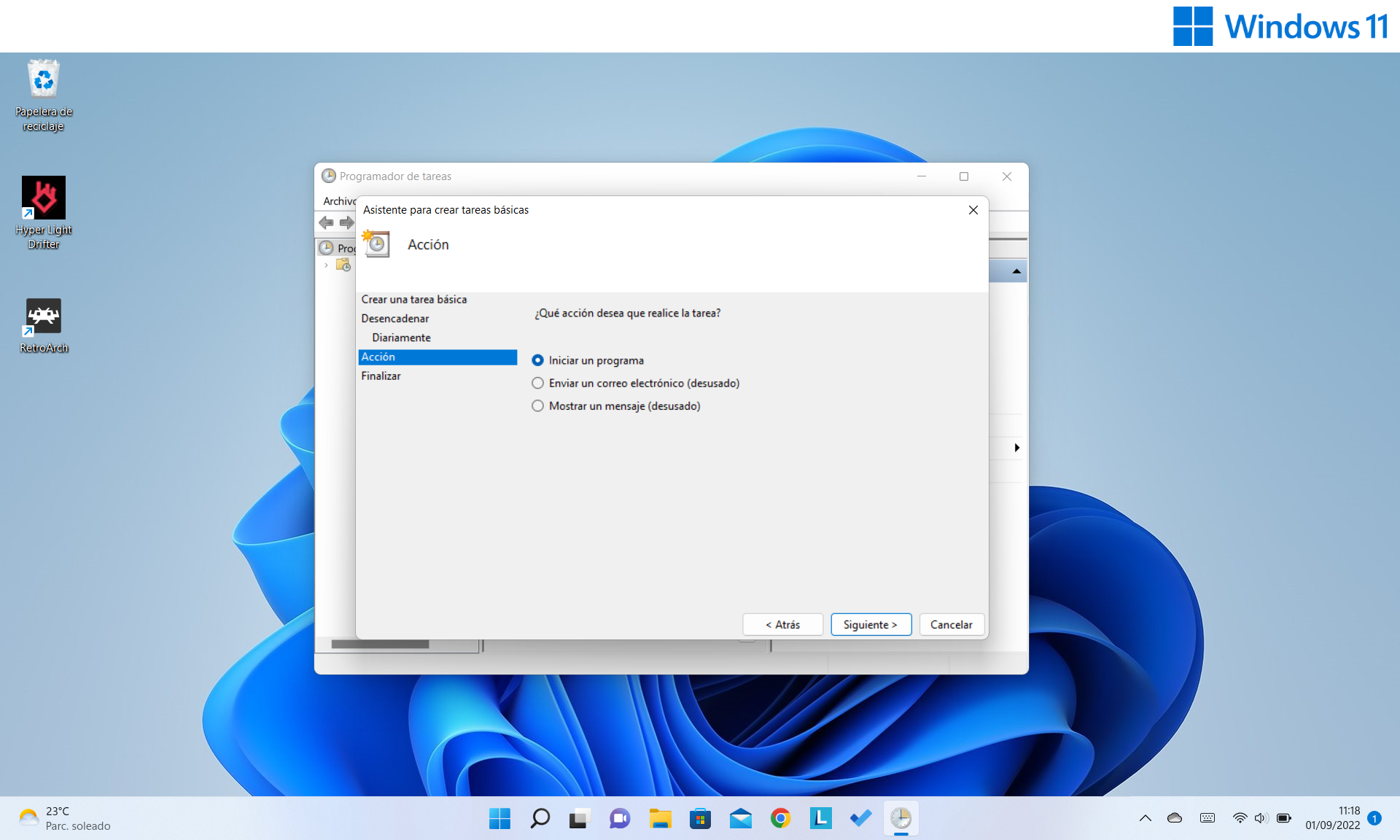
The last option is the most complex and is the one that allows us to select the action to be carried out. We must choose ' Start a program '. The Browse button will appear, in which we can search for the program or executable necessary for the action.
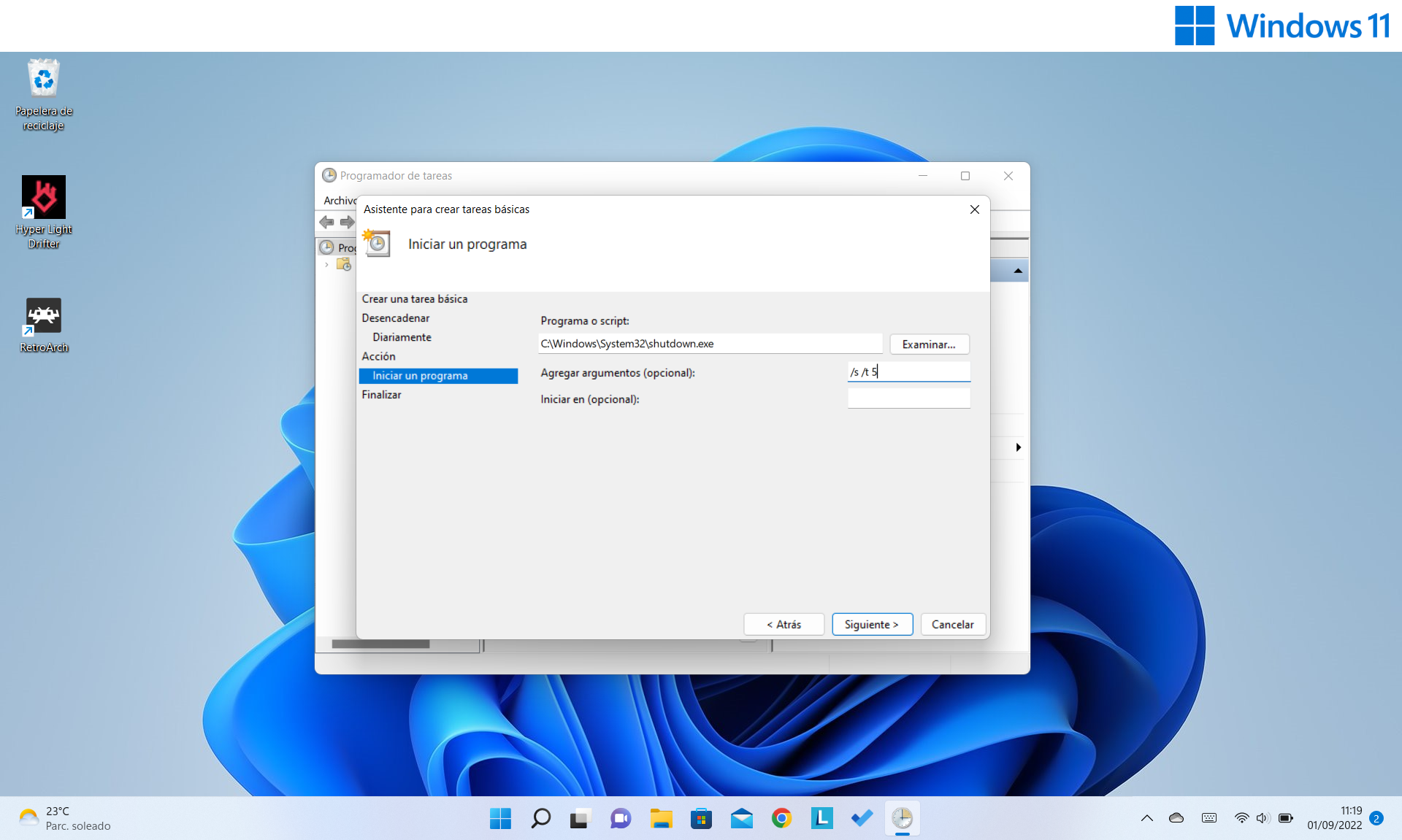
The program that we are going to choose is the executable “ shutdown.exe ”, which is the one that allows us to turn off the system. Where is it located? Well, you have to follow the following path: C:\Windows\System32\shutdown.exe.
Even though it is optional, for some users it is recommended that in this same window we add the arguments " /s /t 5 ", which cause the shutdown five seconds after the command.
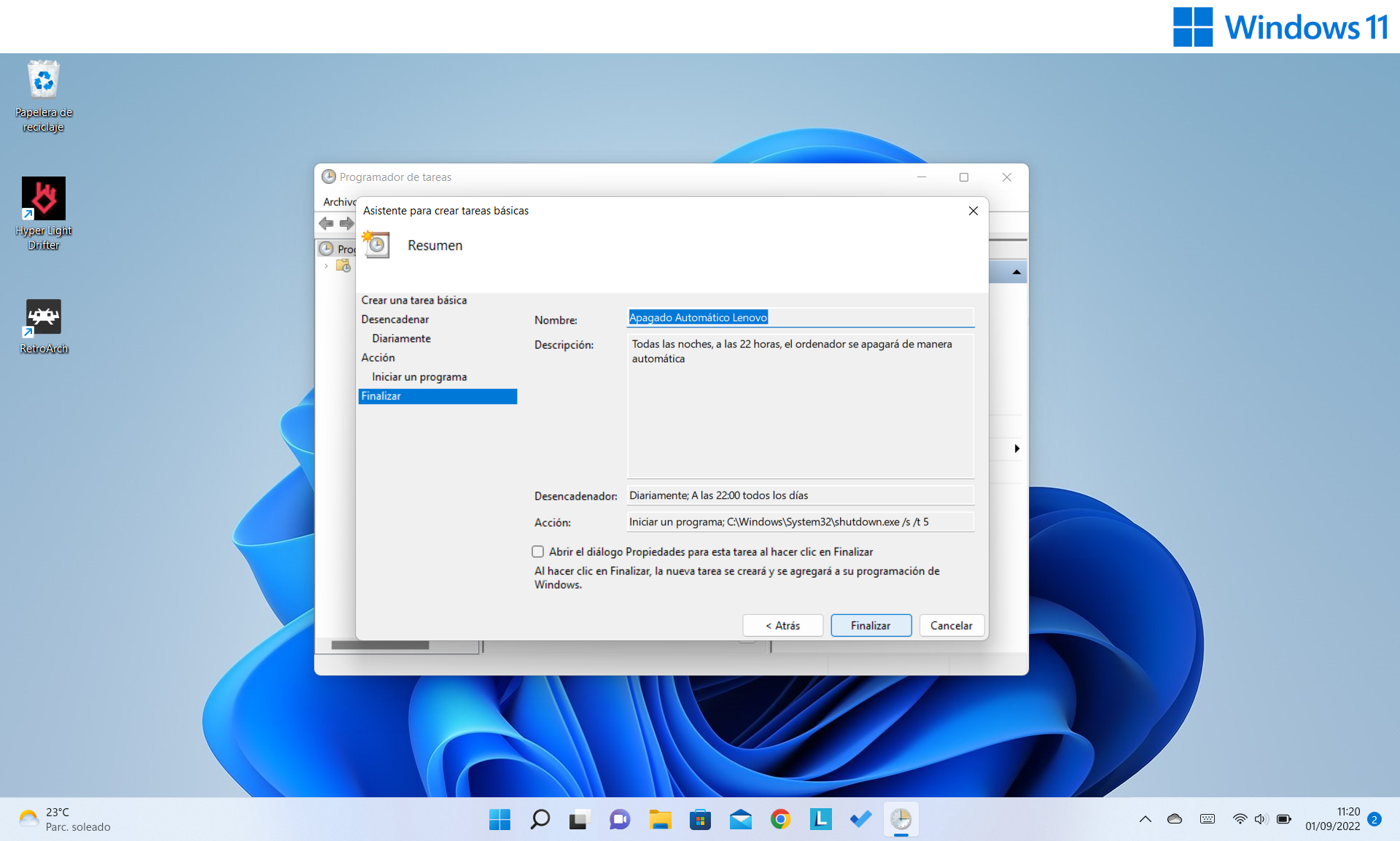
In this way, we finish the automatic programming by clicking on Finish .