One of the tasks that we perform daily in Windows 11 is to turn off the computer when we have finished our activities and on other occasions we can restart it when a process "hangs" or due to update installation issues. But also many times we prefer that it be automatically when the PC enters restart or shutdown mode, so knowing how to schedule actions in Windows 11 is really useful if we want to save time and effort..
As we said, these actions to shut down or restart are normally carried out from the Windows button, but TechnoWikis will explain how to schedule these activities in case we are clear about what time the system should be shut down or restarted or to do this with a single click.
To stay up to date, remember to subscribe to our YouTube channel!
SUBSCRIBE ON YOUTUBE
1 How to Schedule Windows 11 Shutdown from Task Scheduler
The Task Scheduler in Windows 11 contains a series of scheduled tasks that are executed in a range of time or under a range of predetermined actions and as we know it is possible to create our own tasks and one of them is to turn off the computer,
Step 1
To create this task we open the Task Scheduler from Start:
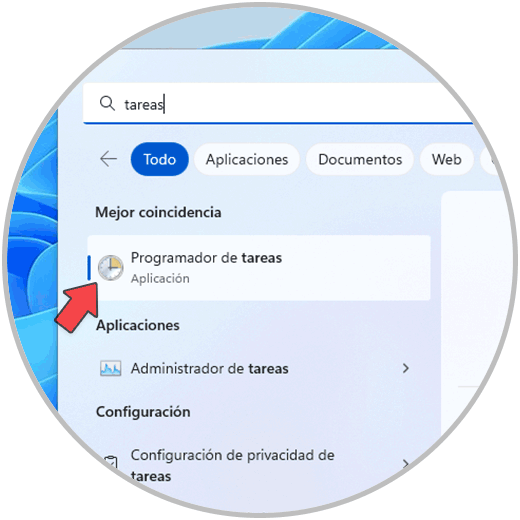
Step 2
In the Task Scheduler we go to "Action - Create basic task":
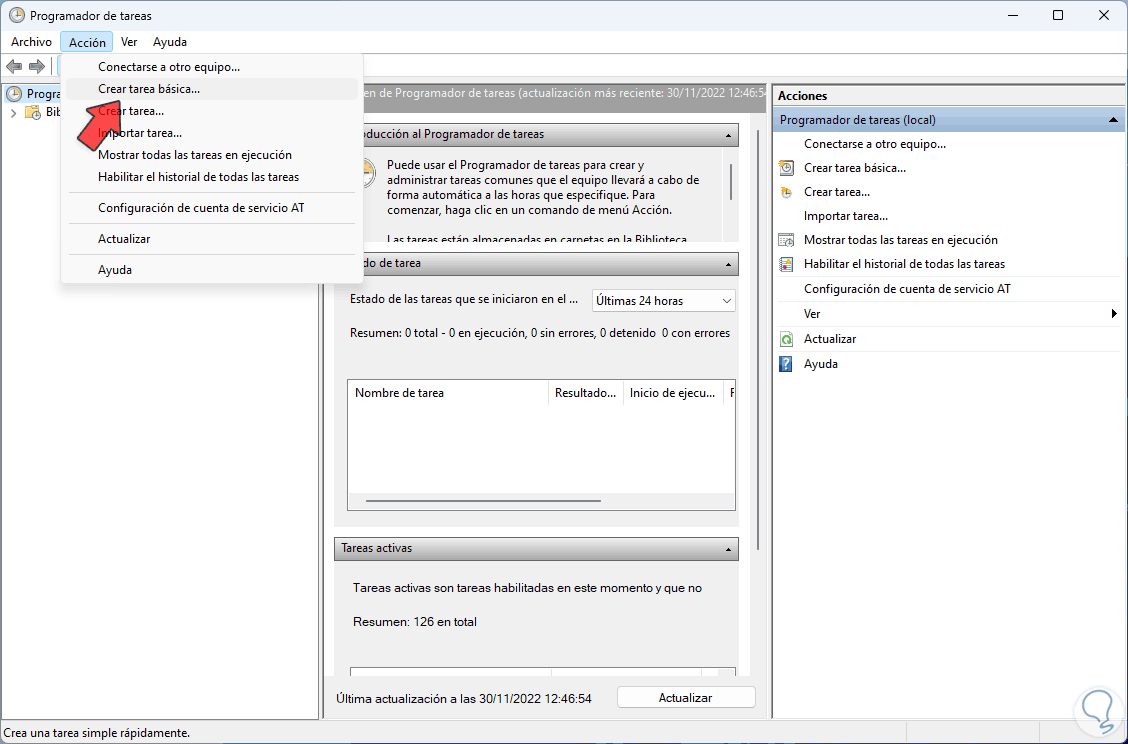
Step 3
In the initial window we assign a name and description to the task:
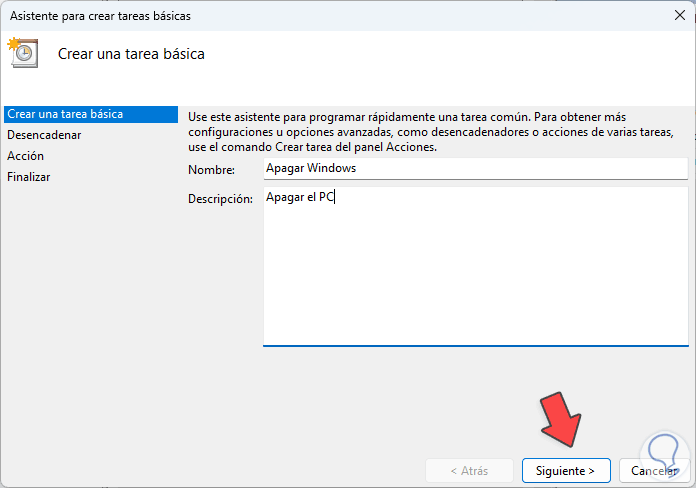
Step 4
In the following window we establish the frequency with which the task will be carried out:
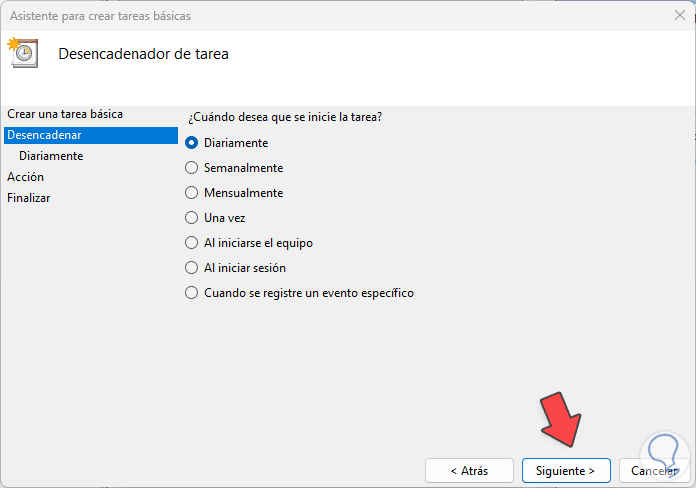
step 5
Based on the selection established, we now define the schedule and if the task is repeated:
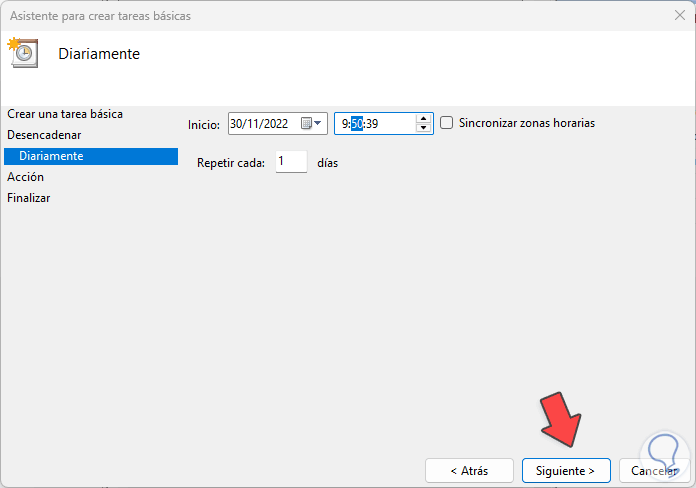
step 6
After this we will see the following. We activate (it is active by default) the "Start a program" box, click Next and enter the command "shutdown.exe" and in the "Add argument" field we enter the parameter that shuts down the equipment which is "/s" :
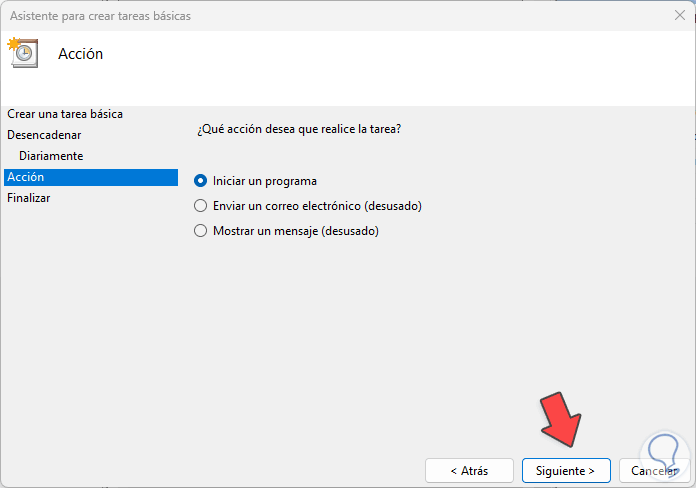
step 7
We click Next to see a summary of the task to be created:
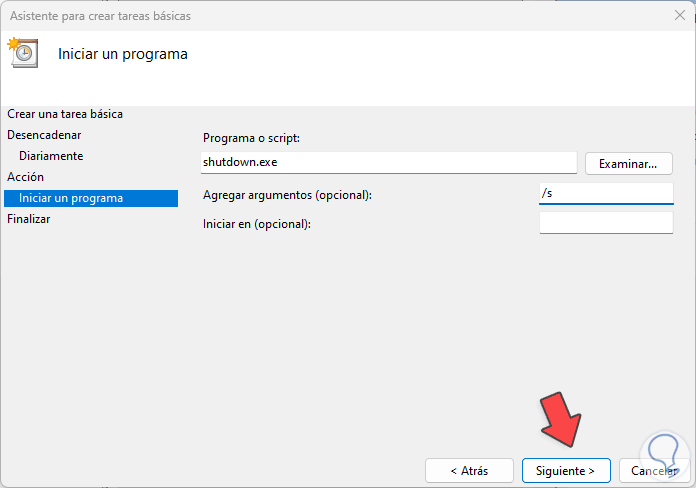
step 8
We click "Finish" and the task will be ready in the Scheduler:
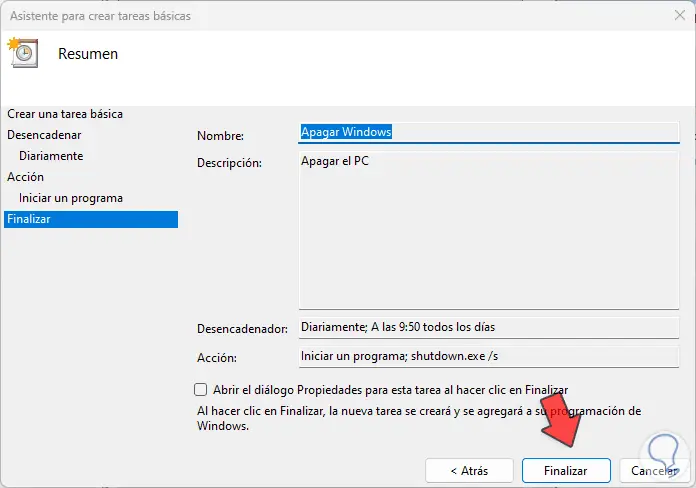
step 9
There we can click on "Execute" to see what function or wait for the defined time for it to be executed.
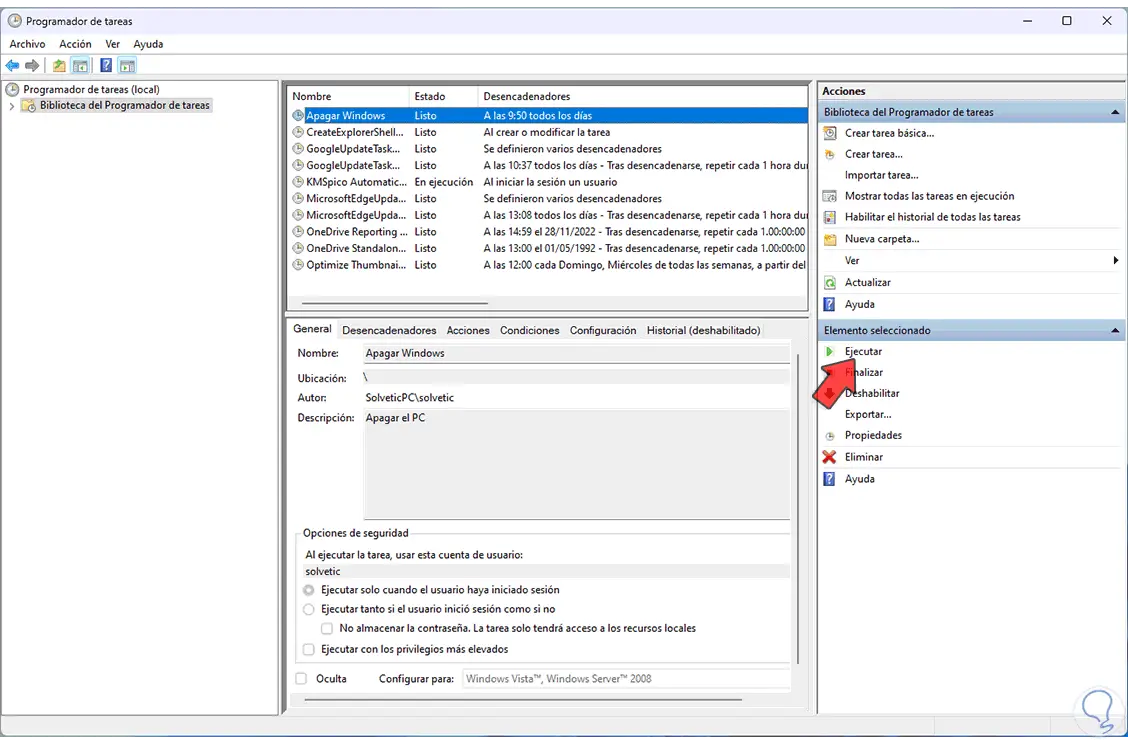
2 How to Schedule Windows 11 restart from Task Scheduler
Step 1
Now it is possible to create a task specifically for the system restart, we open the Task Scheduler from Start:
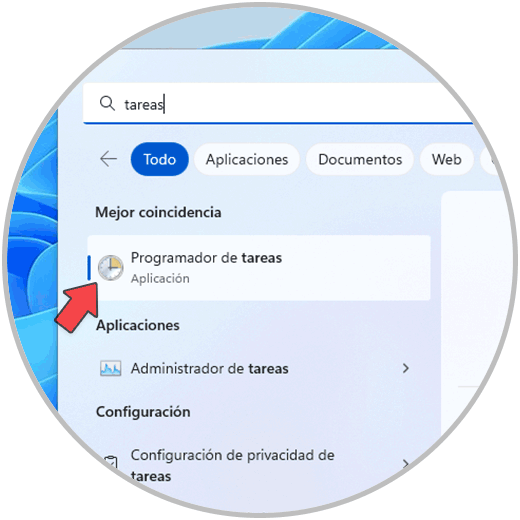
Step 2
In the window we go to "Action - Create basic task":
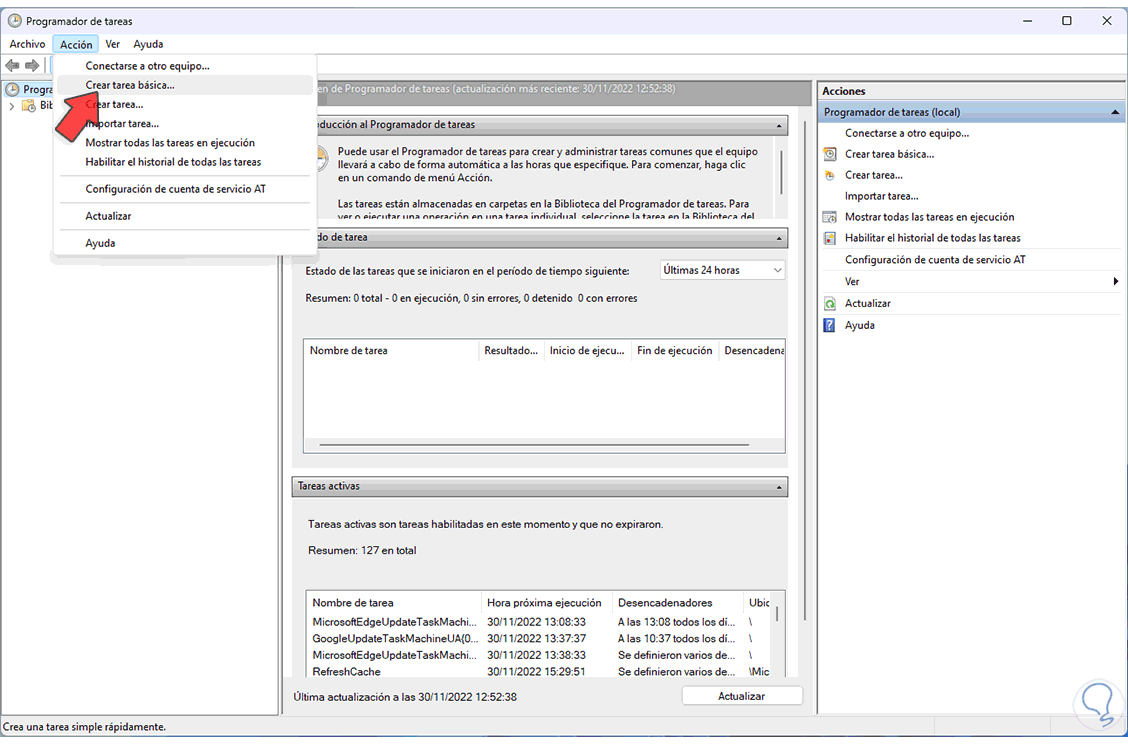
Step 3
We assign a name and description to the task:
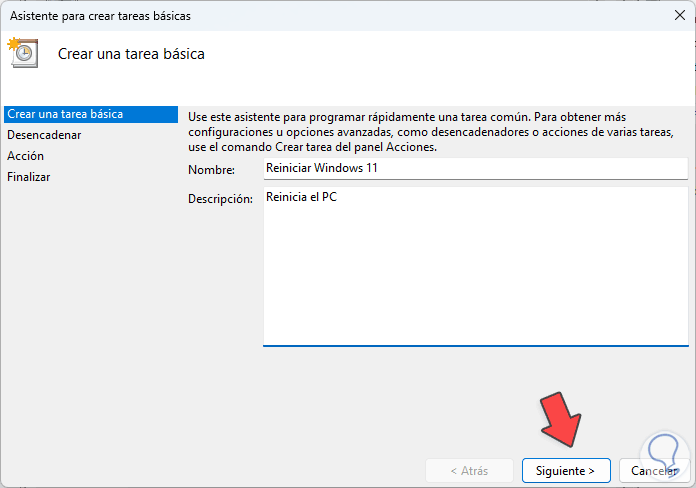
Step 4
We establish the frequency of the task:
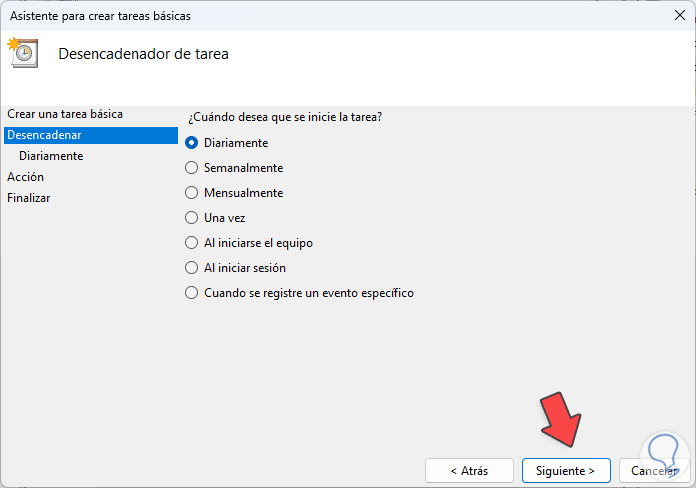
step 5
We define the schedule and whether or not the task is repeated:
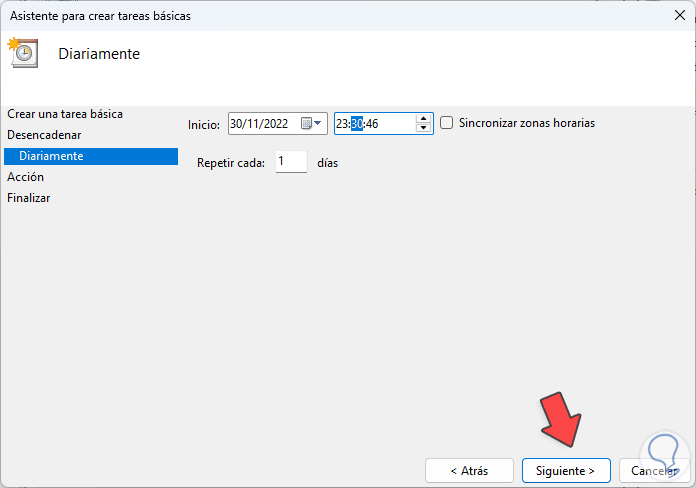
step 6
We activate the "Start a program" box:
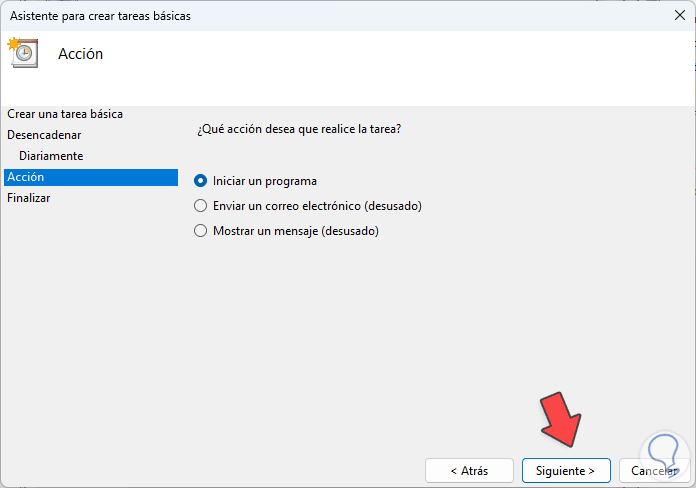
step 7
We enter the command "shutdown.exe" and in "Add argument" we enter the parameter to restart the computer "/r":
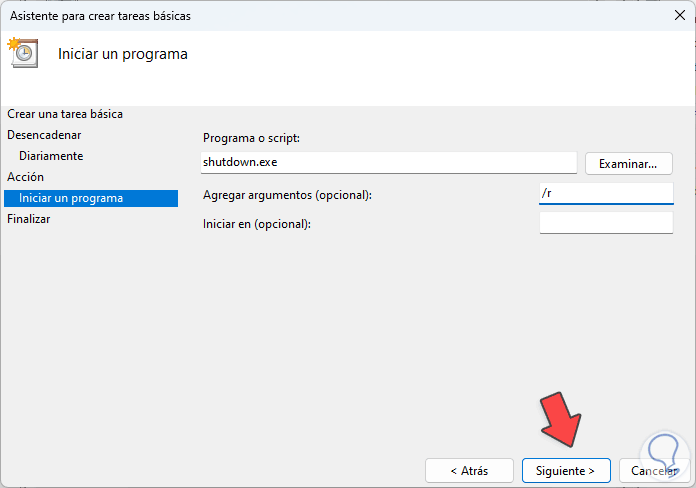
step 8
In the next window we will see a summary of the task:
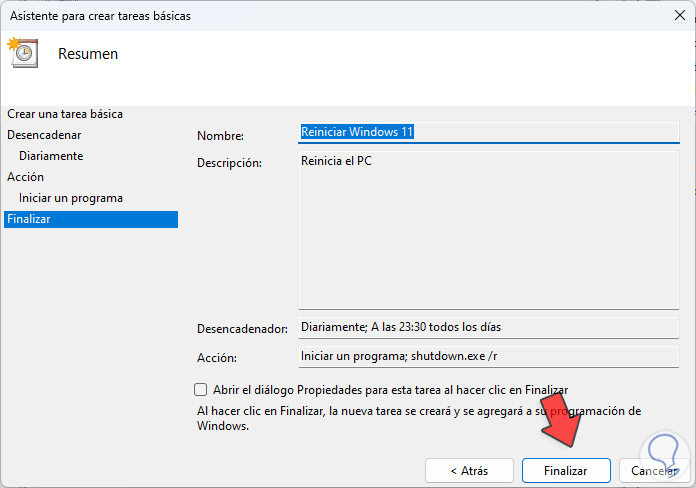
step 9
We click "Finish" and the task will be ready in the Task Scheduler:
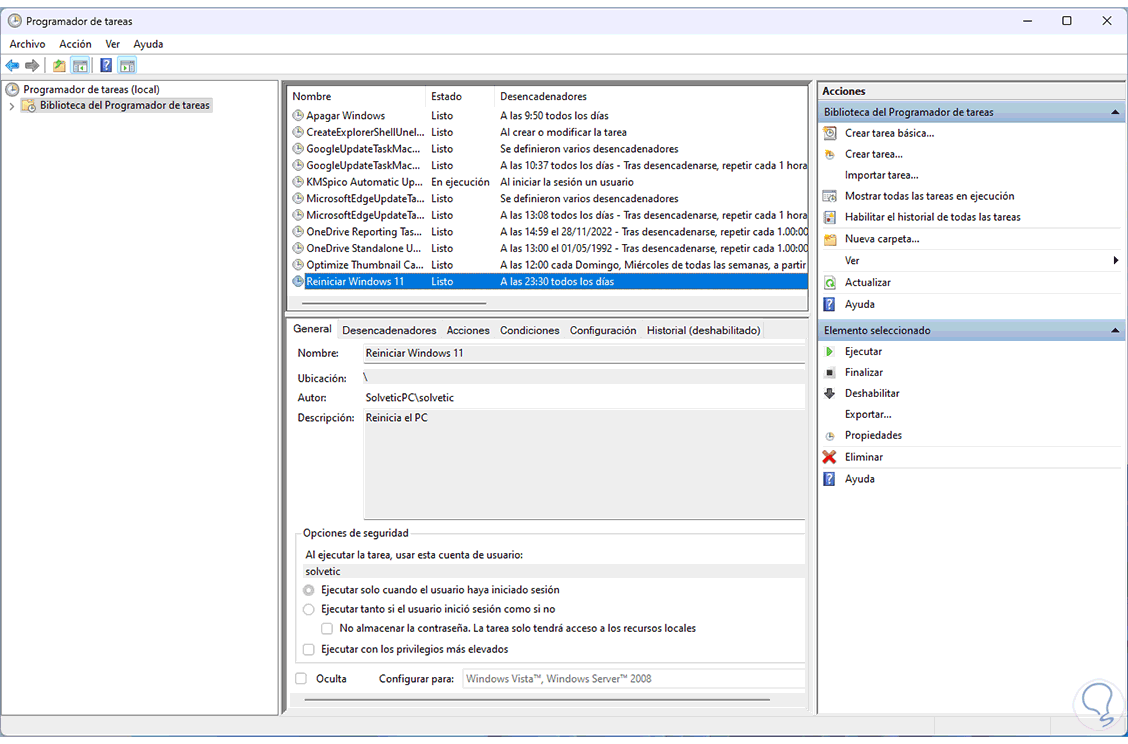
step 10
We select the task and click on "Run" to see its operation, the following message will open:
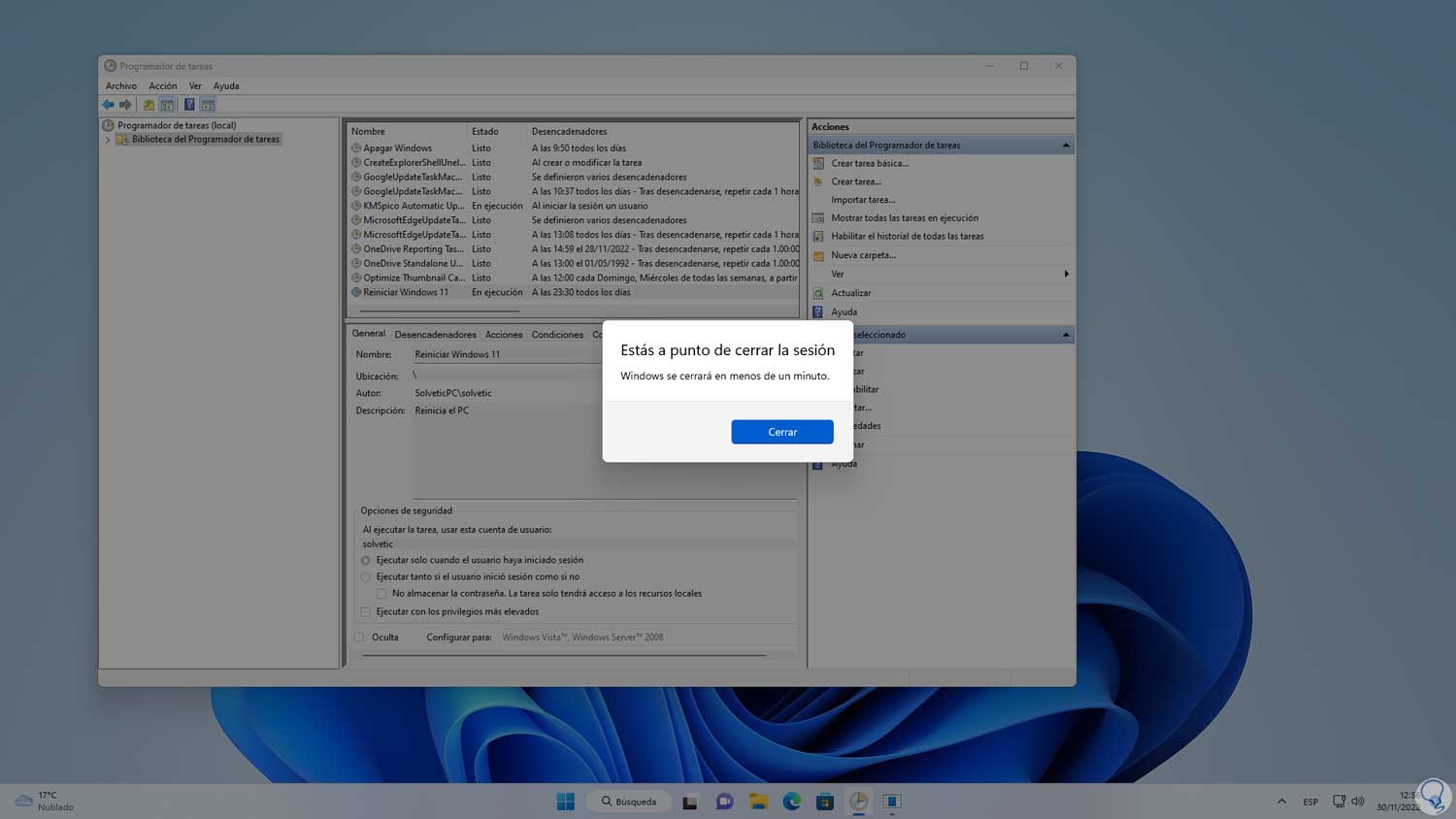
step 11
We click on "Close" and after a moment the system will be restarted:
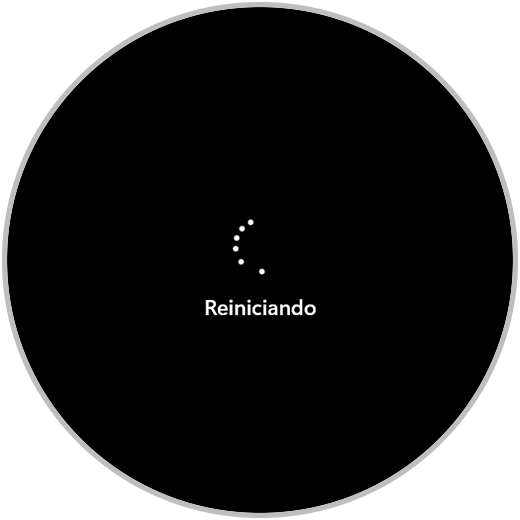
step 12
Wait for Windows 11 to restart:
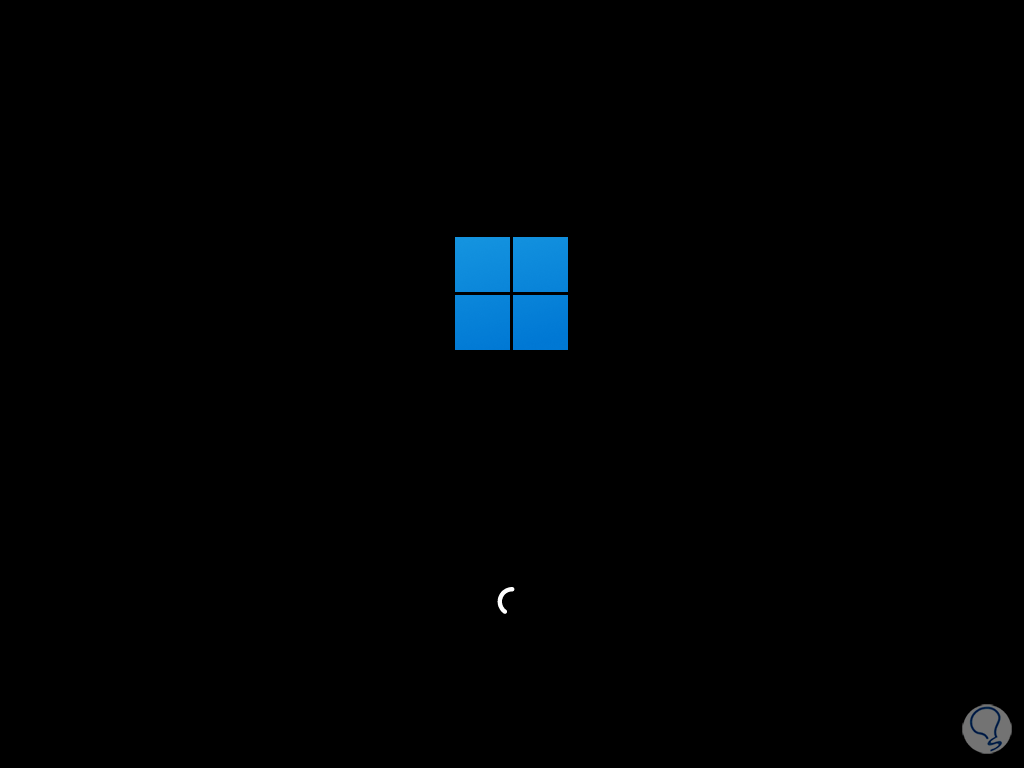
3 How to Schedule shutdown or restart Windows 11 from CMD
Step 1
We have the opportunity to shut down or restart Windows 11 directly from CMD, to do this we open CMD as administrators:

Step 2
To shut down Windows 11 run the syntax:
shutdown /s -t (seconds)
Step 3
The time in seconds is the time that we will have to close applications and save our work, when we press Enter we will see the message indicating when the system will shut down:
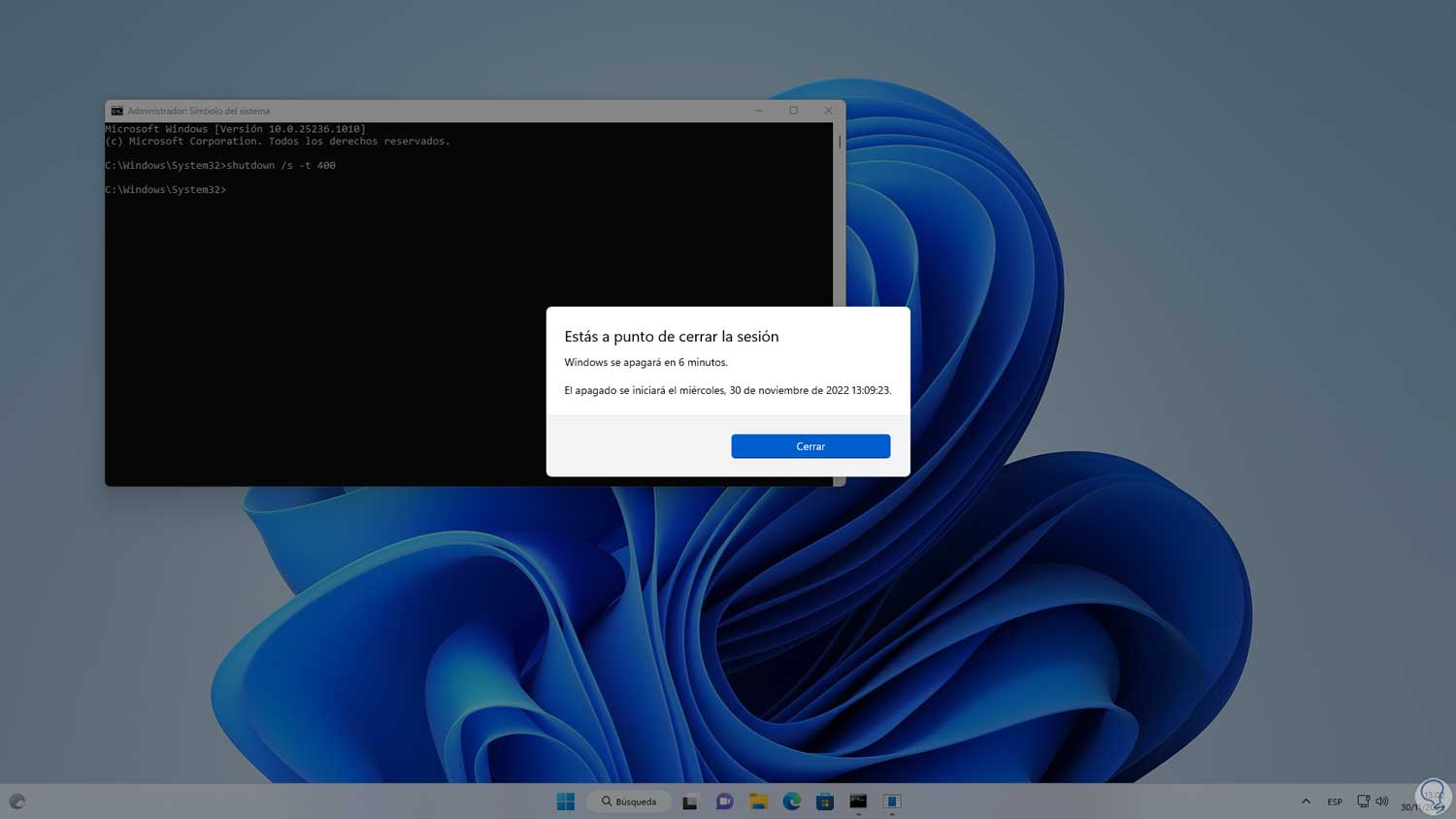
Step 4
To cancel the shutdown we execute the command:
shutdown -a
step 5
We will be notified of the process:
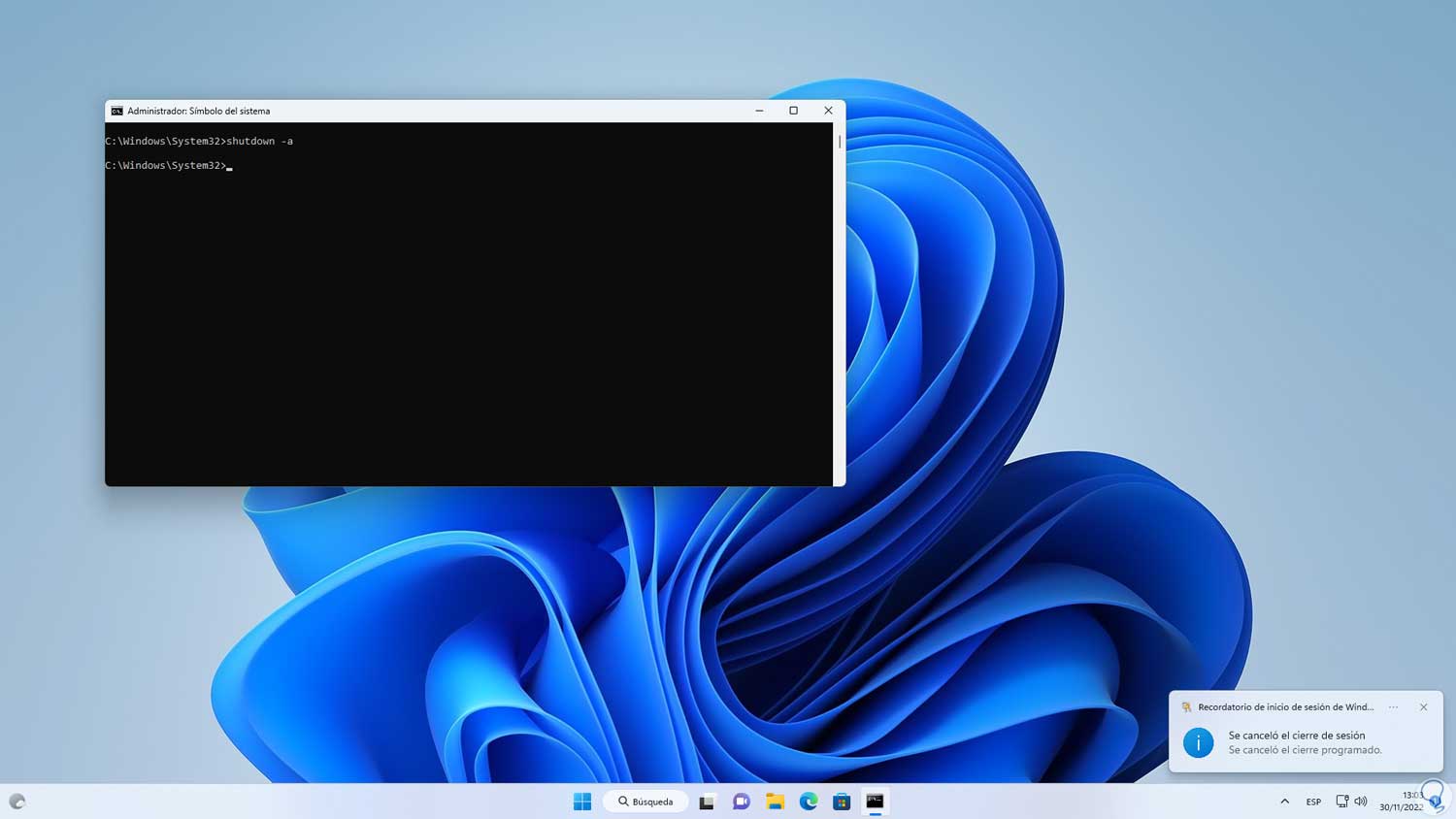
step 6
To restart Windows 11 we execute the syntax:
shutdown /r -t (seconds)
step 7
Like the previous command, the time in seconds allows you to have a time to save jobs and others, when pressing Enter we will see the message indicating when the system will restart:
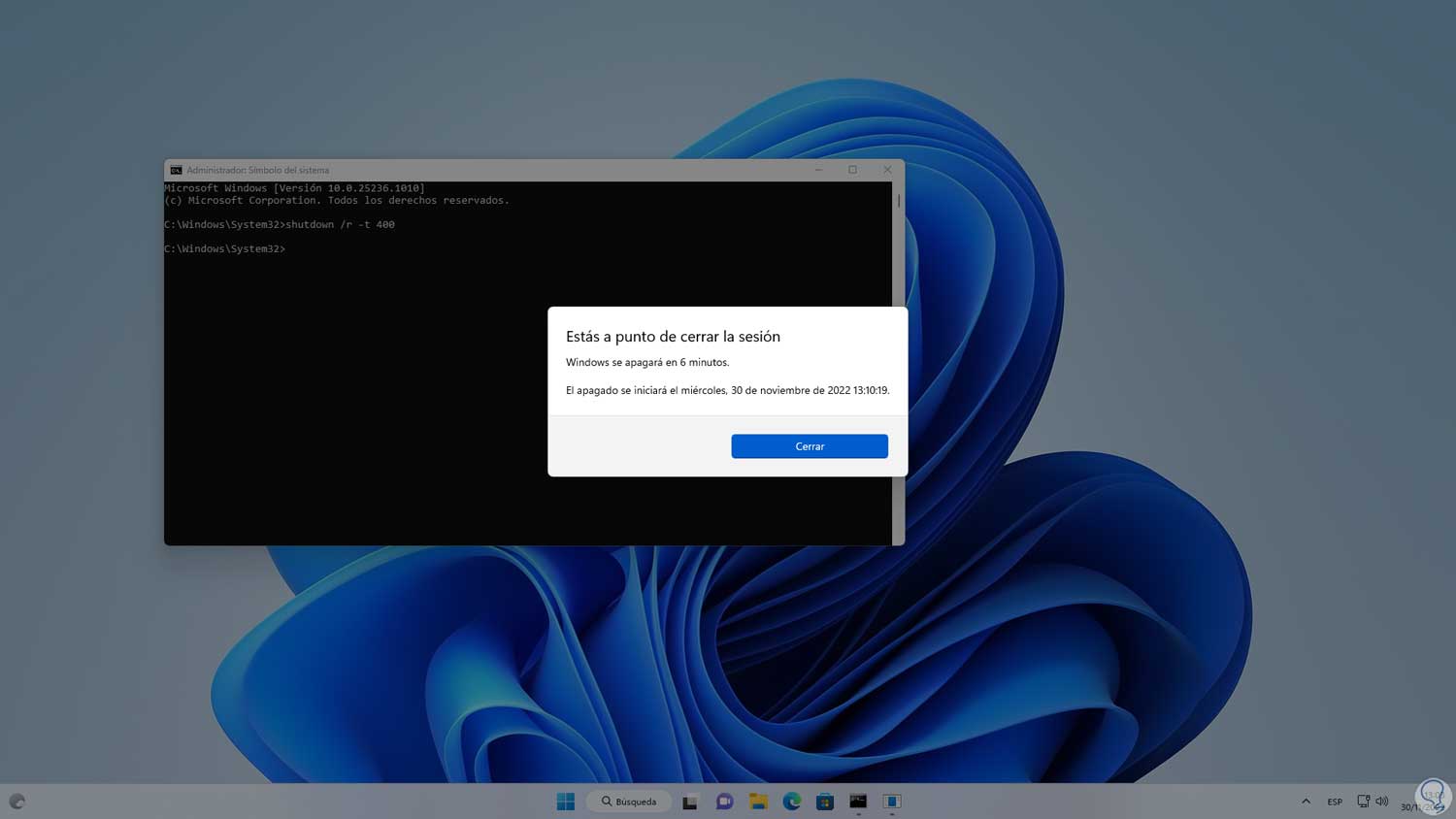
step 8
To cancel the restart we execute the command:
shutdown -a
step 9
We will be notified of such action:
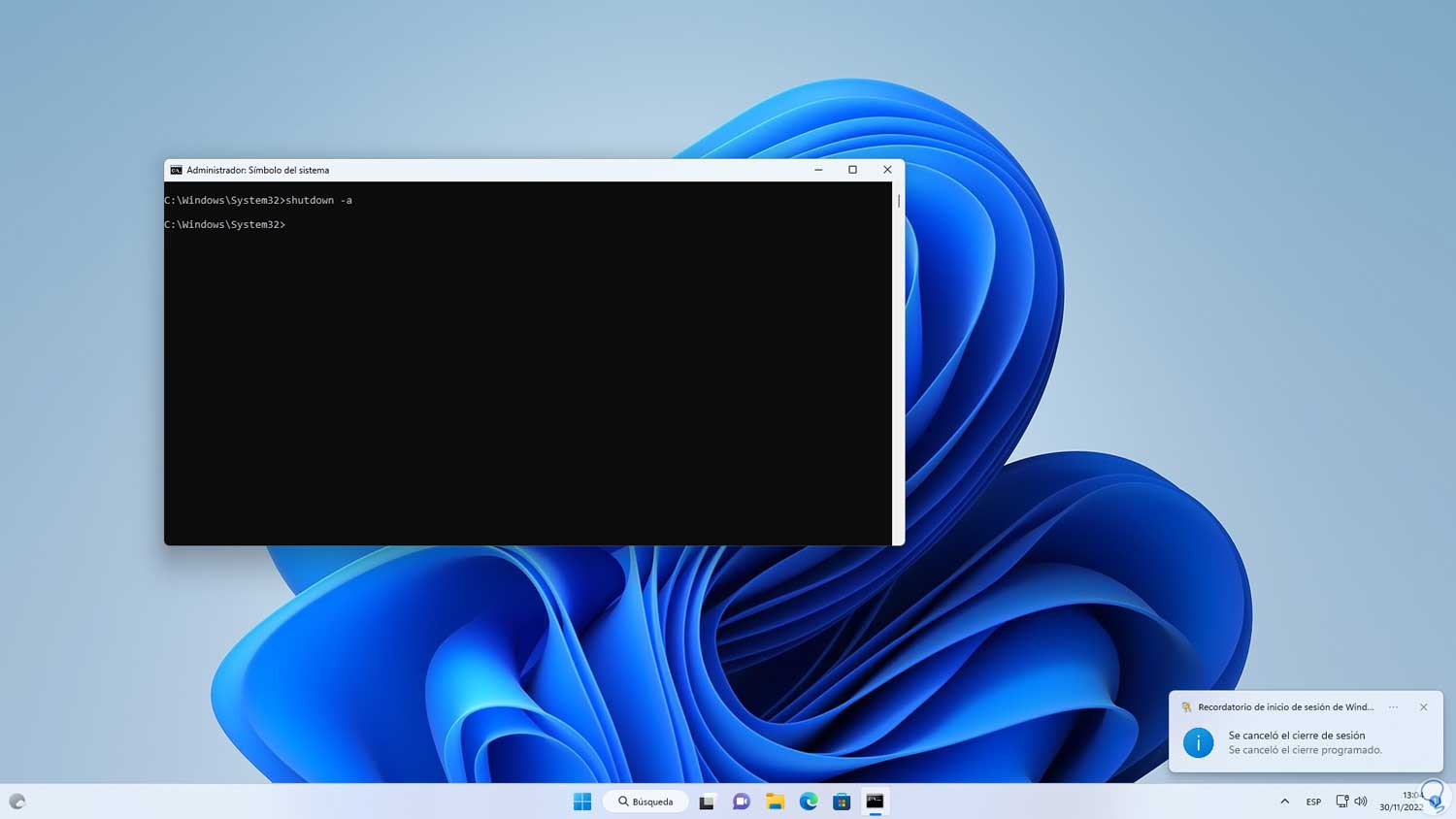
4 How to Schedule Windows 11 Shutdown from Shortcut
Step 1
This is another of the options to use and it is to create the shortcut and thus with a double click Windows 11 will turn off, on the desktop we right click and select "New - Shortcut":
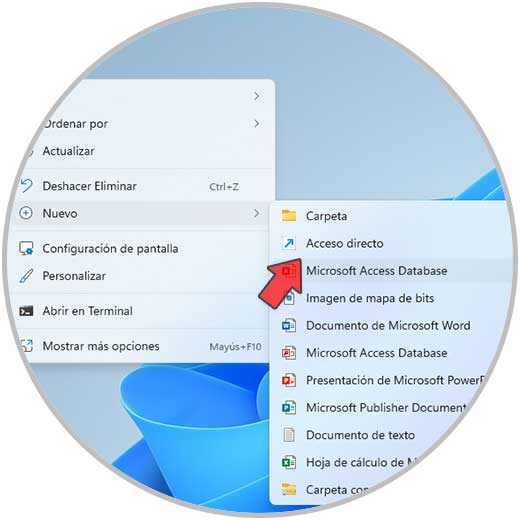
Step 2
We enter the syntax:
shutdown -s -t (seconds)
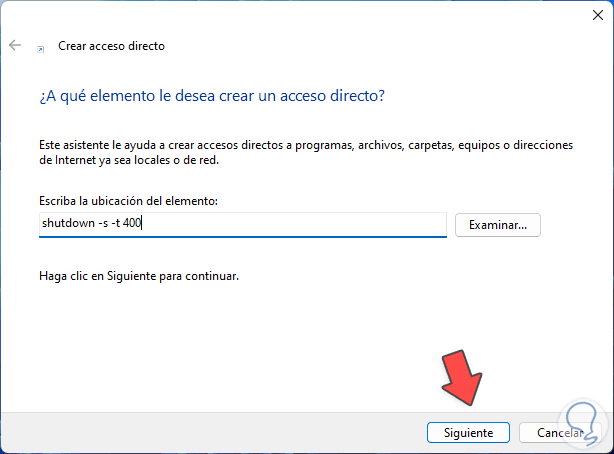
Note
it is possible to use /s or -s.
Step 3
We click Next and assign a name to then apply the changes:
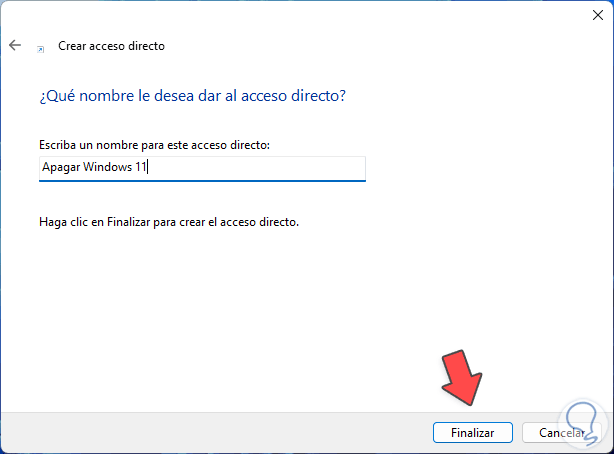
Step 4
We will see the shortcut created:
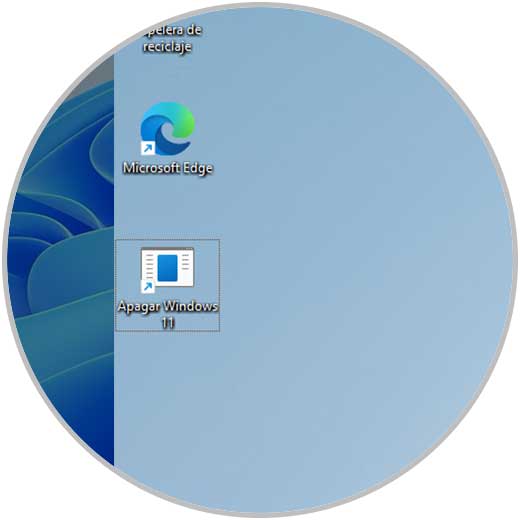
step 5
We double click on the shortcut and it will be possible to see how long the system will turn off:
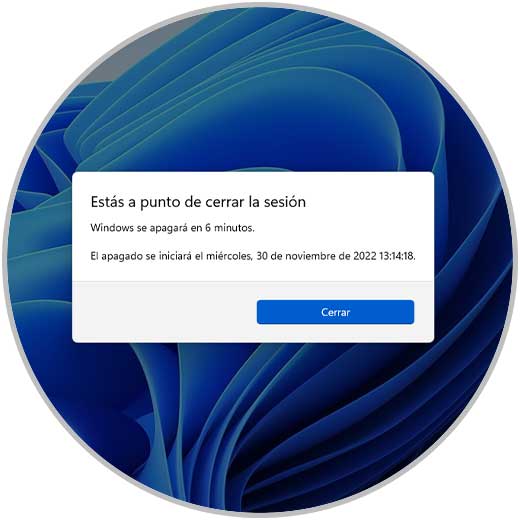
step 6
As an extra point, in some BIOS or UEFI it is possible to define the shutdown criteria, for this we go to the power-on options which vary based on the manufacturer of the motherboard:
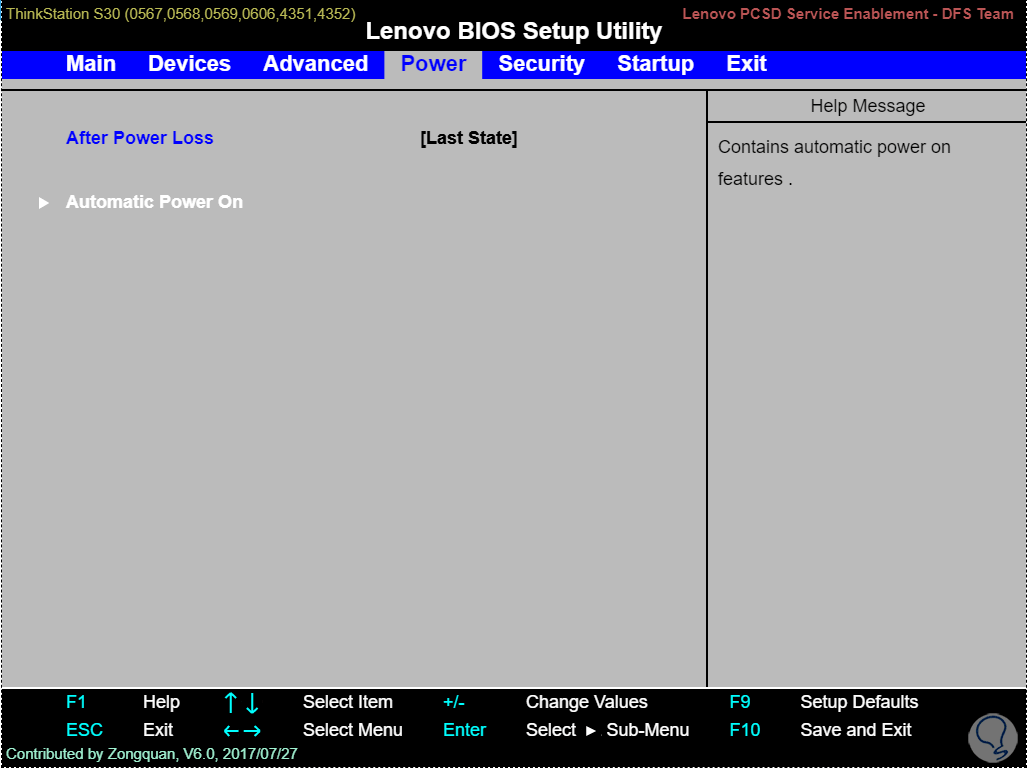
step 7
Then we must look for the option that allows us to program the automatic shutdown of the equipment at a defined hour and minutes:
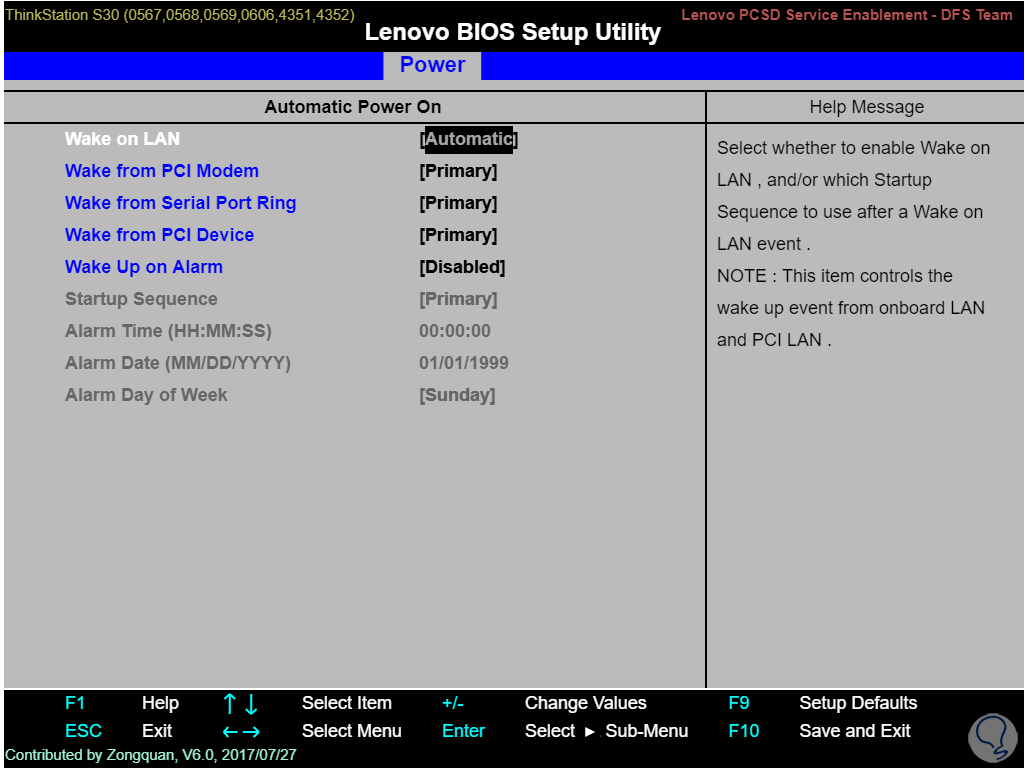
Each of these options is ideal for scheduling or executing the shutdown or restart of Windows 11 without using the traditional method and thus simplifying these types of daily actions..