The computer has become the most used device in the day-to-day life of many users, who frequently make use of it for both personal and professional issues, so it is important that we know the options and configurations offered by our operating system. , in order to get the most out of the possibilities it offers..
Shutting down or restarting Windows 11 is a task that we do every day when we finish our workday or when an update task is required, although we do this from the Windows Start button, it is possible to use the shutdown command to perform various tasks Associated with shutting down and restarting the system, this is a command developed in order to create criteria for shutting down or restarting Windows 11 and TechnoWikis will explain in detail how to use it and thus manage the system from there.
To stay up to date, remember to subscribe to our YouTube channel!
SUBSCRIBE ON YOUTUBE
1 Shutdown command Windows 11 | How to use to shut down Windows
Step 1
Shutdown in its essence is to turn off the system but there are certain extra tasks that we can implement, we open the terminal as administrator:
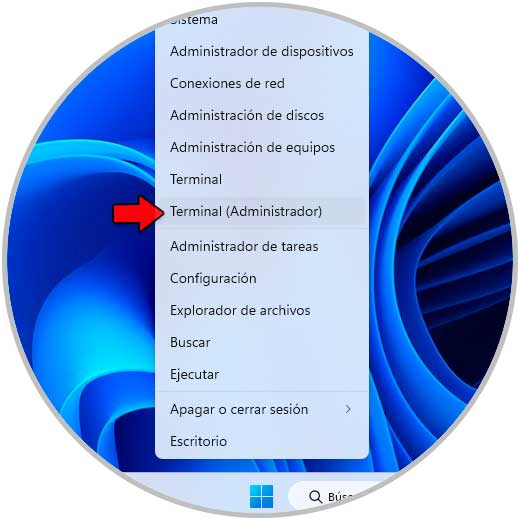
Step 2
We turn off the system by adding a time for it:
shutdown /s /t "time"
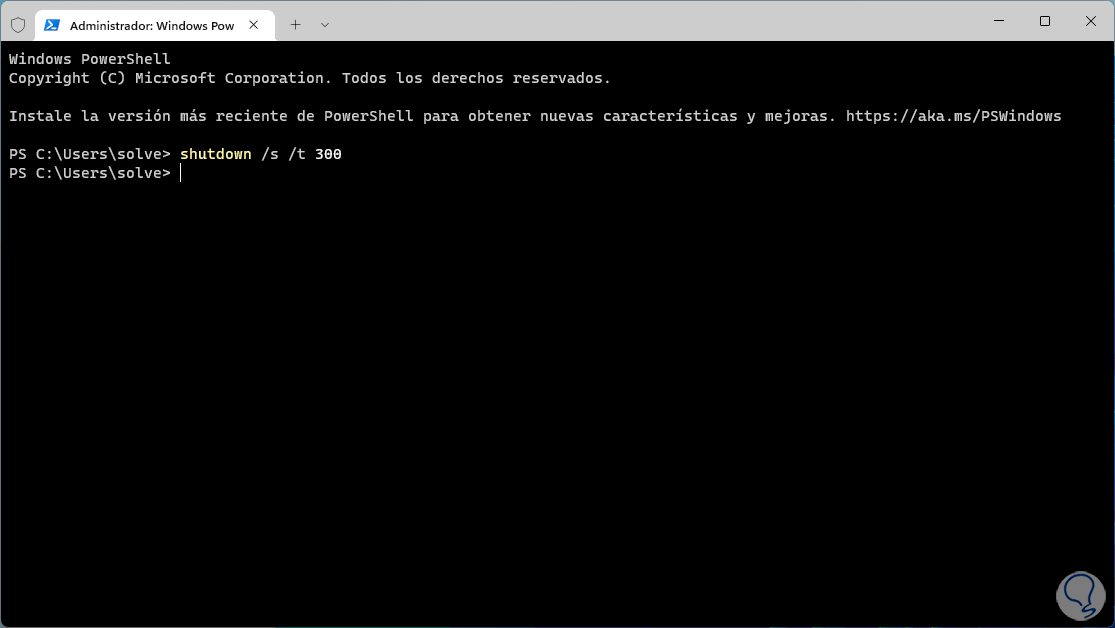
Step 3
This time is represented in seconds so that to turn it off without waiting we use the value 0, when pressing Enter we will see a message indicating how long Windows will turn off:
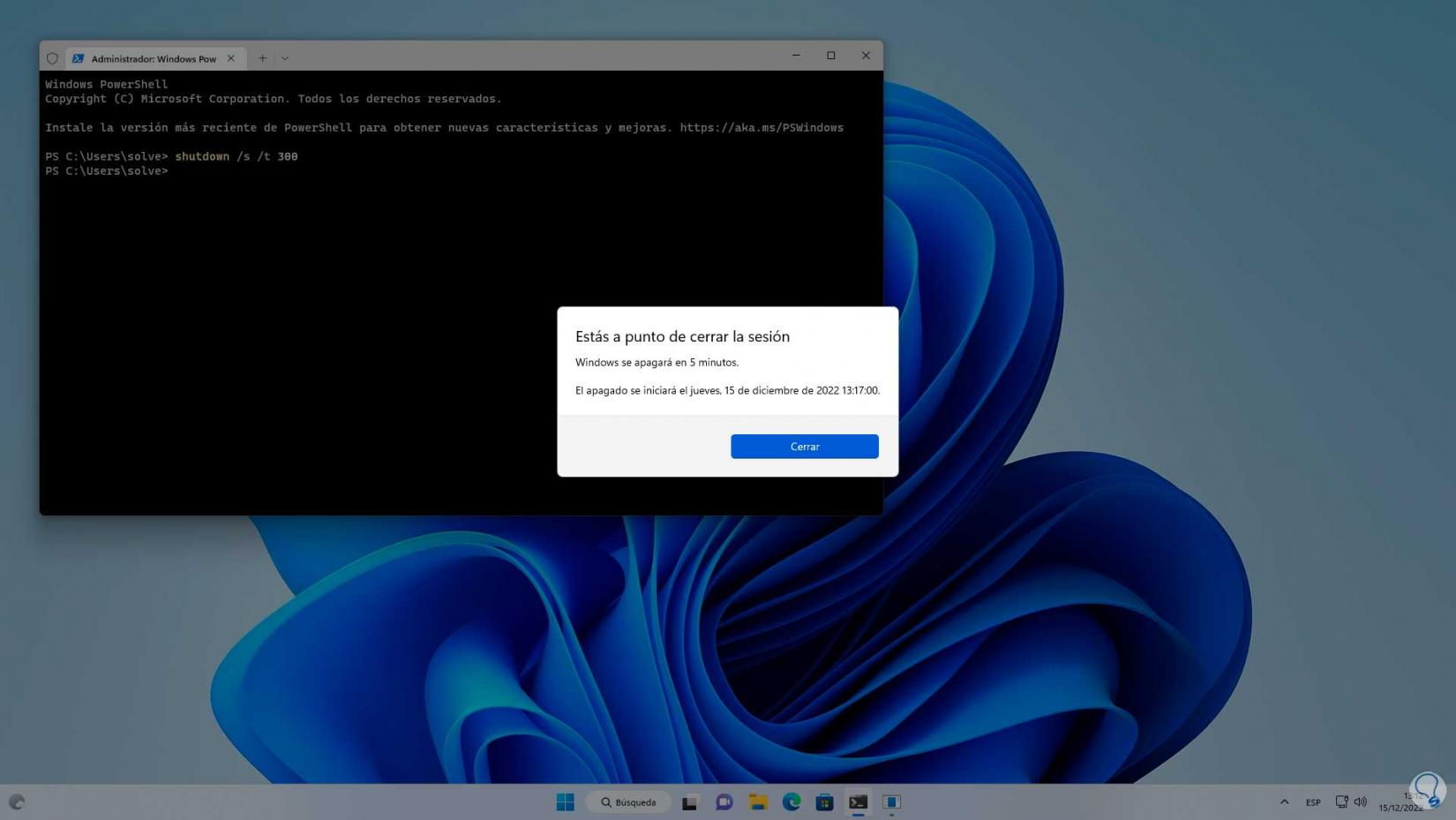
To stop the shutdown we execute:
shutdown /a
Step 4
We will be notified that the shutdown was cancelled:
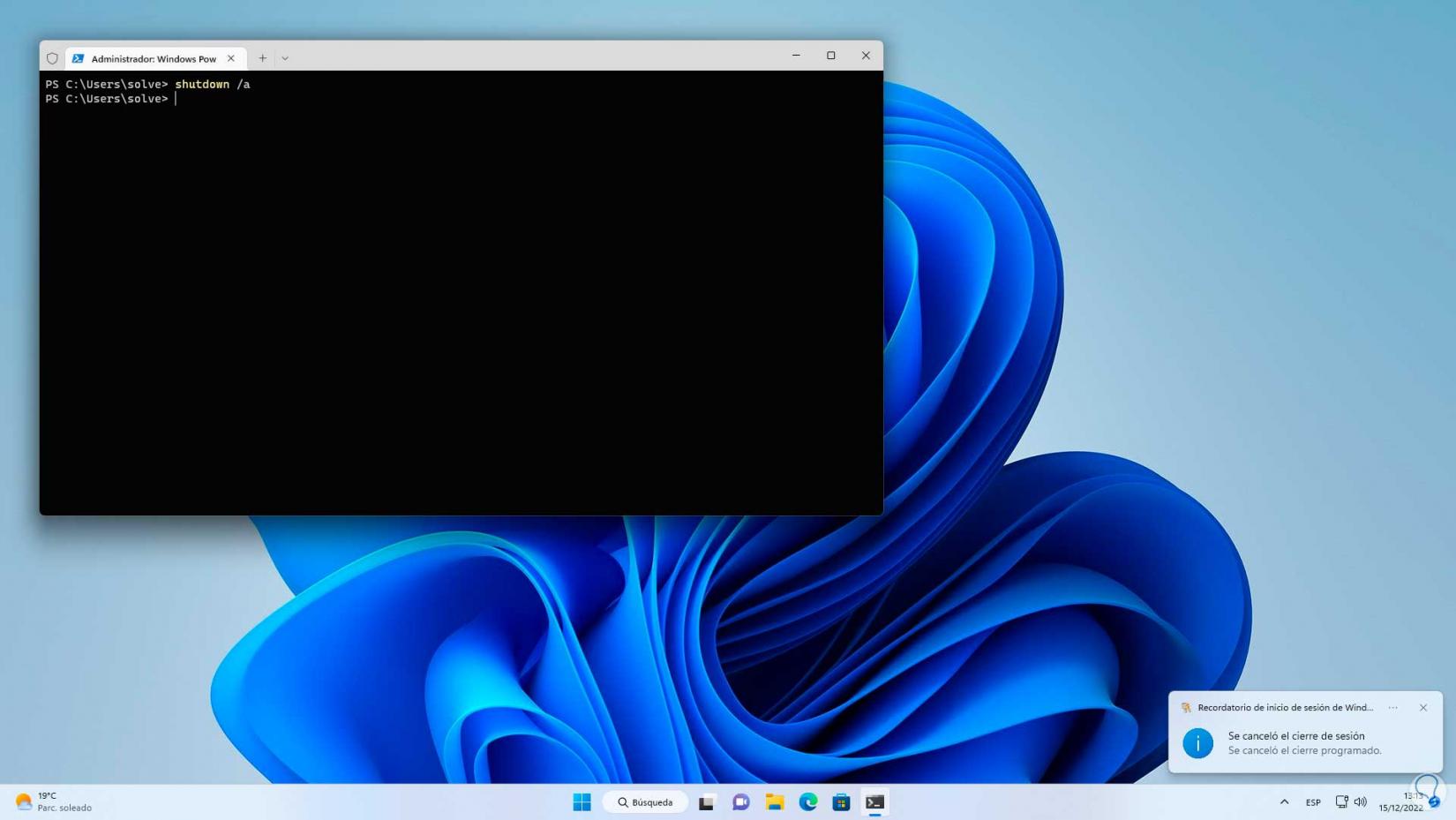
With the following command it is possible to shut down Windows without waiting or warning:
shutdown /p
To shut down Windows forcing all applications to close without prior notice we will use the command:
shutdown /s /f
step 5
To turn off Windows adding some specific reason we execute:
shutdown /s /dp:#minor:#major /t (time)
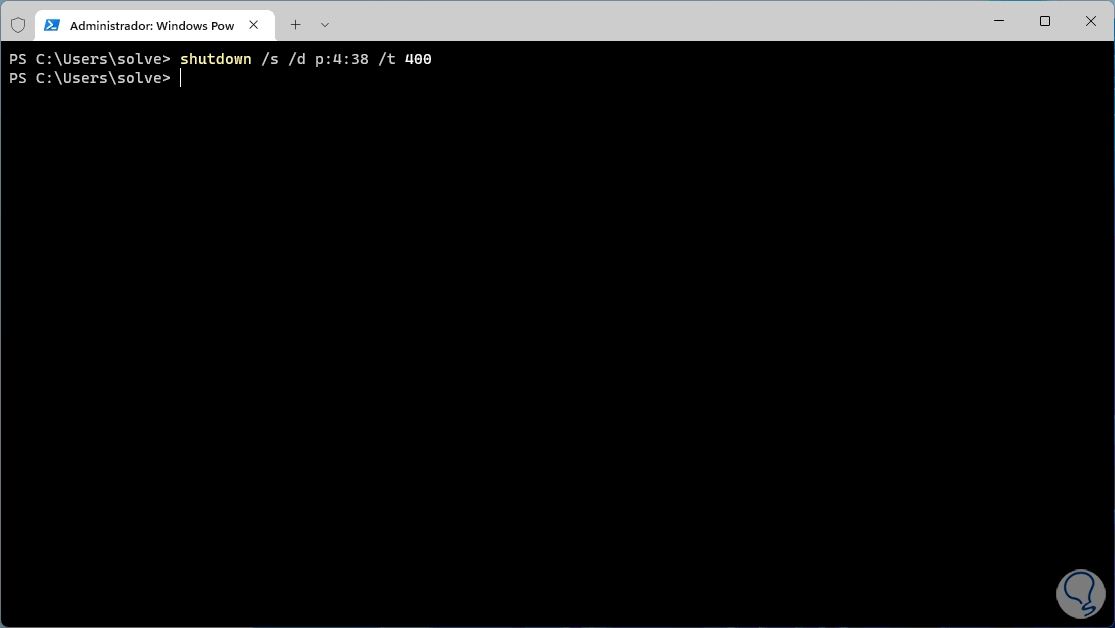
step 6
When pressing Enter we will see the message indicating as soon as the system will be turned off:
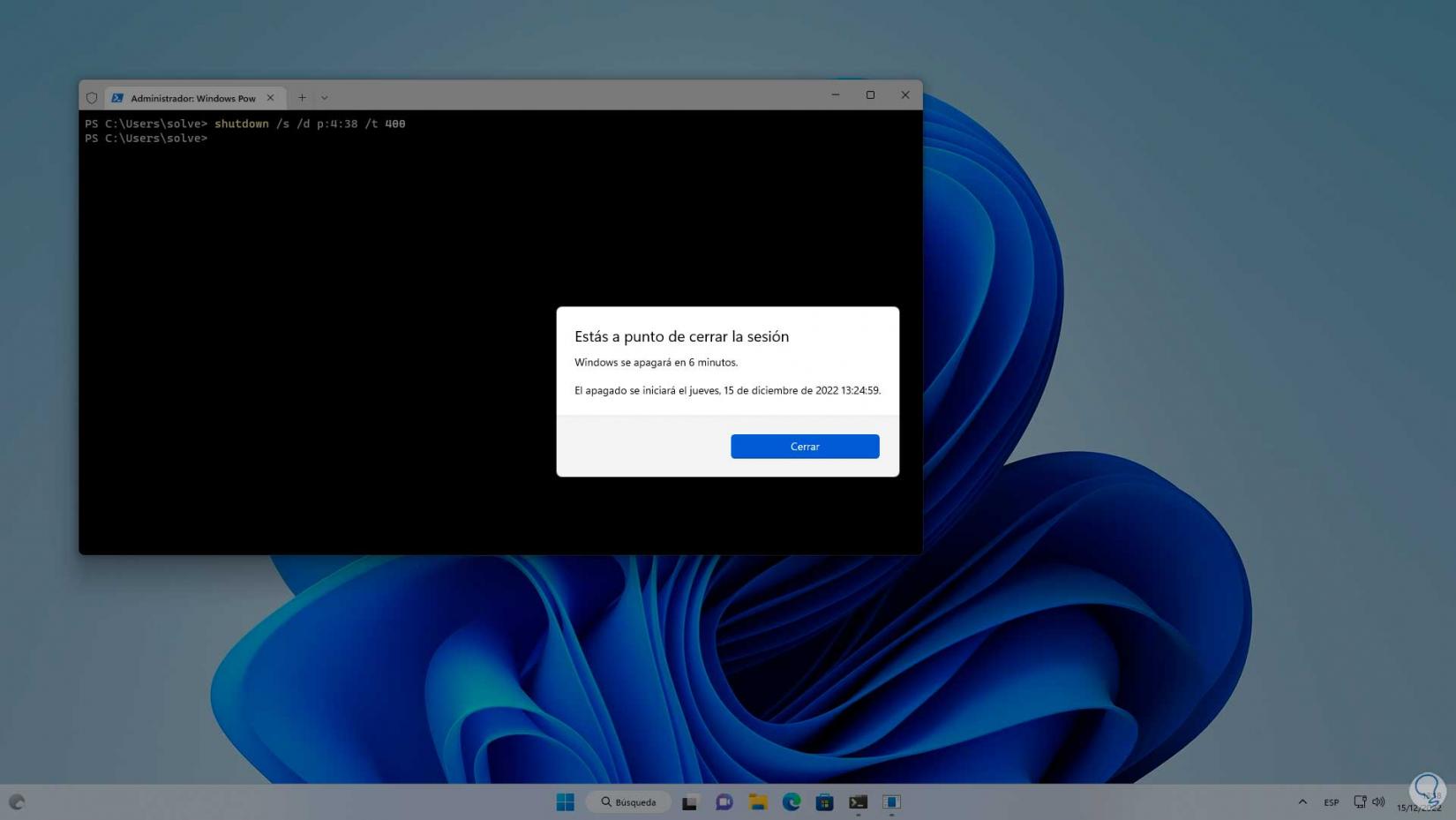
step 7
Windows 11 will shut down or restart if /r is used instead of /s:
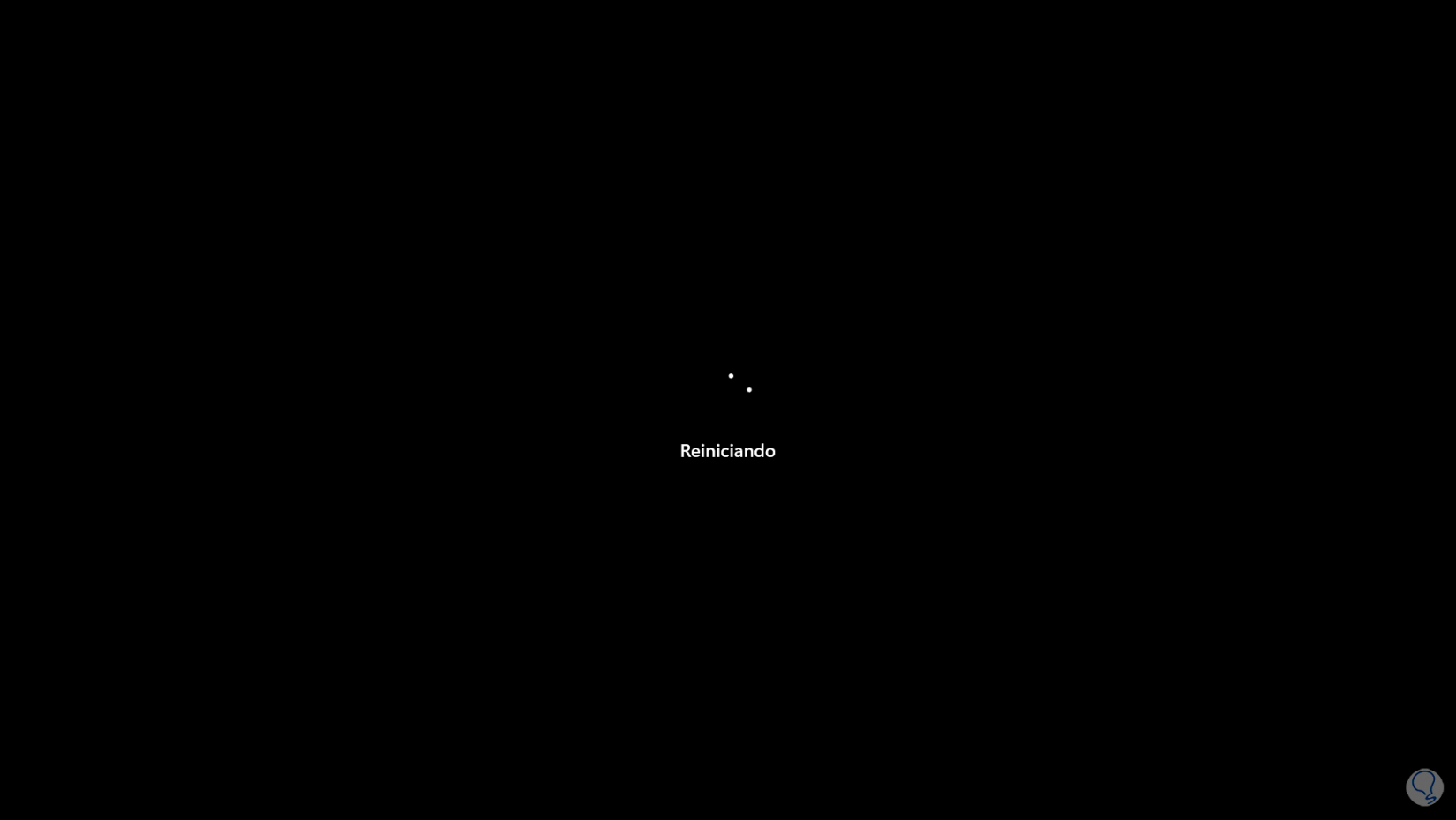
Some of the values available to use are:
- 0 5 Other error: the device does not respond
- 1 1 Hardware: maintenance (not planned)
- 1 1 Hardware: maintenance (planned)
- 1 2 Hardware: installation (planned)
- 1 2 Hardware: installation (planned)
- 2 2 Operating system: recovery (unplanned)
- 2 2 Operating system: recovery (planned)
- 2 3 Operating system: update (planned)
- 2 4 Operating system: reconfiguration (unplanned)
- 2 4 Operating system: reconfiguration (planned)
- 2 16 Operating system: service pack (planned)
- 17 OS: hotfix (unplanned)
- 2 17 Operating System: Hotfix (Planned)
- 2 18 Operating system: security fix (not plan.)
- 2 18 Operating System: Security Fix (Planned)
It is possible to use the letter "u" to indicate an unplanned reason..
step 8
To stop the shutdown run:
shutdown /a
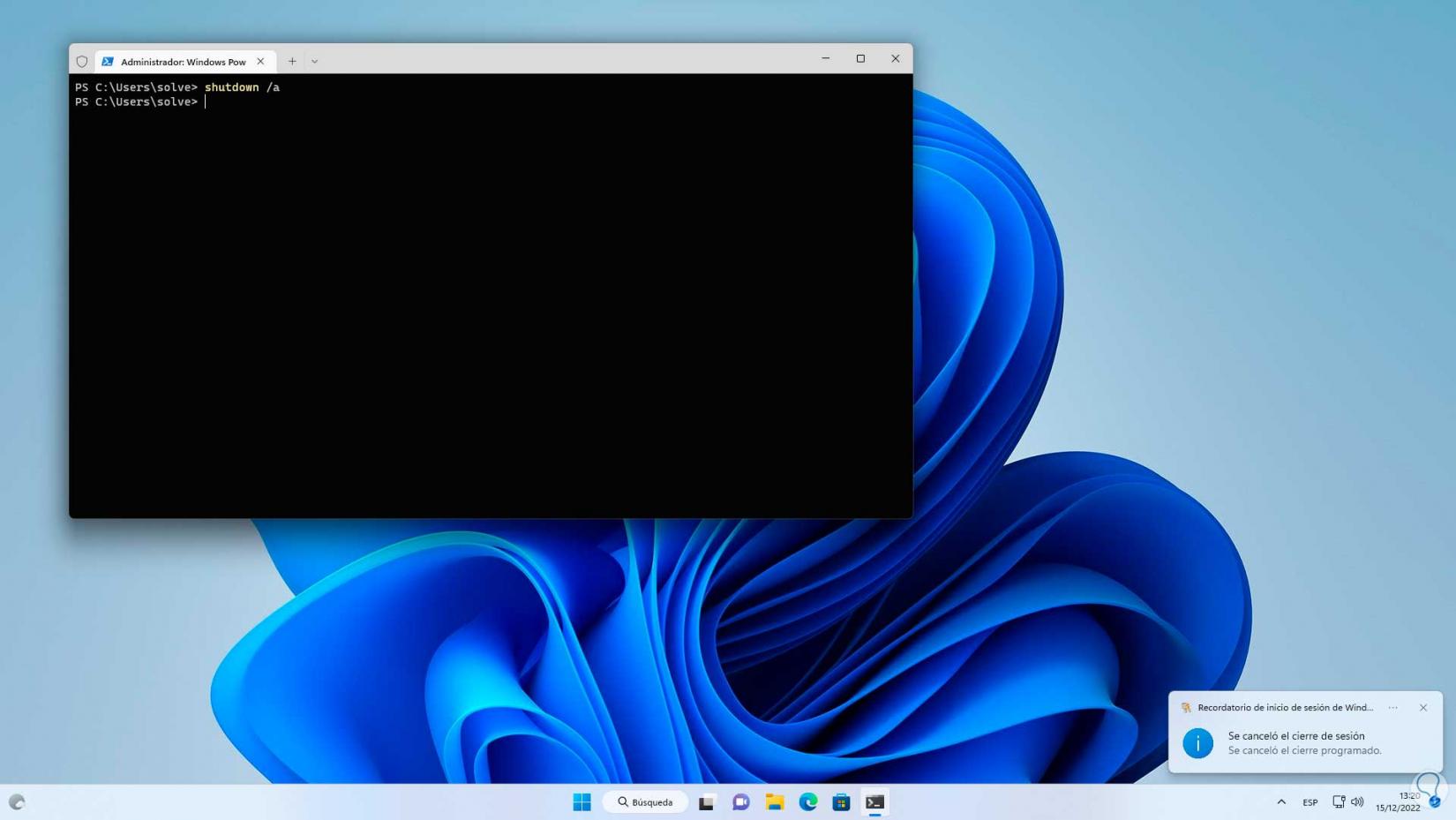
To see the assigned reason we open the Event Viewer:
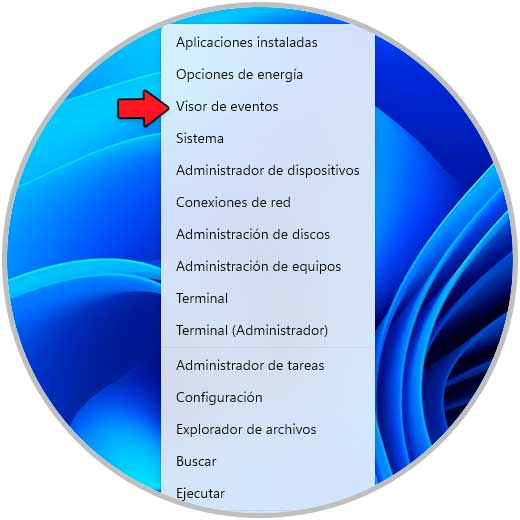
step 9
In Windows Logs - System" we can locate the ID associated with the shutdown or restart:
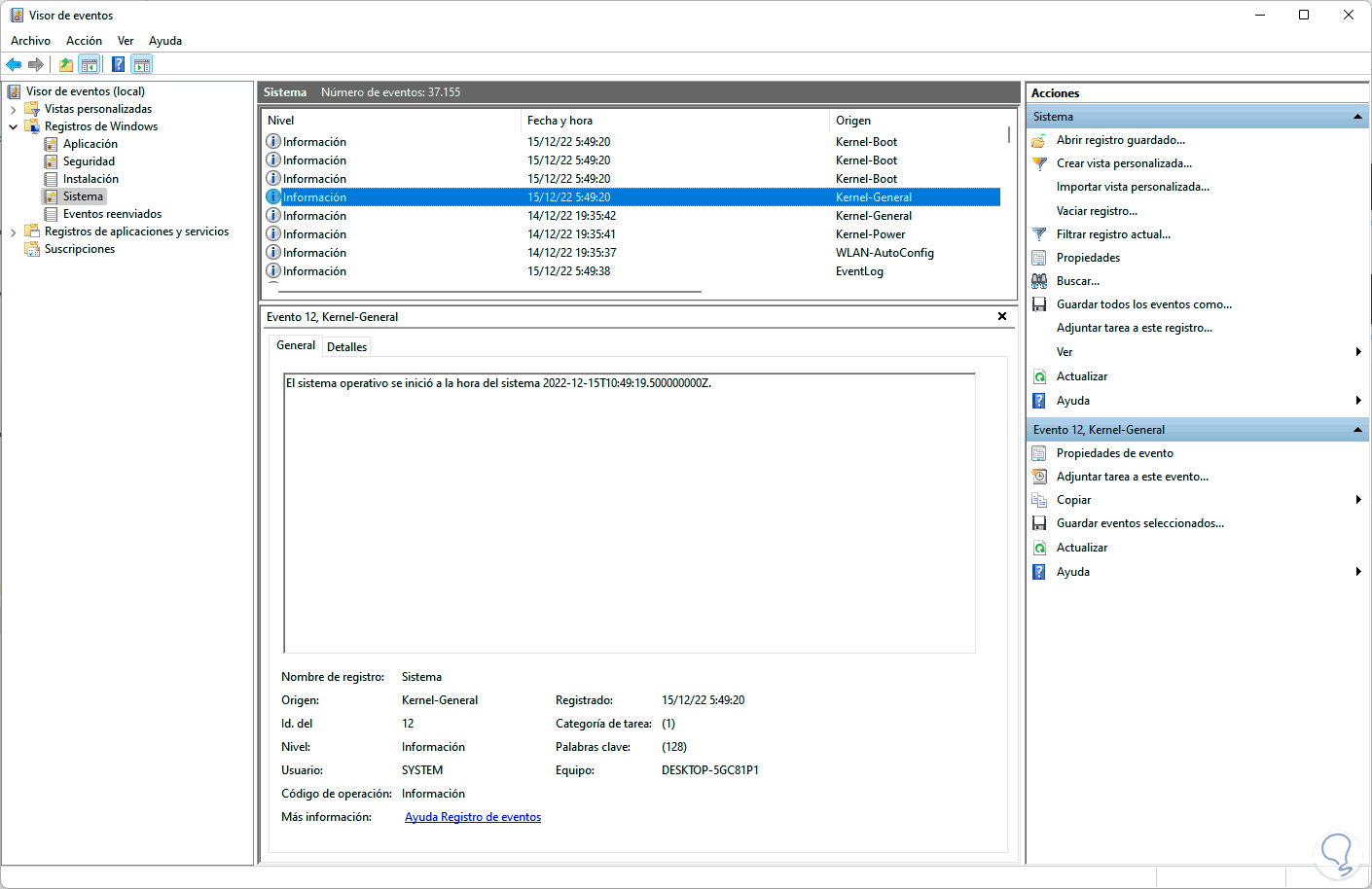
step 10
To turn off Windows displaying a message to the user, we execute:
shutdown /s /t (time) /c "message"
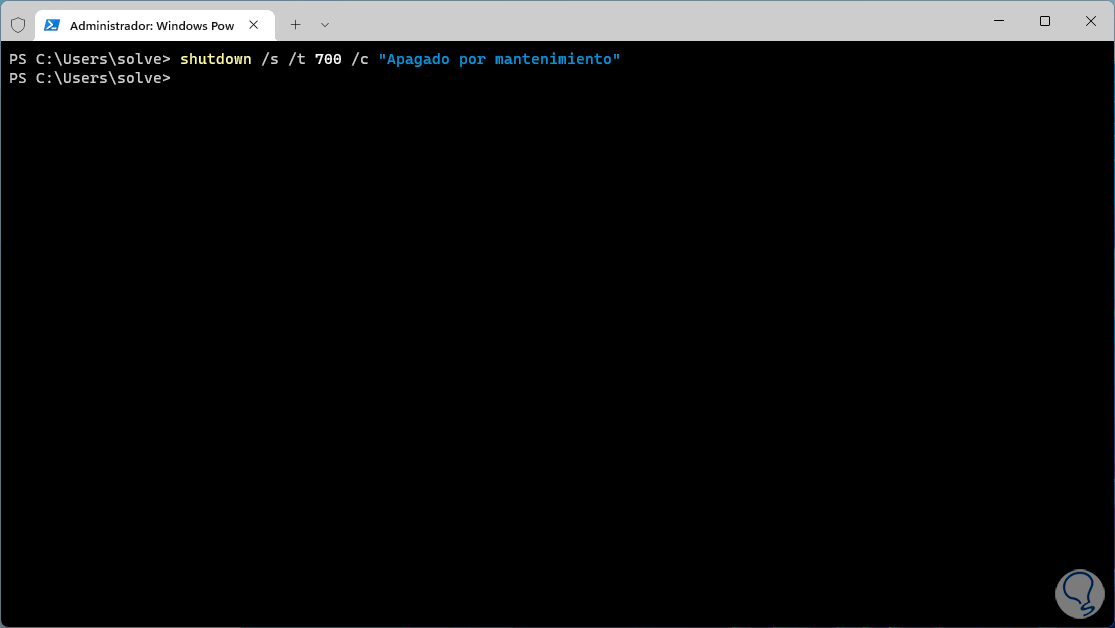
step 11
We will see the message with the text when pressing Enter, to stop the shutdown execute:
shutdown /a
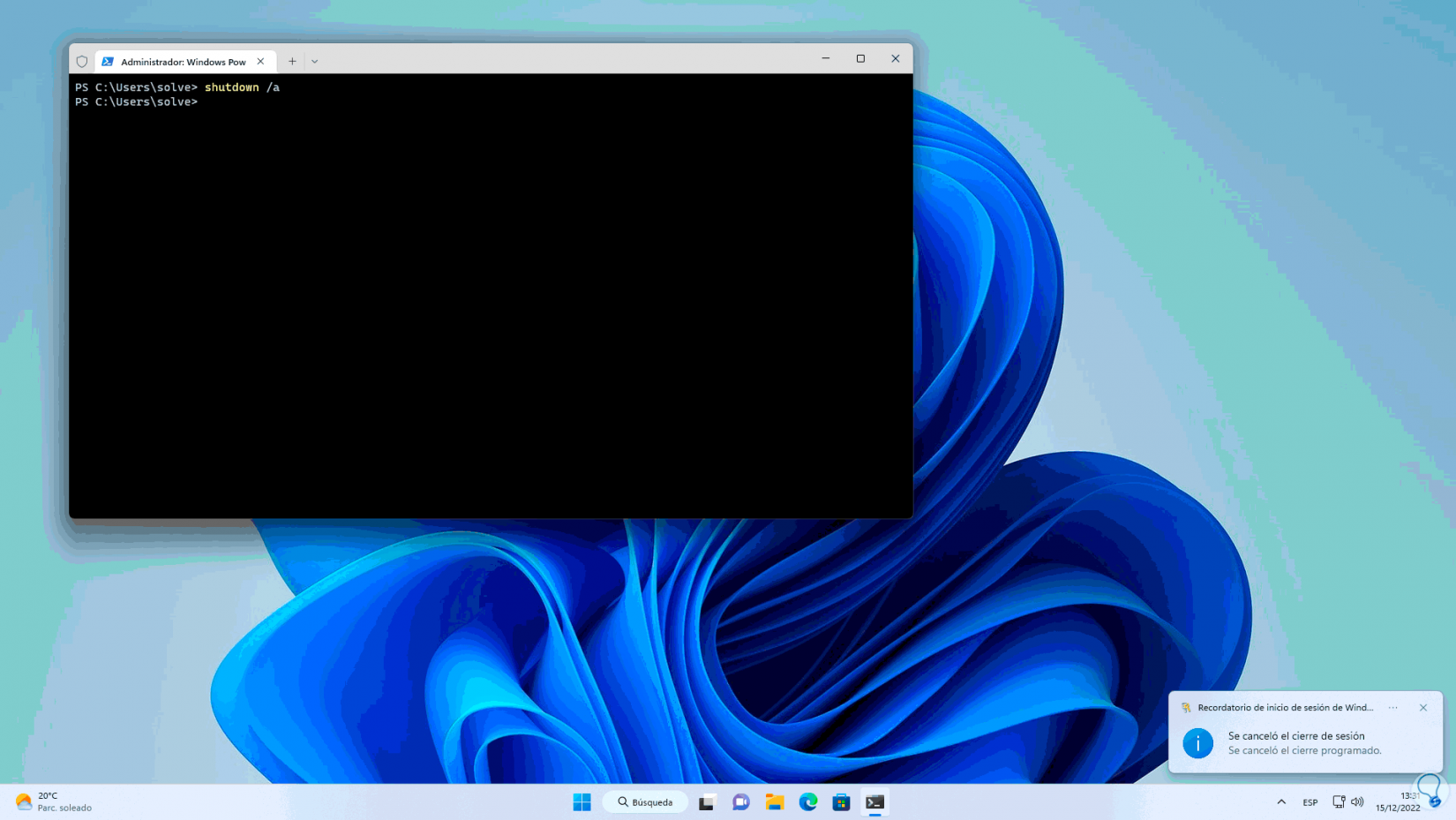
2 Shutdown command Windows 11 | How to use remotely
Step 1
It is possible to shut down a computer remotely using Shutdown, for this in the terminal as administrator we execute:
reg add HKLM\Software\Microsoft\windows\CurrentVersion\Policies\system /v LocalAccountTokenFilterPolicy /t REG_DWORD /d 1 /f
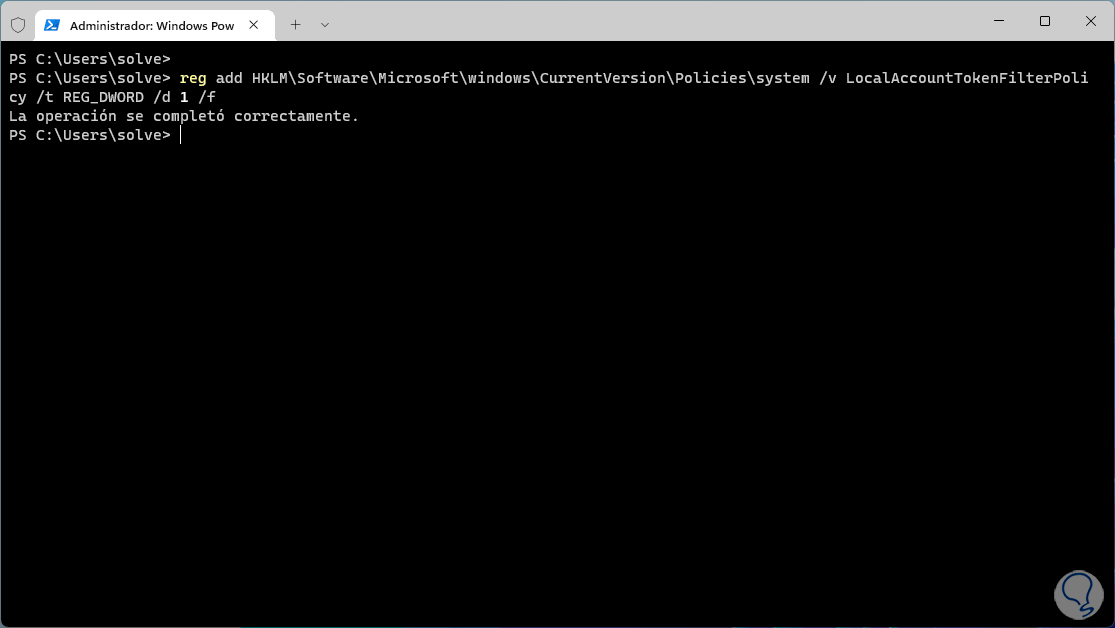
Step 2
To turn off the remote computer we use the syntax:
shutdown /s /m \\Remote_IP /t (time)
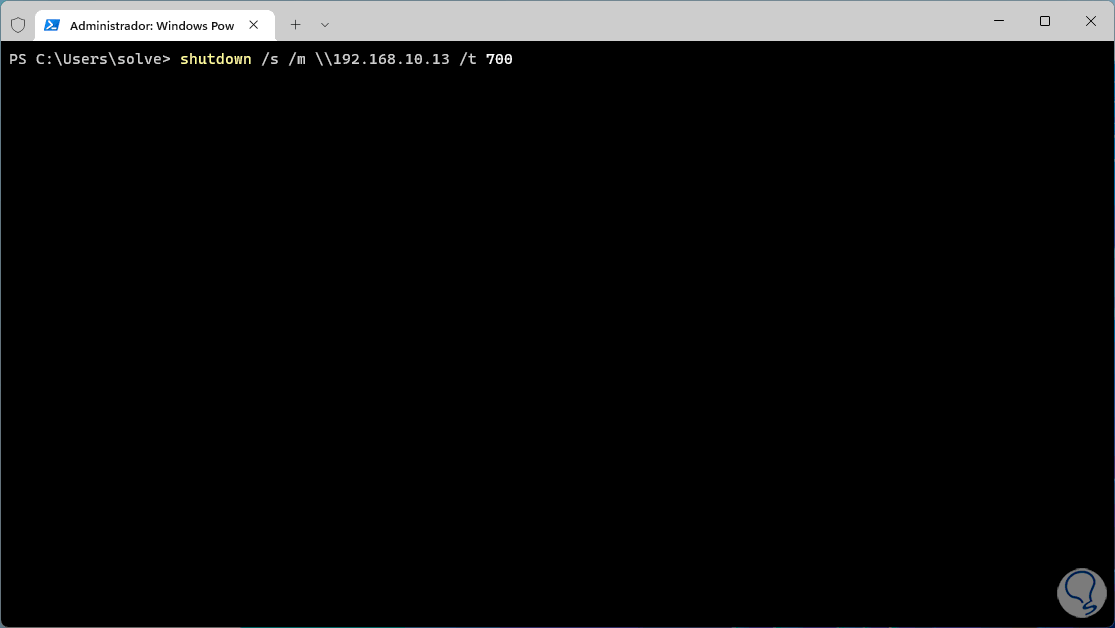
3 Shutdown command Windows 11 | How to use to restart Windows
Restarting the system is another of the frequent tasks in Windows 11 and with Shutdown it is simple to do.
Step 1
To restart our system we open the terminal as administrator and we restart the system adding a time for it:
shutdown /r /t (time)
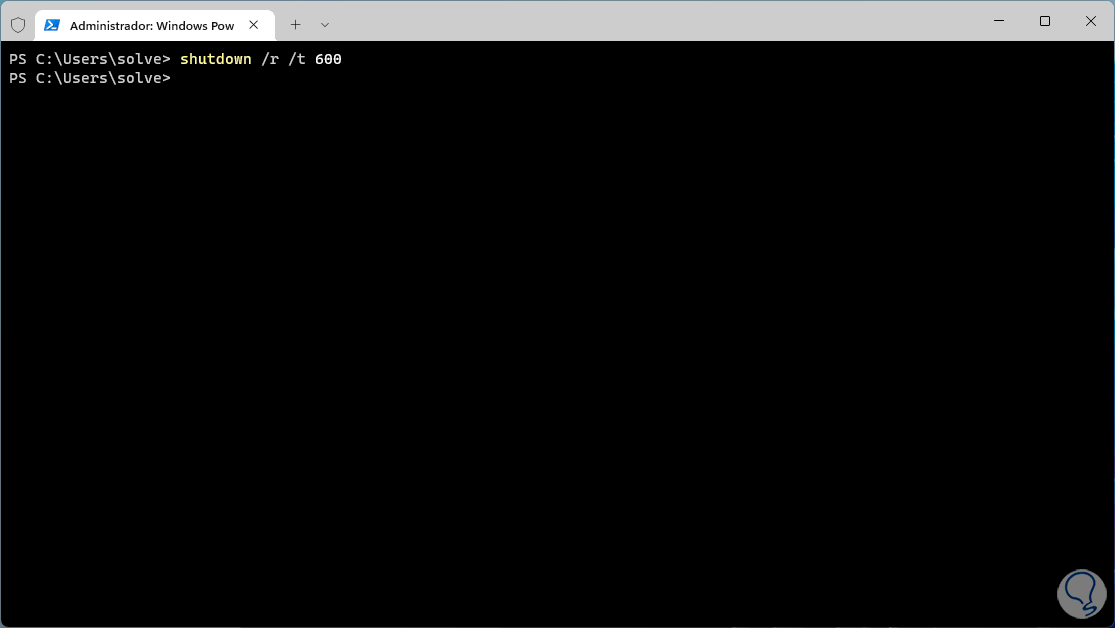
Step 2
We will see a message indicating how much Windows will restart:
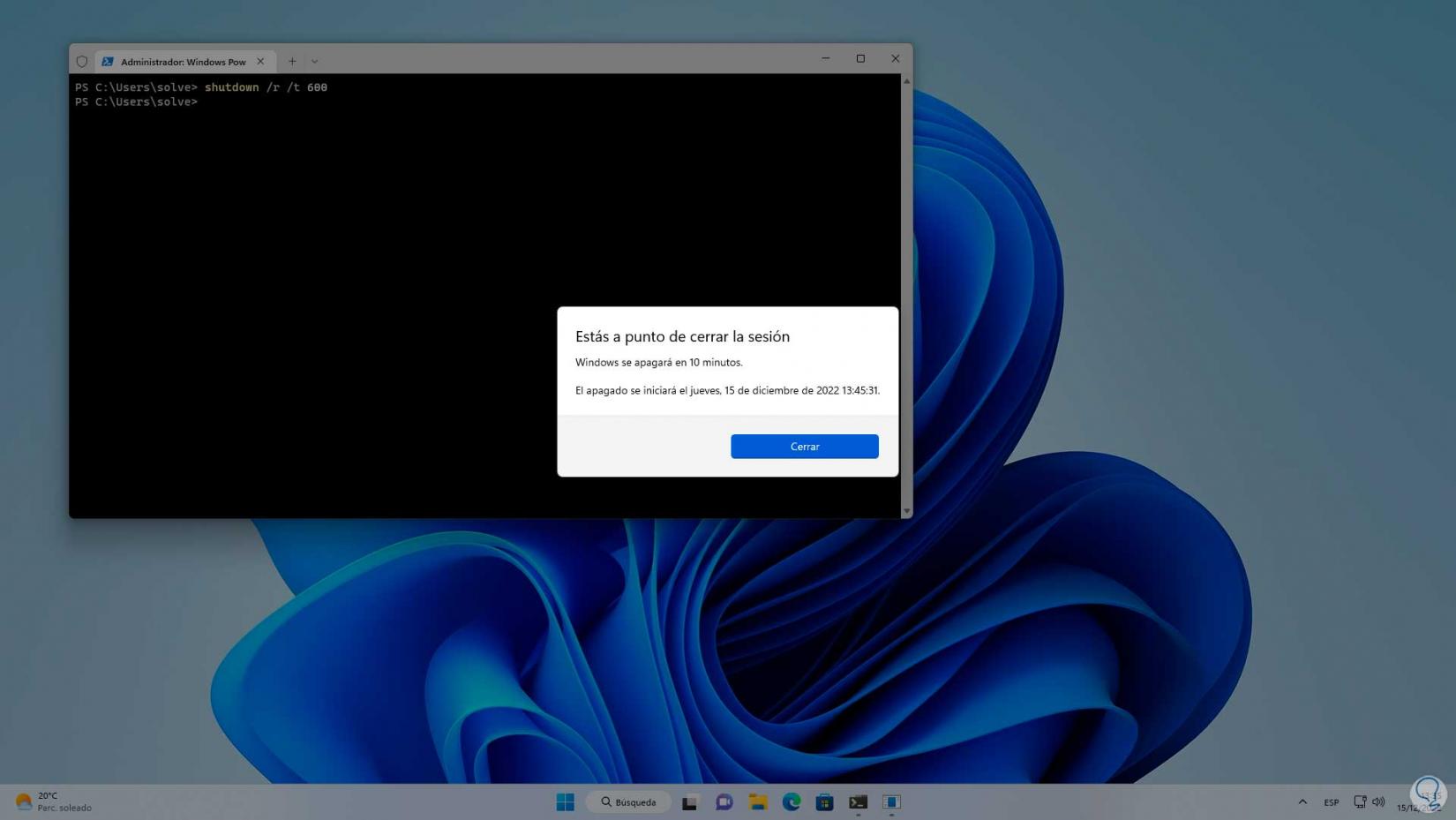
Step 3
To stop the restart we execute:
shutdown /a
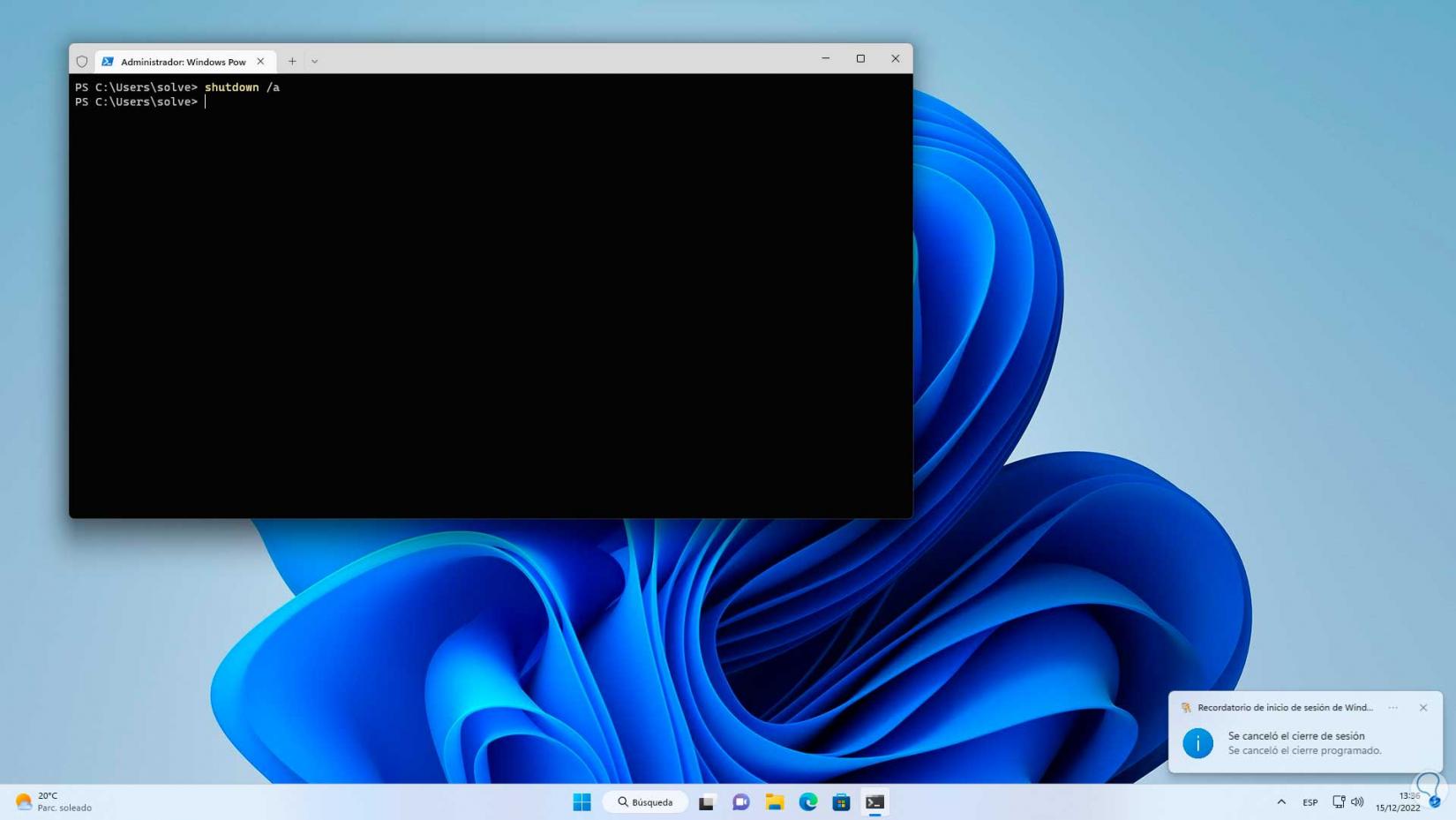
4 Shutdown Command Windows 11 | How to use to log out
Step 1
Another of the actions to be carried out constantly in Windows 11 is to close the session and to avoid doing this from the Start button we can open the terminal and execute:
shutdown /L
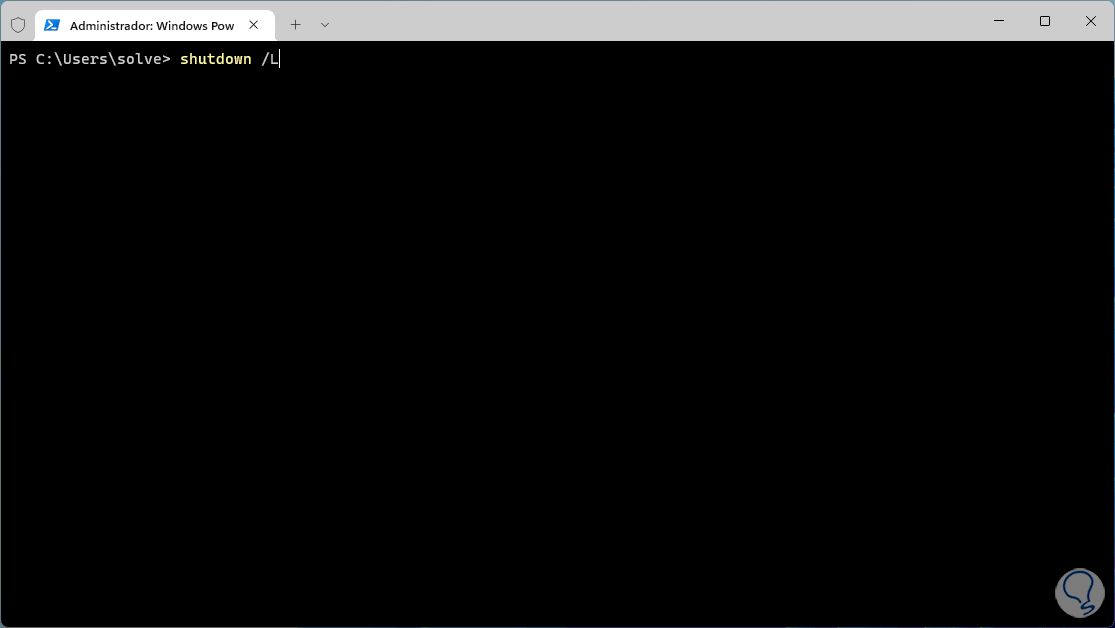
Step 2
Pressing Enter will close the session:
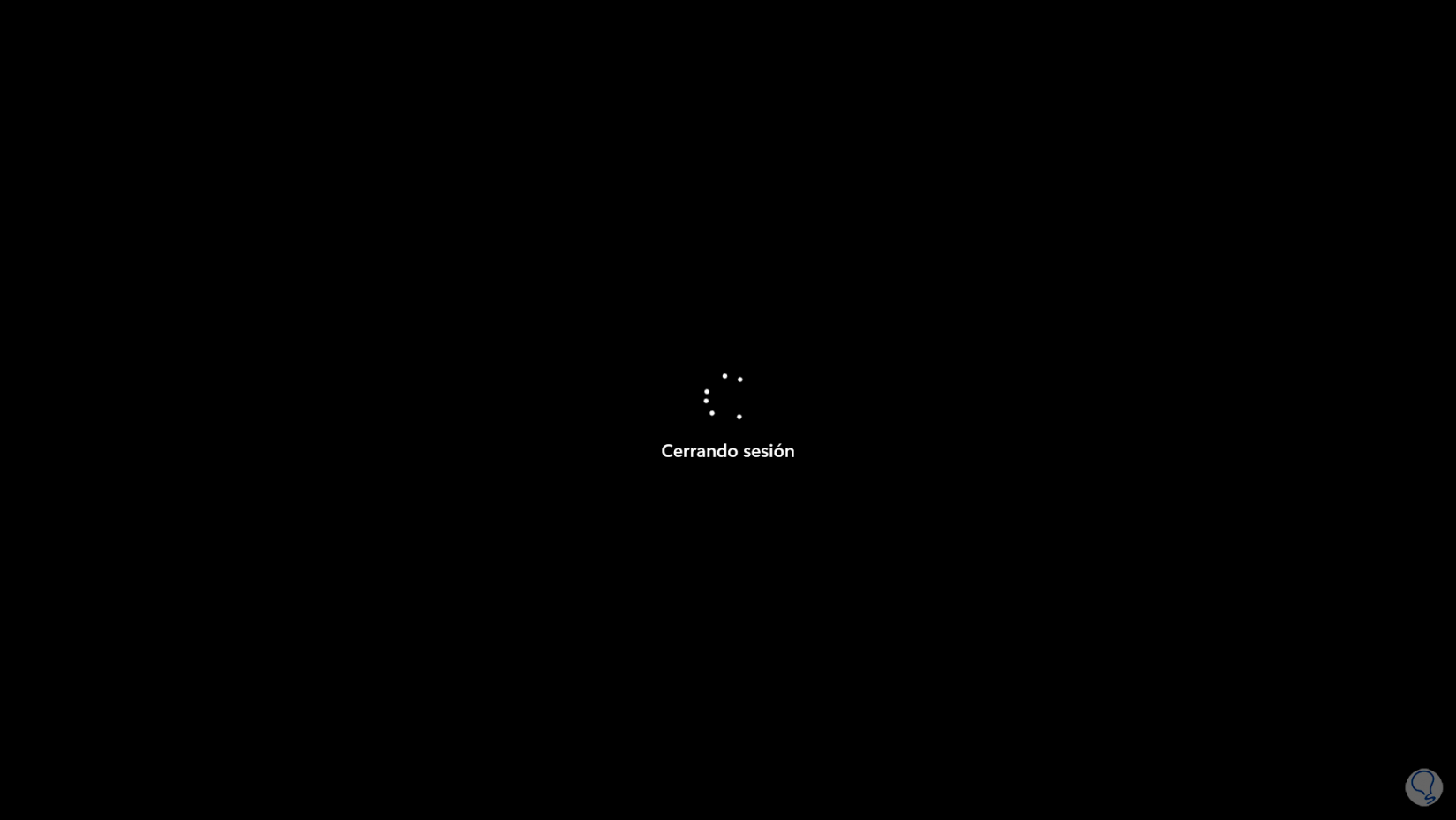
Step 3
After this we will be on the lock screen where we can log in:
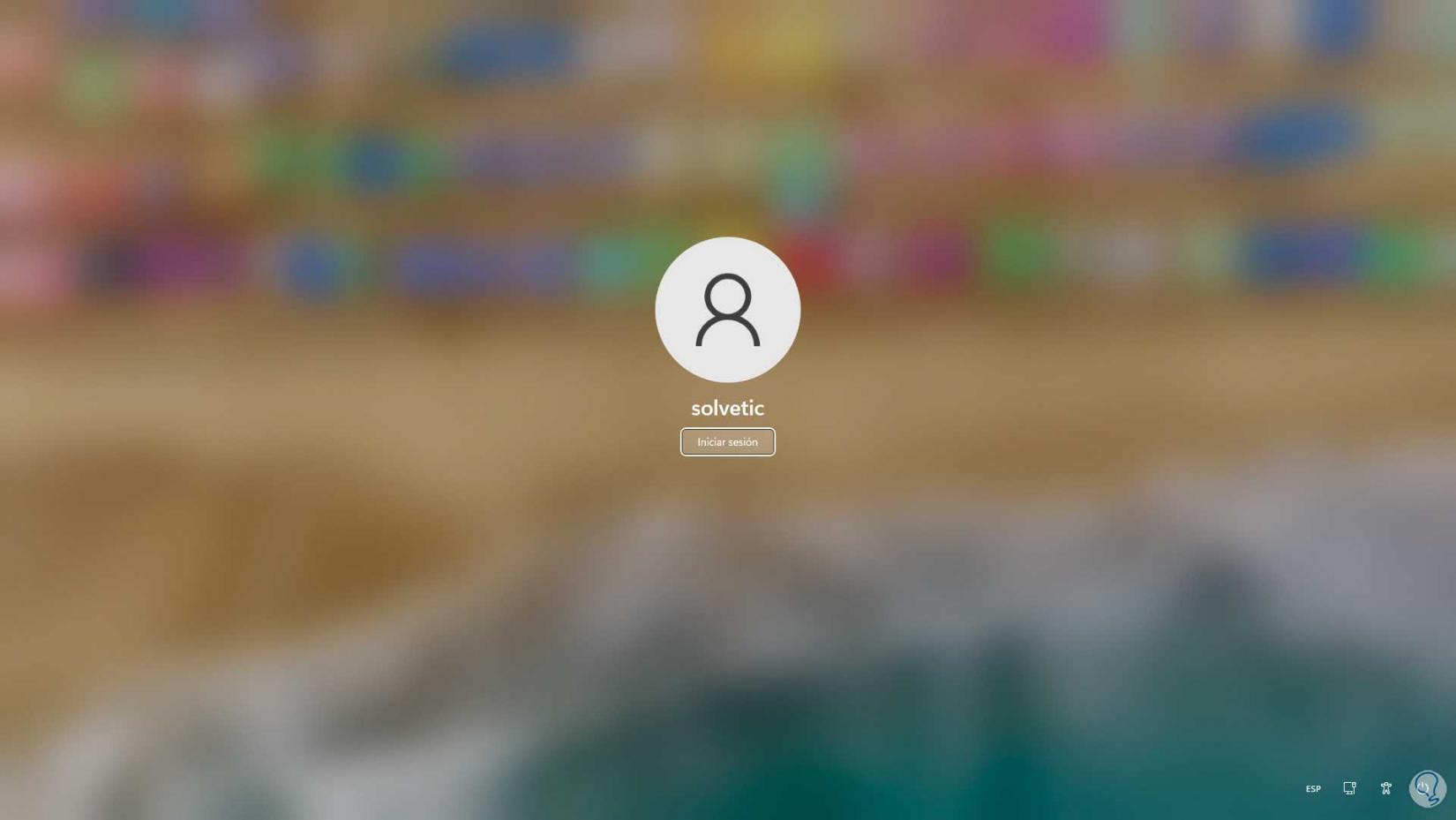
5 Shutdown Command Windows 11 | How to use to hibernate Windows
The hibernation of Windows 11 will turn off the hard drives to avoid inappropriate use of it in long periods of time in which we do not work with the computer, to hibernate Windows we open the terminal as administrator and execute:
shutdown /h
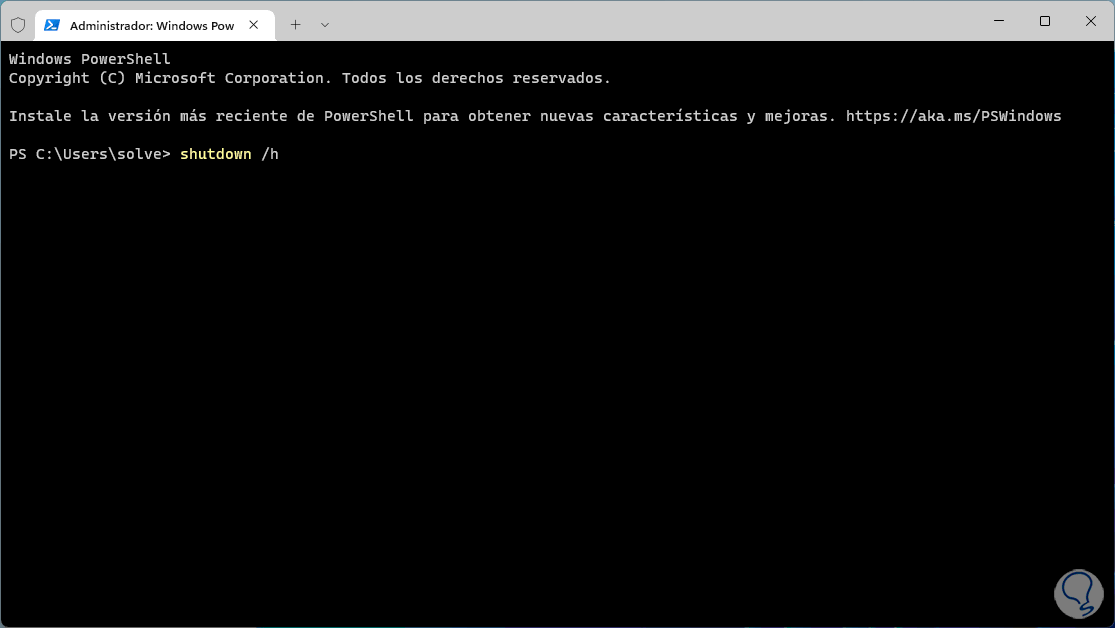
6 Shutdown Command Windows 11 | How to use to access firmware (BIOS/UEFI)
This is a special command with which it is possible to directly access the device's firmware and there perform tasks related to the internal configuration of the device.
Step 1
To access this we open the terminal as administrator and execute:
shutdown /r /fw
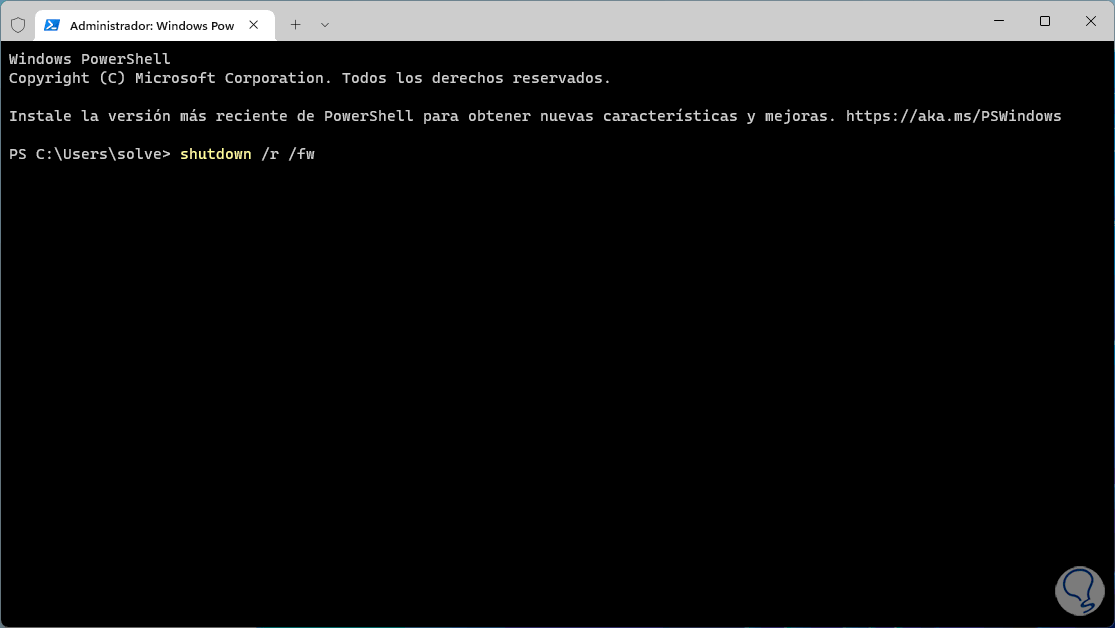
Step 2
We will see the following message when pressing Enter:
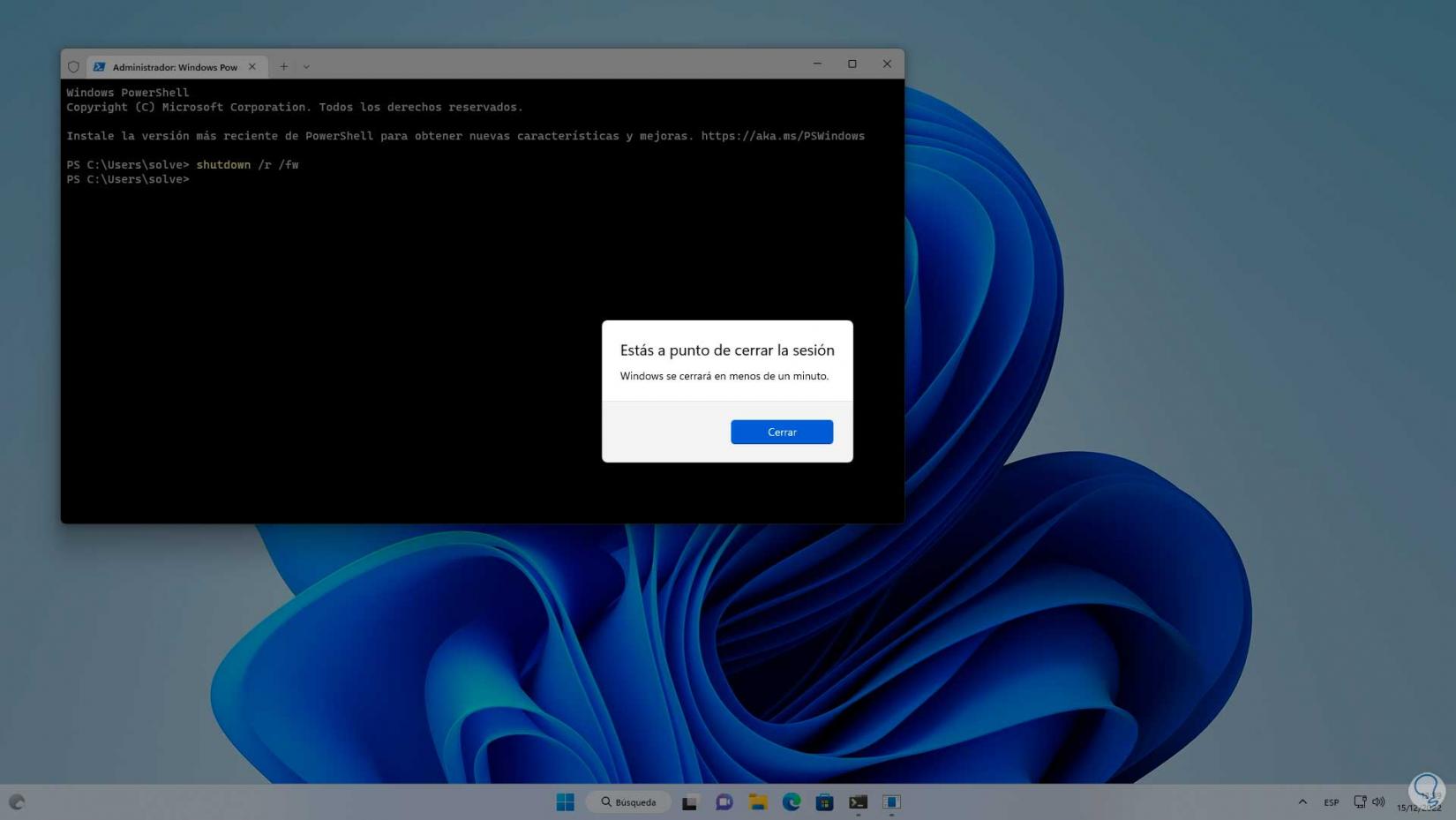
Step 3
The system will reboot to access the firmware:
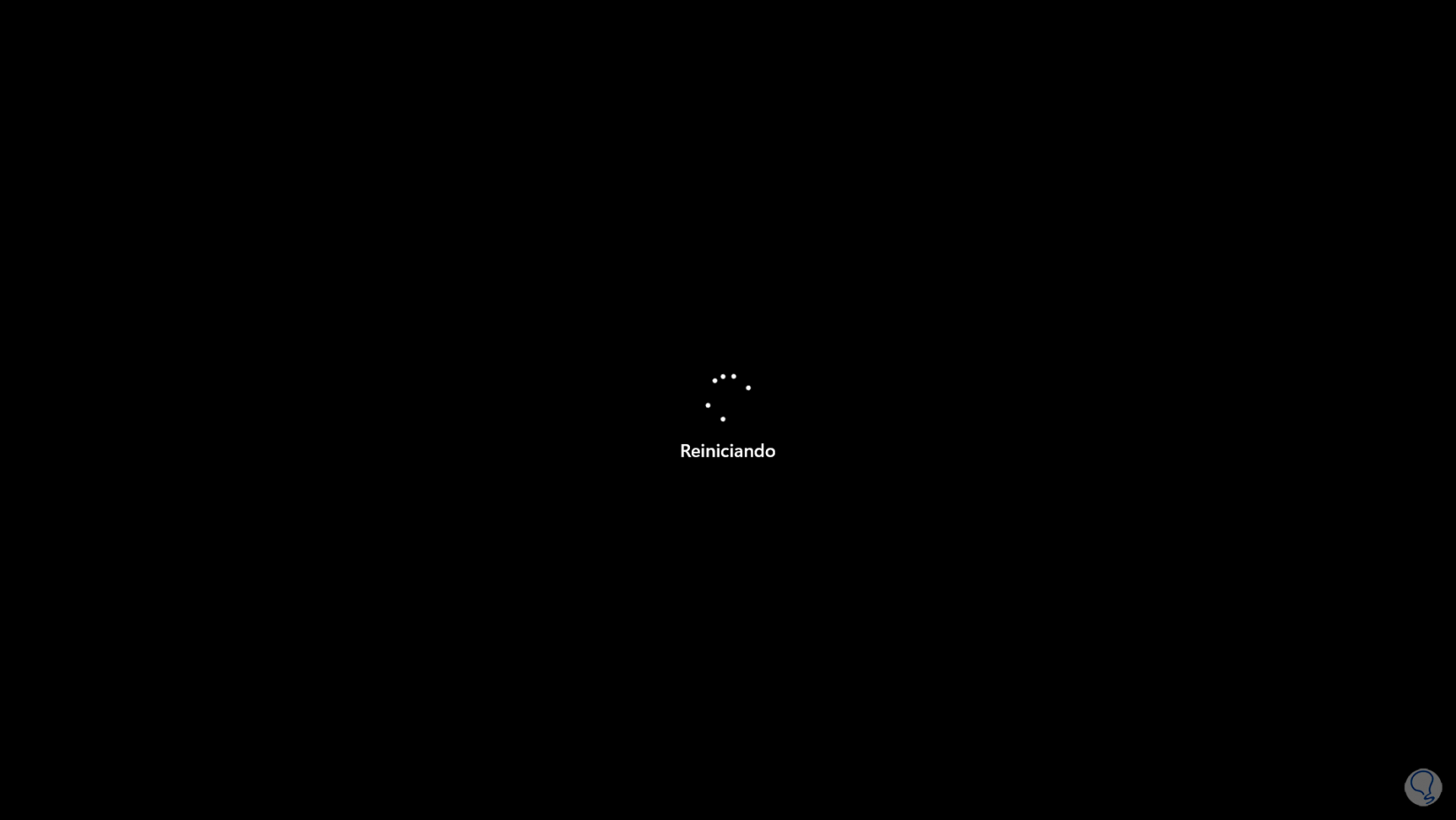
Step 4
After a moment we will see the firmware environment:
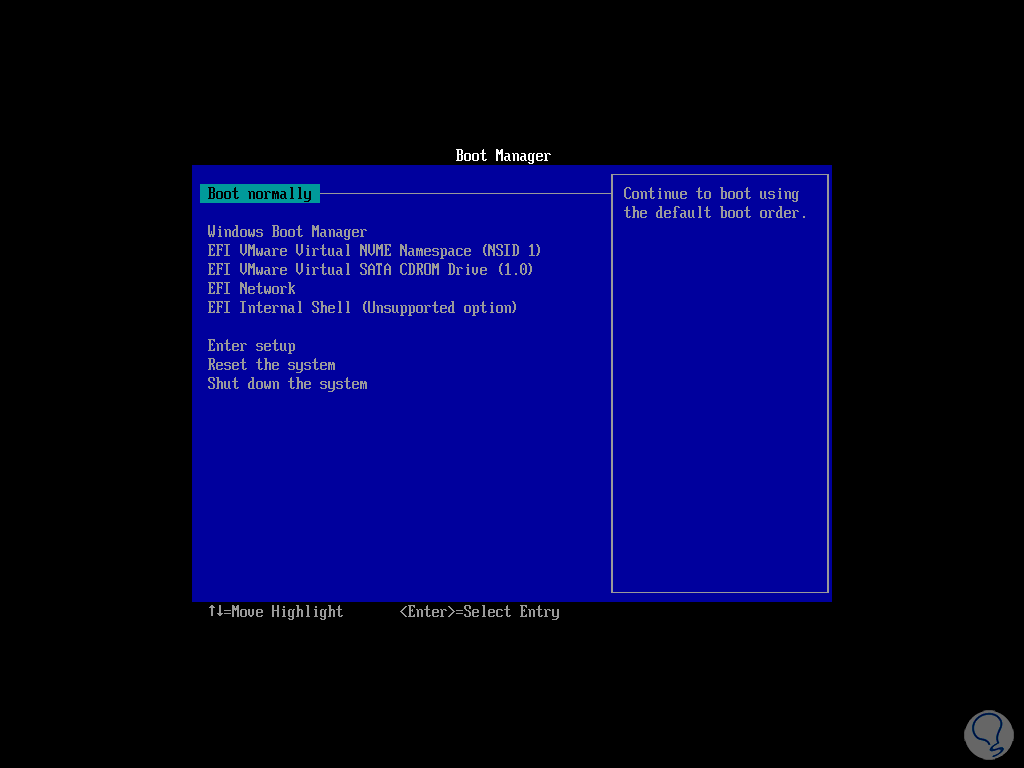
step 5
There after it will be possible to start Windows 11:
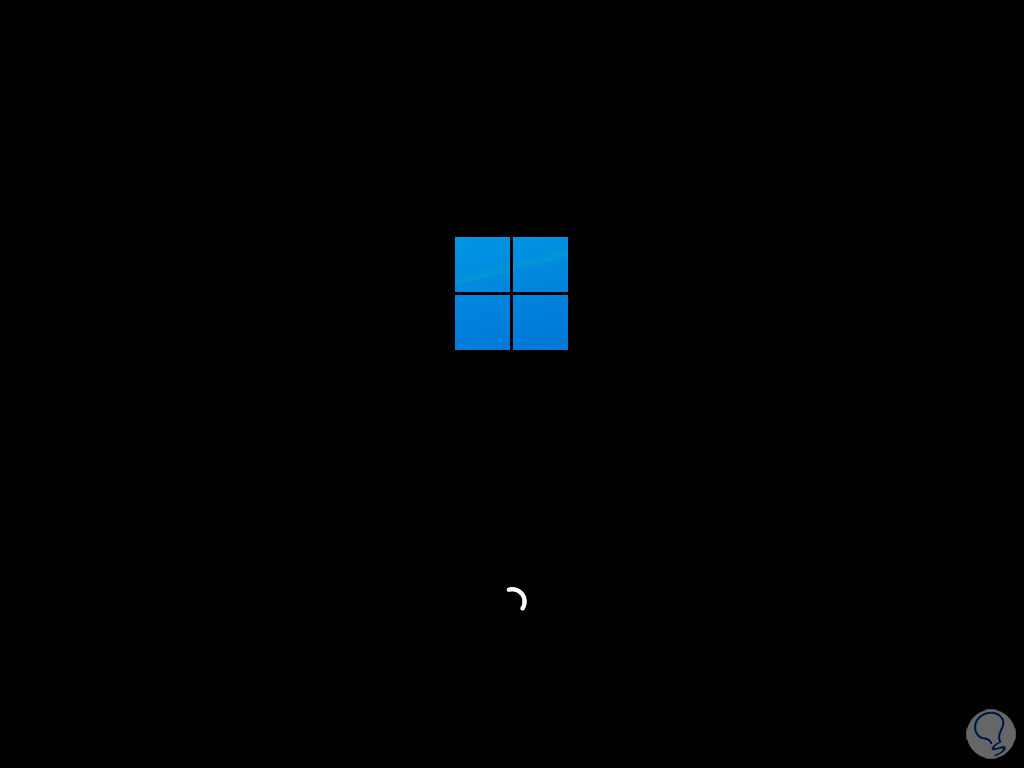
7 Shutdown Command Windows 11 | How to use to access Advanced Options
The advanced options in Windows 11 give us the possibility to manage and use tools and other options of the system, boot, updates and more.
Step 1
To access these options with Shutdown we open the terminal as administrator and execute:
shutdown /r /o
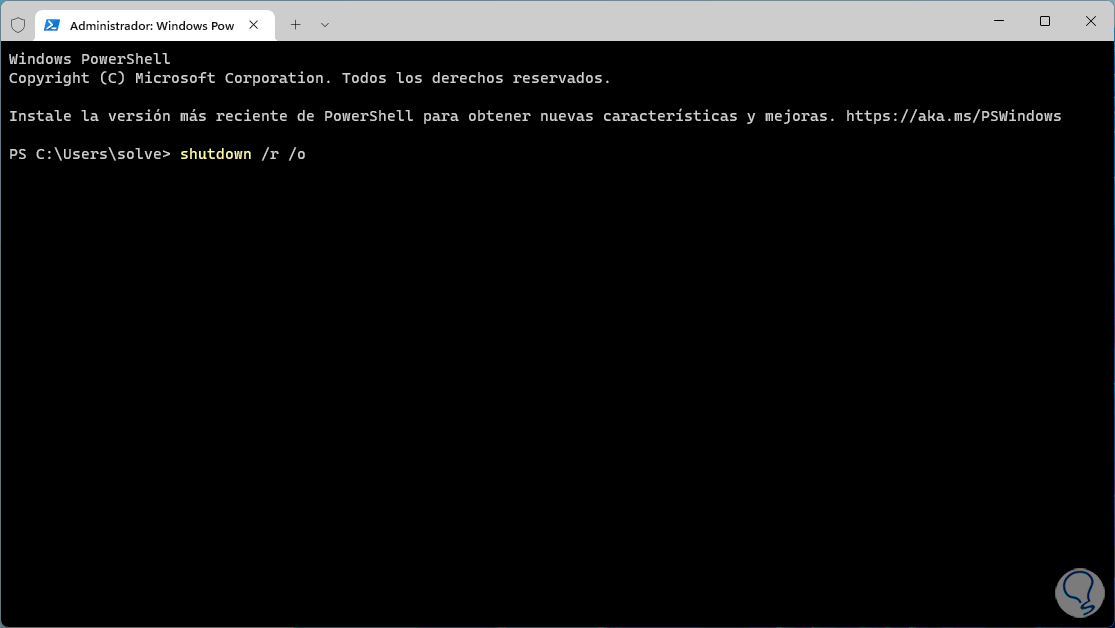
Step 2
We will see the message:
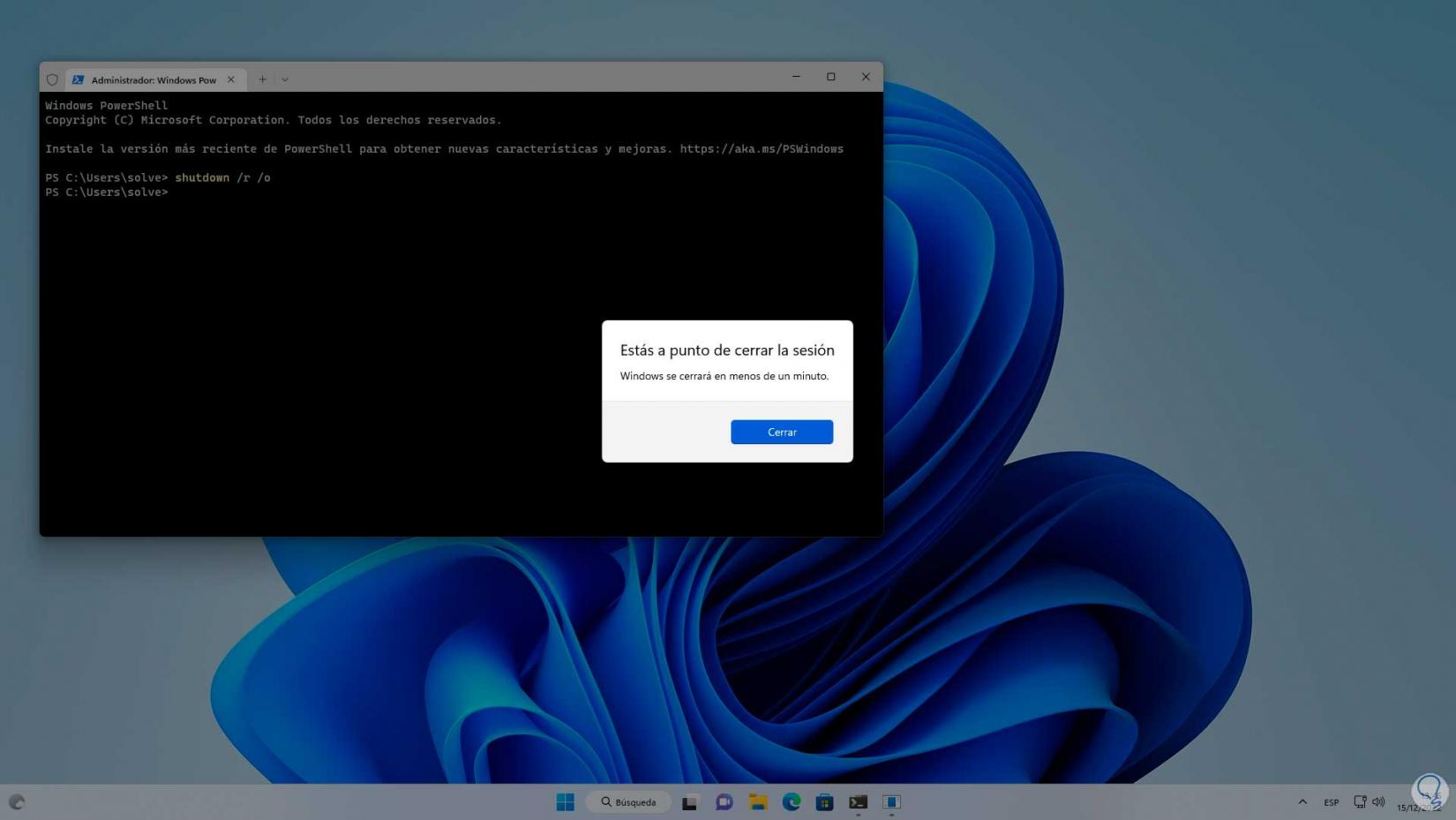
Step 3
Windows 11 will restart:
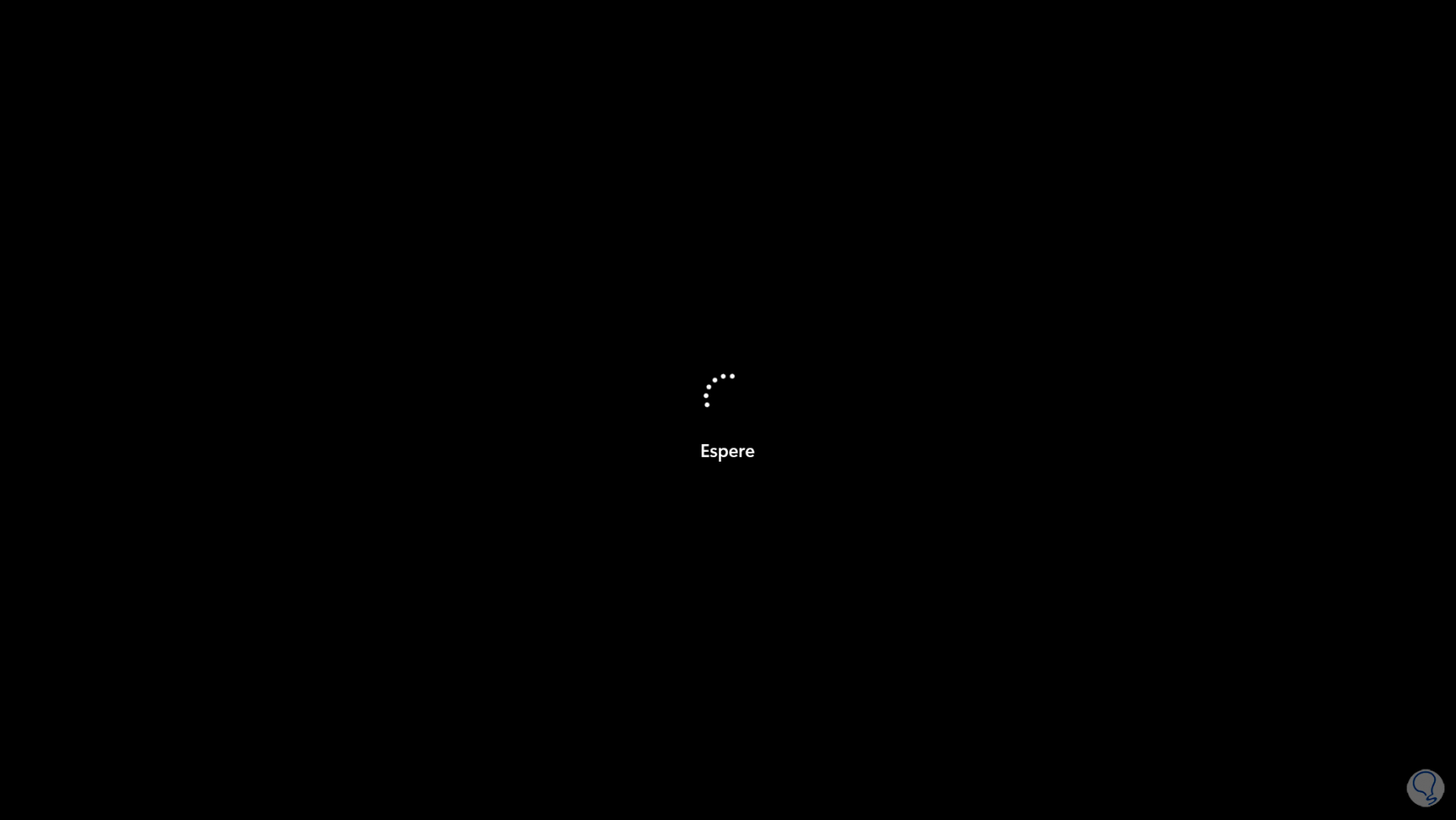
Step 4
The advanced environment is prepared:
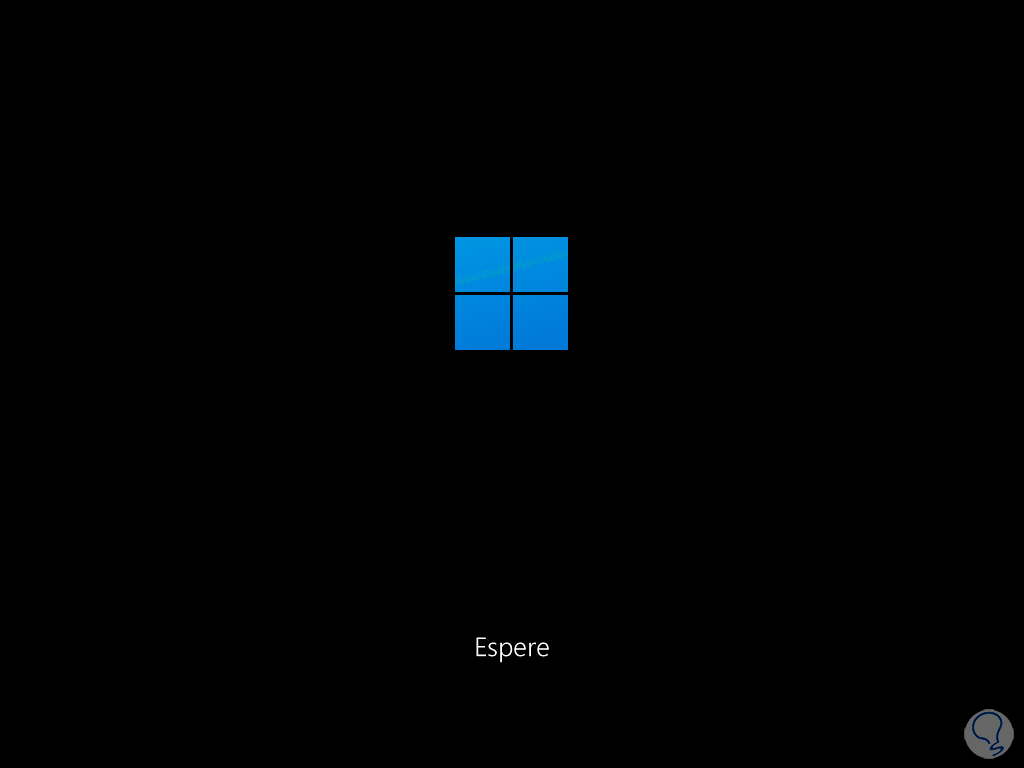
step 5
Windows will restart in advanced mode:
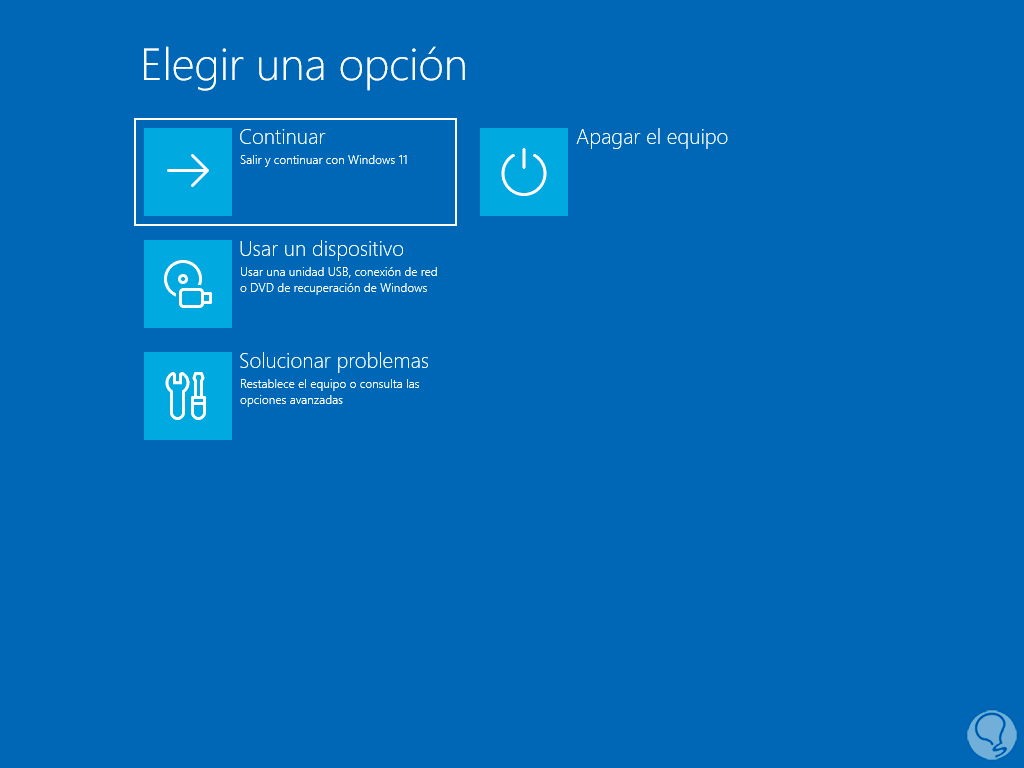
These are the options that we can use with Shutdown to shut down or restart the computer in a few steps.