Windows 11 has certain functions that seek to improve the user experience to the maximum and one of these are the notifications thanks to which we can be aware of any news both in the system and in extra applications and these notifications can be both visual and audio..
But in addition to this, Windows 11 gives us the opportunity to manage these notifications globally or to resort to Concentration mode, which is a session of a certain range of time where notifications will be completely inactivated, allowing the user to be 100% full. at your job.
TechnoWikis will explain how to use Focus Mode and notifications in Windows 11..
To stay up to date, remember to subscribe to our YouTube channel!
SUBSCRIBE ON YOUTUBE
How to use Focus Mode and notifications in Windows 11
Step 1
First of all we will work with notifications, for this we are going to "Start - Settings - System - Notifications":
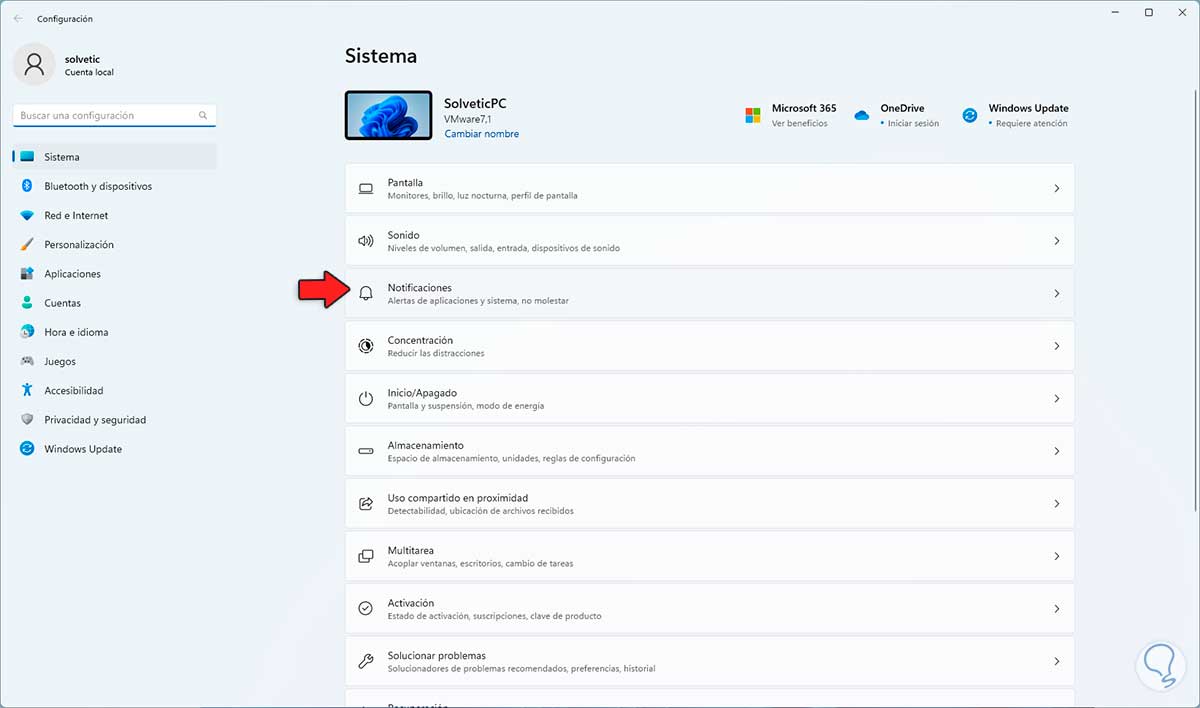
Step 2
By clicking there we will see the following default options:
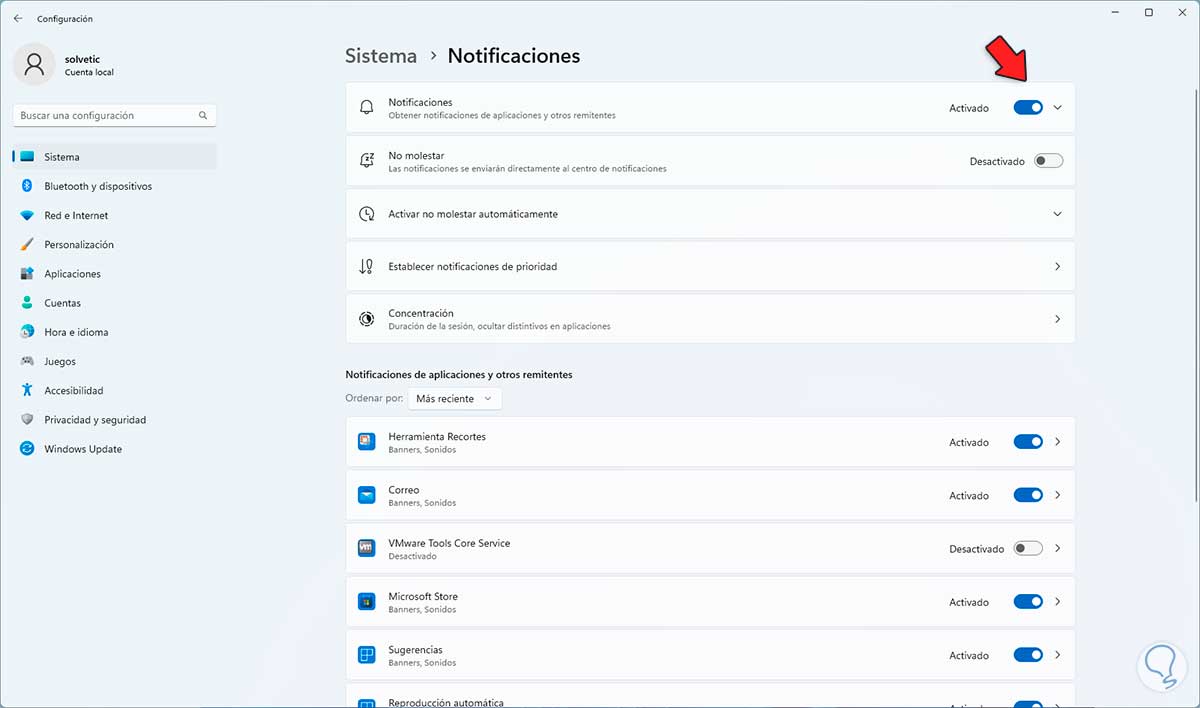
Step 3
It is possible to enable or disable the "Notifications" switch to block or not block all notifications in Windows 11:
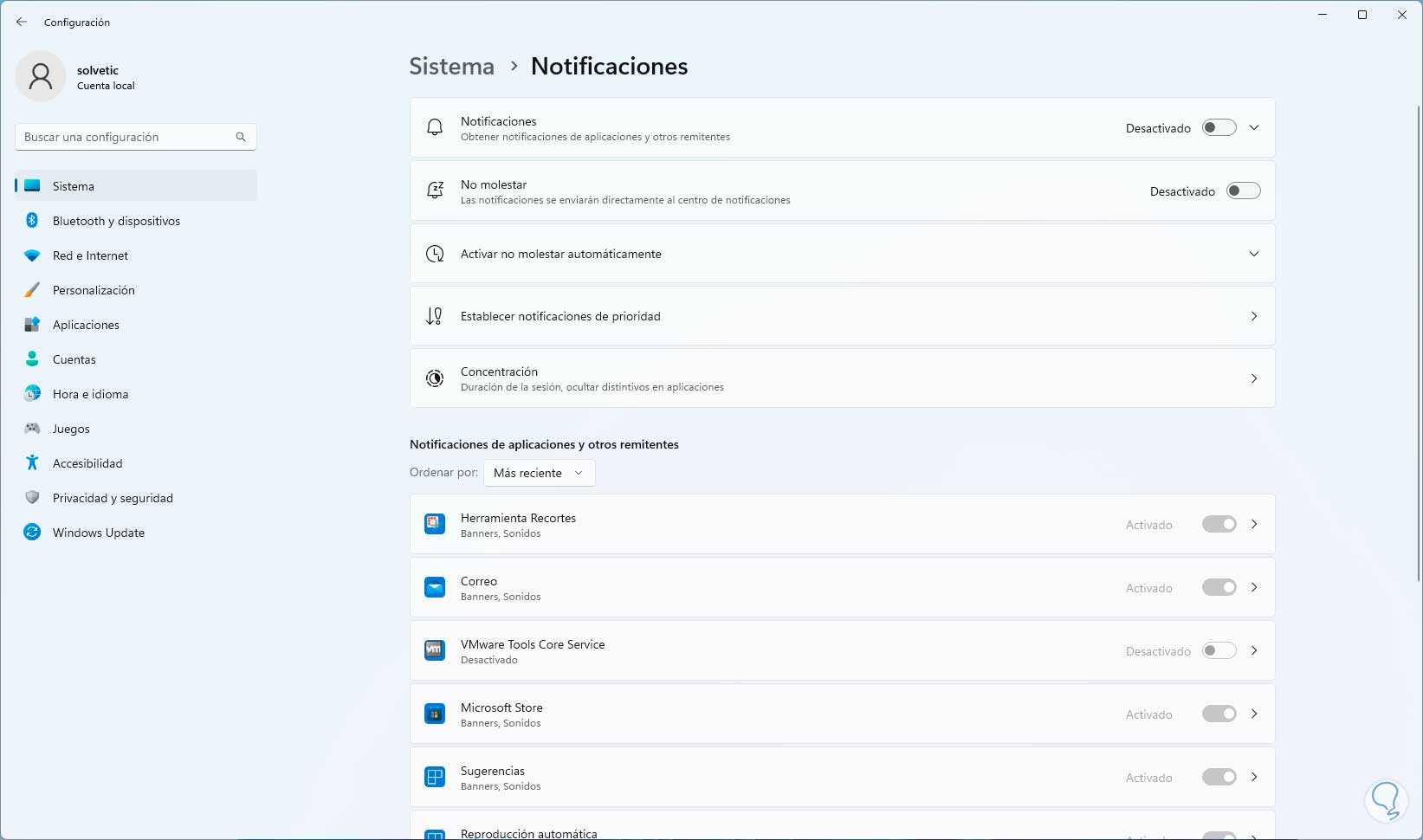
Step 4
We see that this switch manages all notifications globally, we click on "Notifications" and there it is possible to select which permissions can be active:
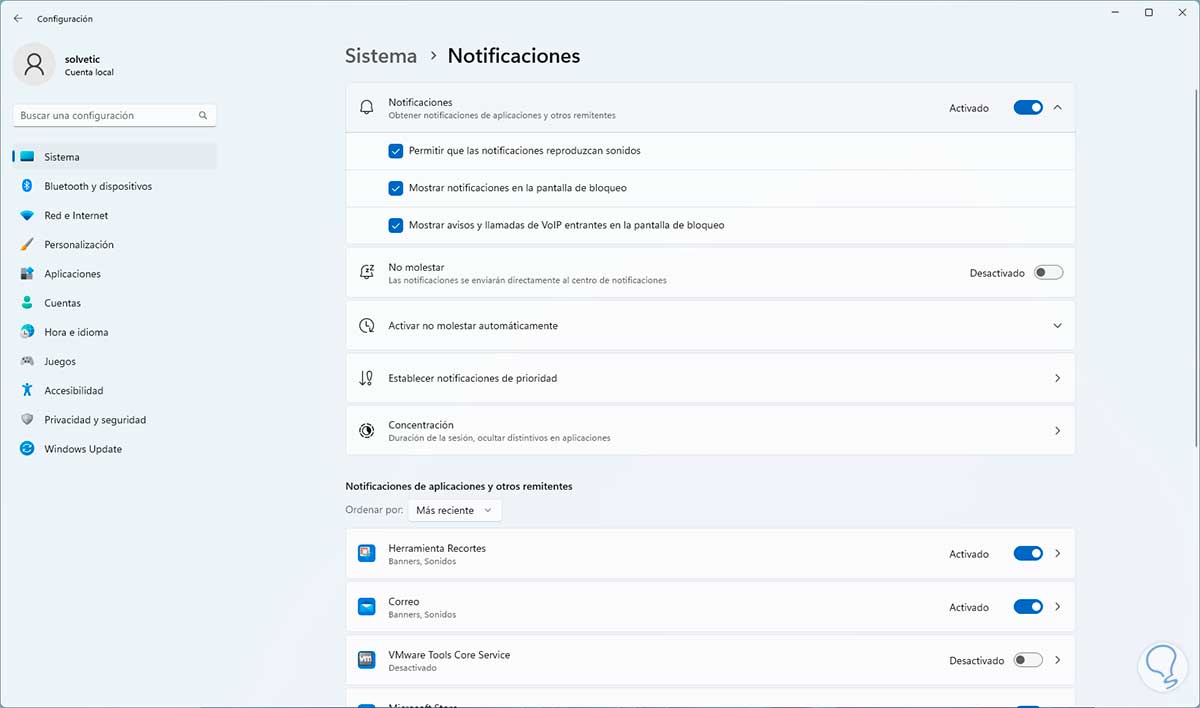
There you can do the following:
- Enable notifications to play system sounds
- Activate notifications on the lock screen
- Manage Airplane mode and VoIP calls
step 5
In the section "Activate do not disturb automatically" we will see the following:
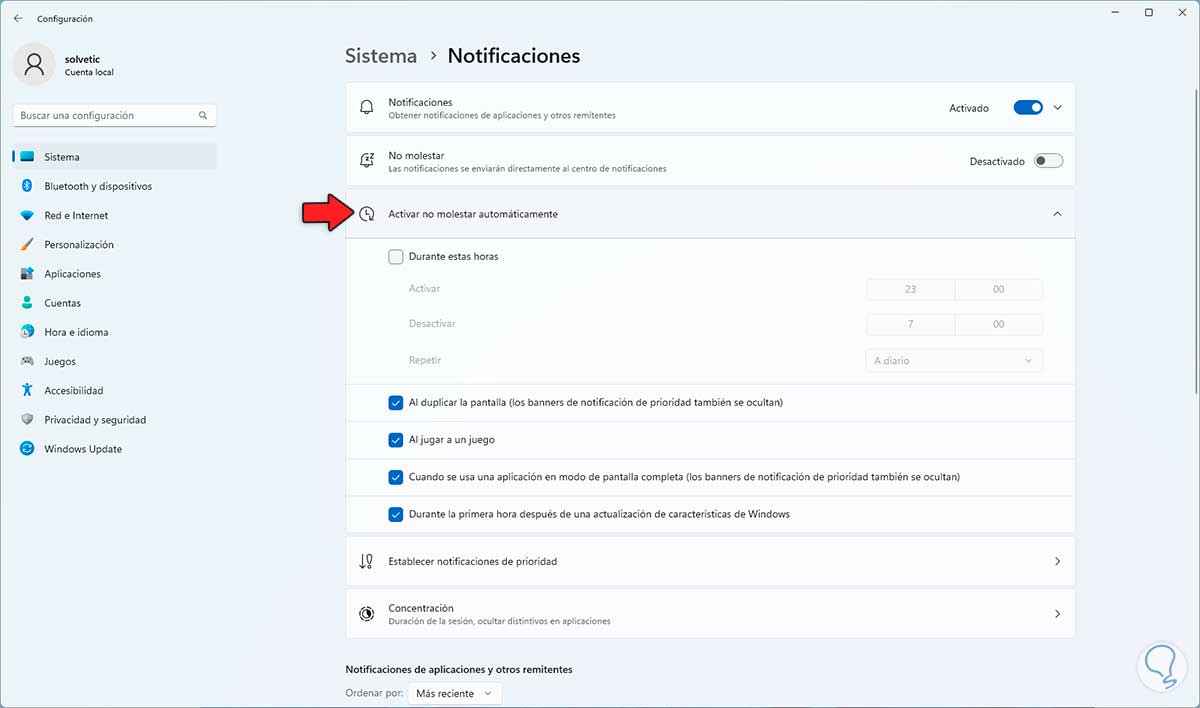
step 6
Let's remember that Do Not Disturb will block any type of notification that is launched in Windows 11, there we can activate the "During these hours" box and then we define the time range in which said mode will be active:
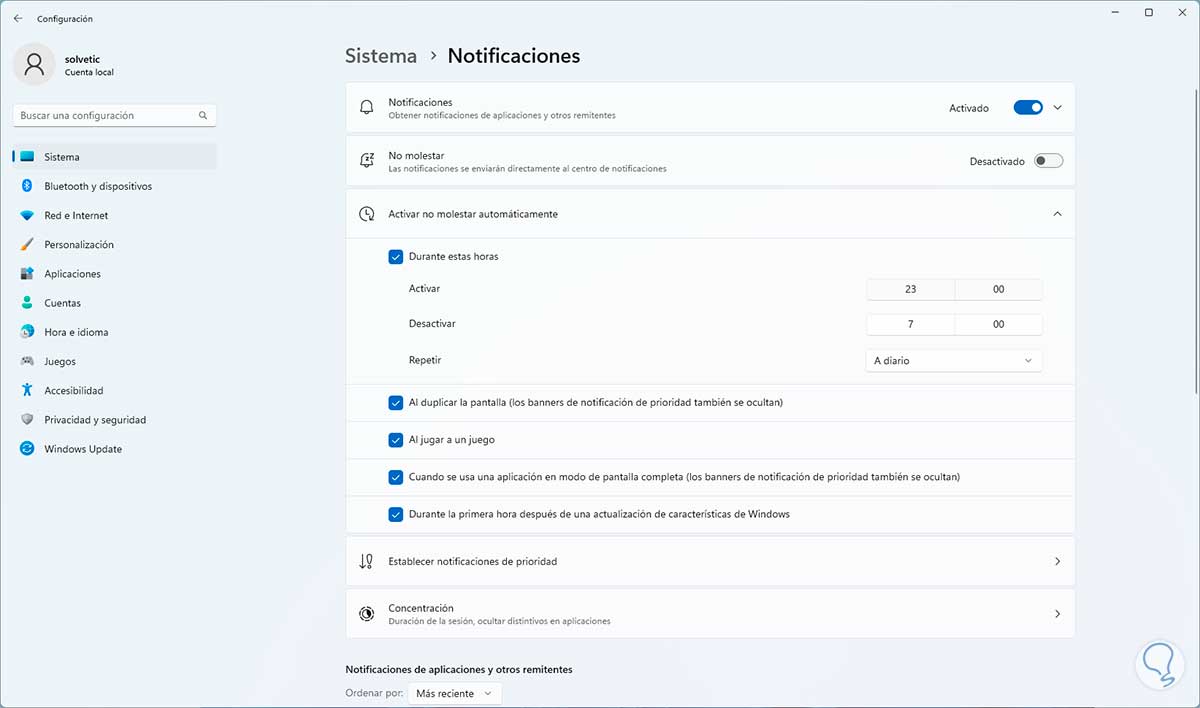
step 7
In the "Repeat" section we can define the frequency in this way, alternatively it is possible to activate or not the switches individually by app:
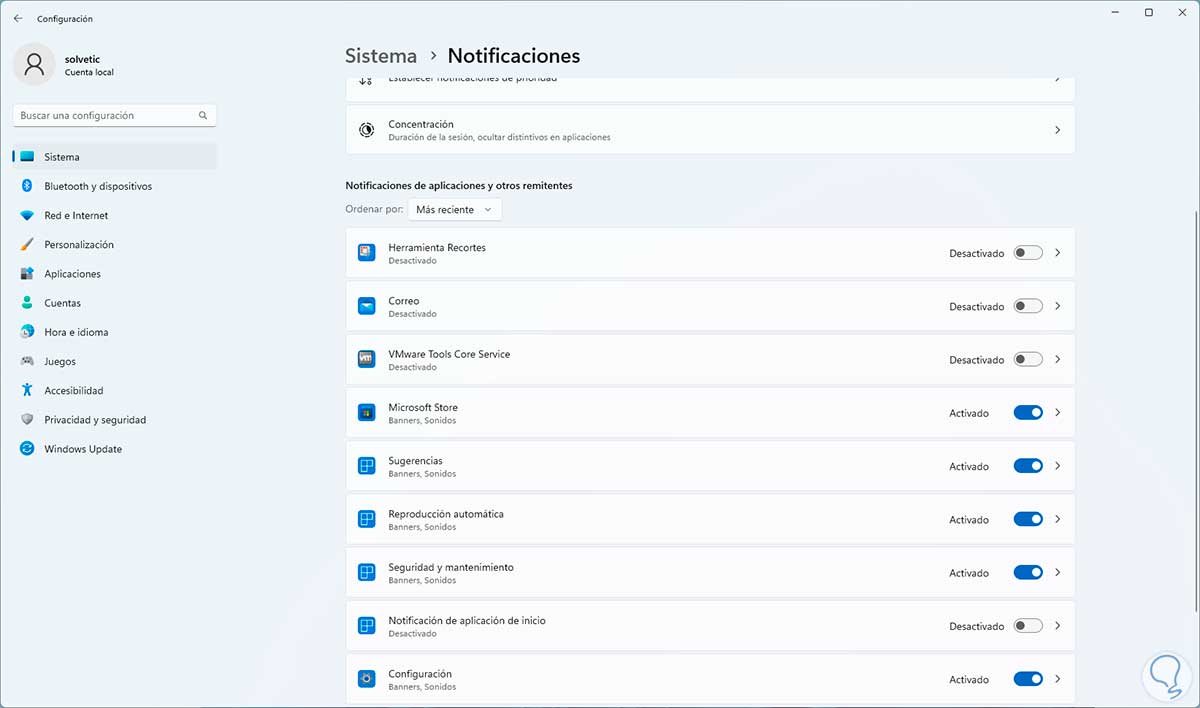
step 8
There we manage each application switch to define whether or not we want to see its notifications, we can click on "Set priority notifications" to manage the most important notifications:
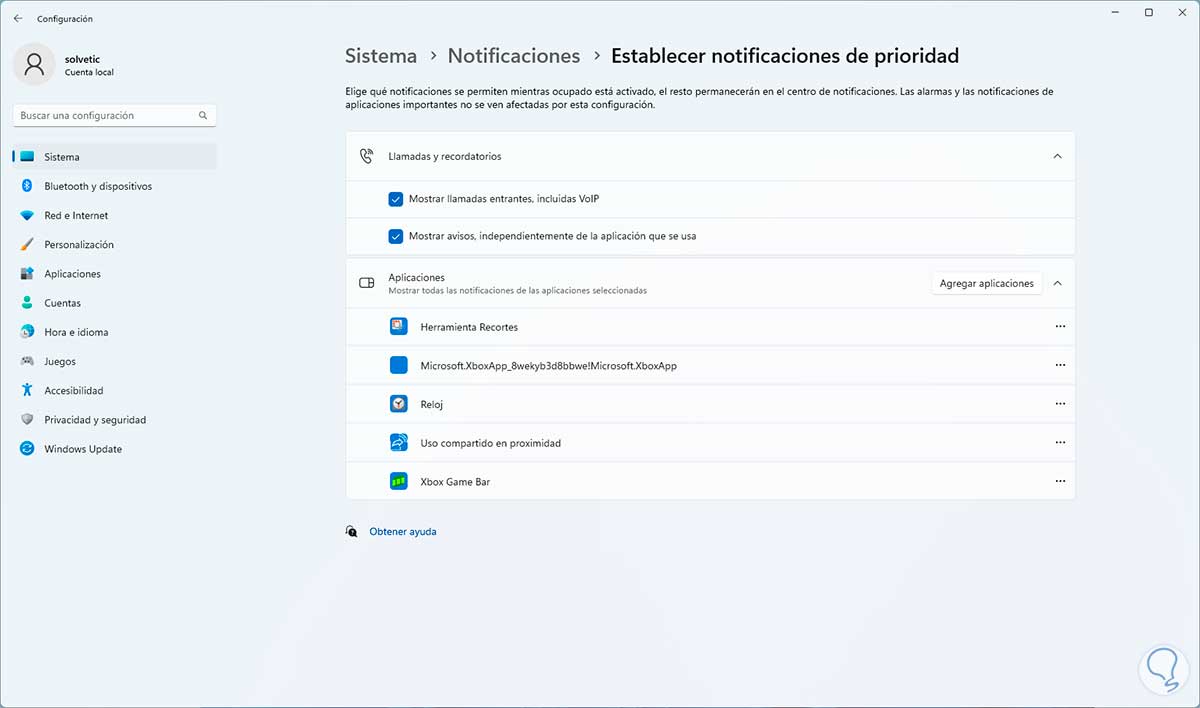
step 9
As we can see, it is possible to add applications from which we want to receive notifications in Windows 11 by clicking on "Add applications" and selecting the desired ones.
Let's go to "System - Concentration":
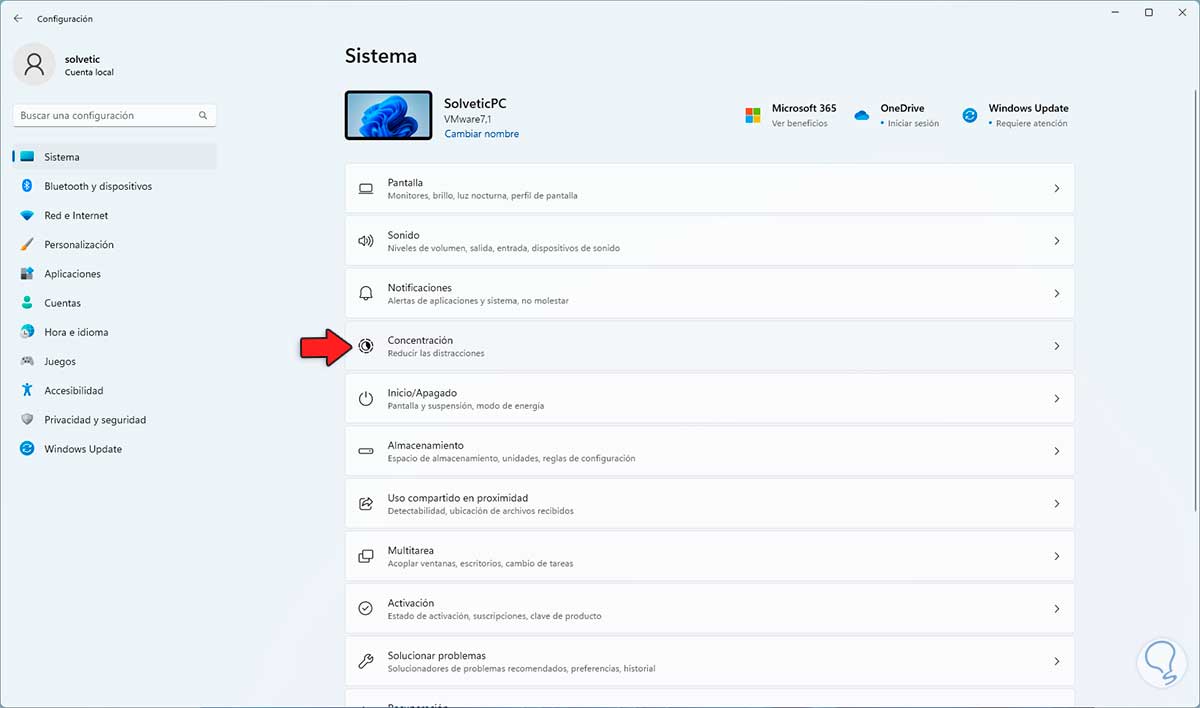
step 10
When accessing there we will see this:
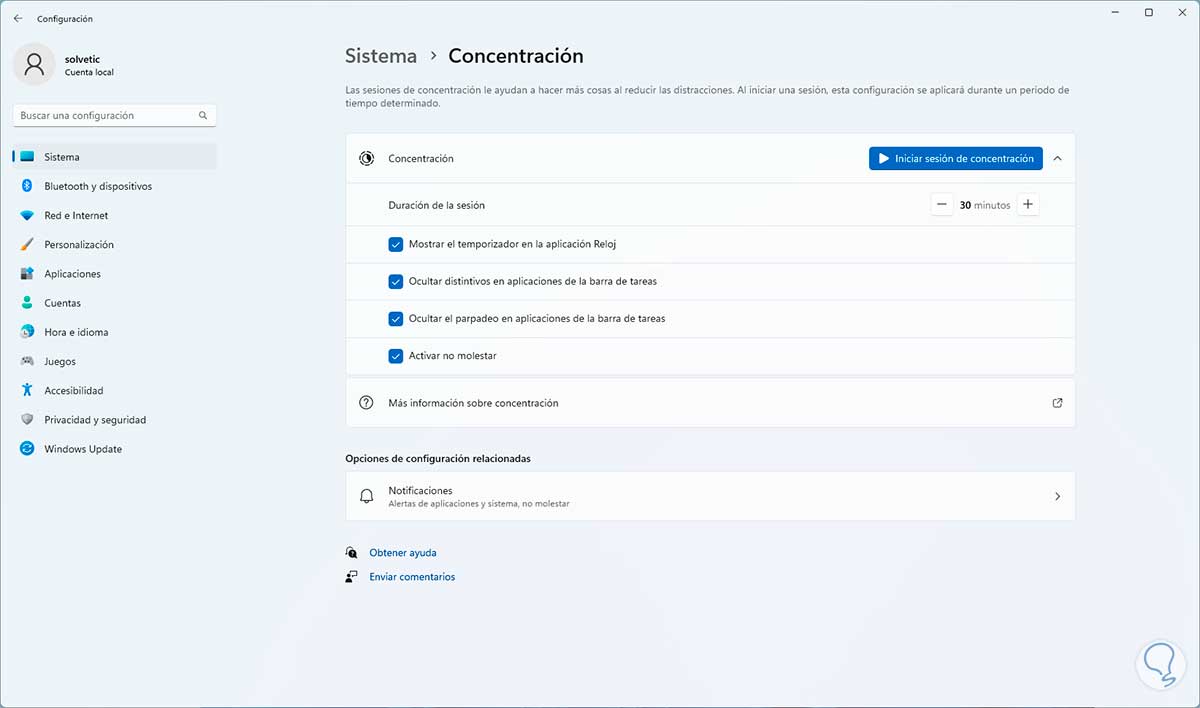
step 11
It is possible to activate or not the boxes with the desired parameters of the concentration session, which include:
- Whether or not to turn Do Not Disturb on
- Hide app animations on the taskbar
- Access the timer to keep track of the remaining time
In "Session duration" it is possible to determine the amount of time (in minutes) of this session:
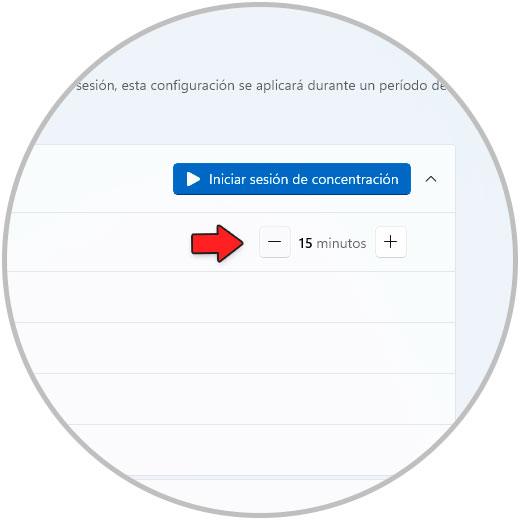
step 12
We click on "Start concentration session" and from Configuration it will be possible to stop it if necessary:
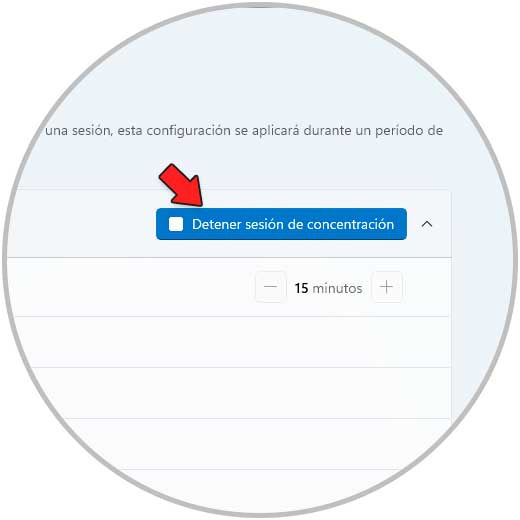
step 13
Now the counter will automatically open with the remaining time of the session (if the "Show the timer in the clock application" box has been activated), in the taskbar we can see that the Do Not Disturb mode is activated to apply concentration:
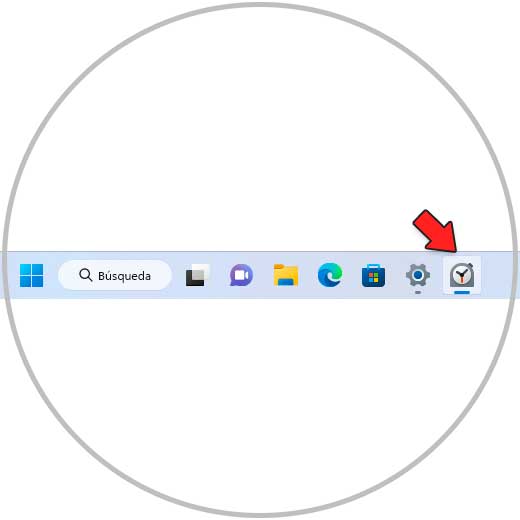
step 14
Note: in some cases we must wait for the Clock app to update:
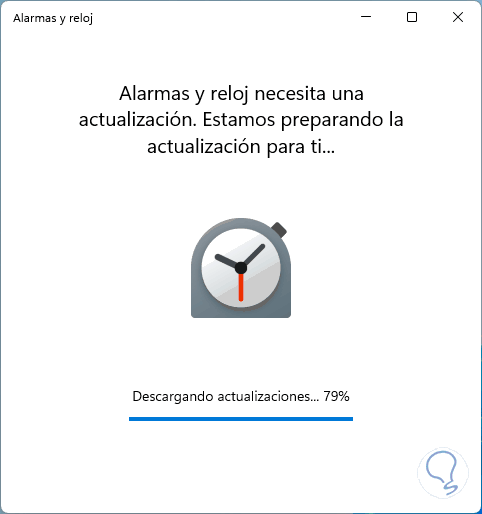
step 15
Now we can see the timer based on the time that has been selected:
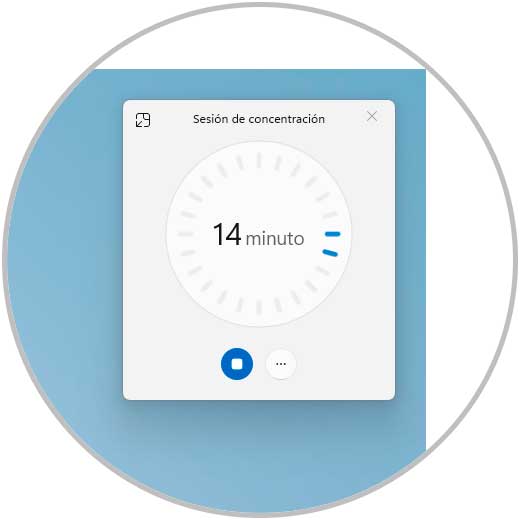
step 16
To end the session before the time we click on the stop icon:
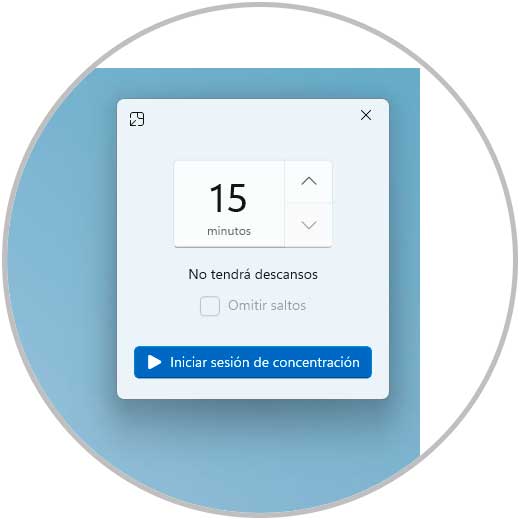
This is the way to manage notifications and Focus in Windows 11 for optimal and personalized work to improve productivity.