Windows has always sought to integrate functions that allow the end user to optimize the work in the system and its applications to the maximum and without a doubt that concentration is an essential factor that helps us to have an optimal work environment and we say this because that in Windows 11 you normally receive a wide group of notifications such as:
Windows 11 notifications
- Presence of viruses or threats and more
These alerts are usually visual with floating messages and some emit a sound that can affect our concentration based on what we are doing, Windows 11 in its 22H2 version has integrated a new function called Concentration which is a session that has a certain time and in which the following actions are carried out:
concentration actions
- The Do Not Disturb function will be activated so that no type of alert or message enters
- Applications on the taskbar will not flash to send signals of some action
- We will see a focus timer on the desktop
- The notifications of the applications on the taskbar will be deactivated so that they do not emit news
TechnoWikis will explain how to use and configure Concentration in Windows 11 to have a comprehensive job..
To stay up to date, remember to subscribe to our YouTube channel! SUBSCRIBE
1 How to start Focus in Windows 11
Step 1
There are several ways to use Concentration or Focus in Windows 11, first of all it is possible to start the concentration session by clicking on the date and time in the taskbar and the following will open:
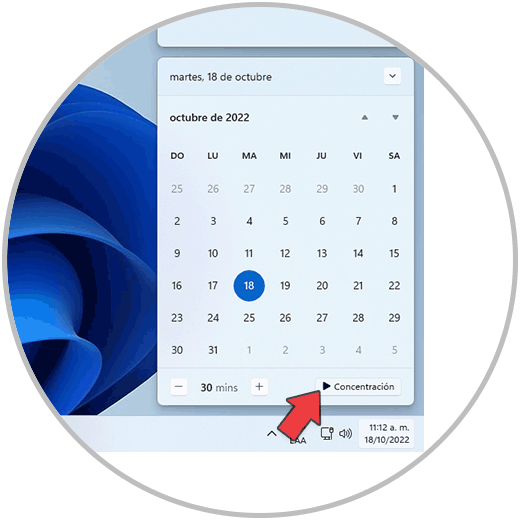
Step 2
We set the time of the session and click on "Concentration", the clock app will open:
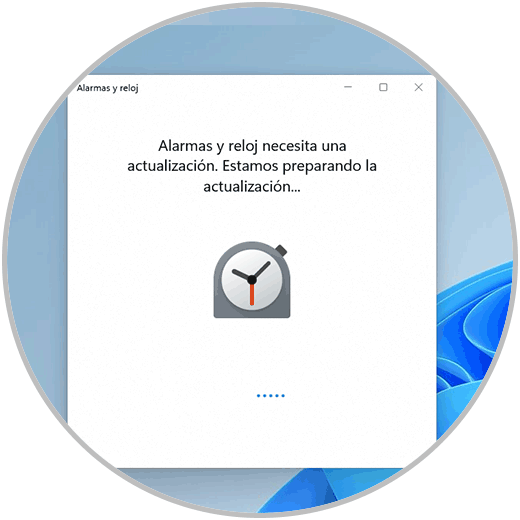
Step 3
We can see the elapsed time in a small pop-up window:
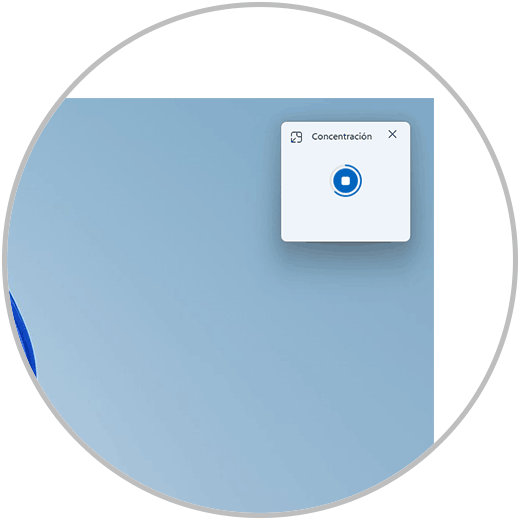
Step 4
We can end the session from the pop-up window or by clicking again on the date and time:
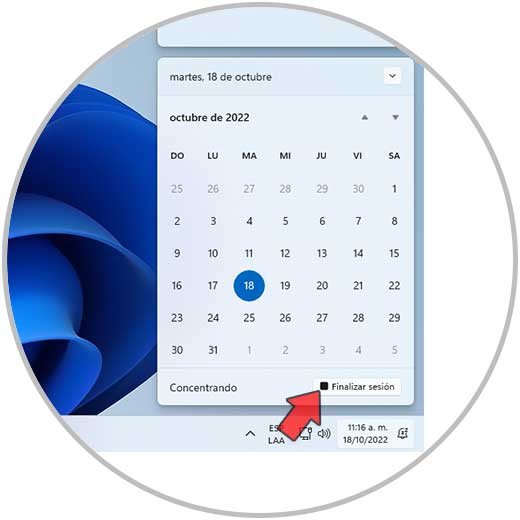
step 5
Another option to use is to go to "Start - Settings - System - Concentration":
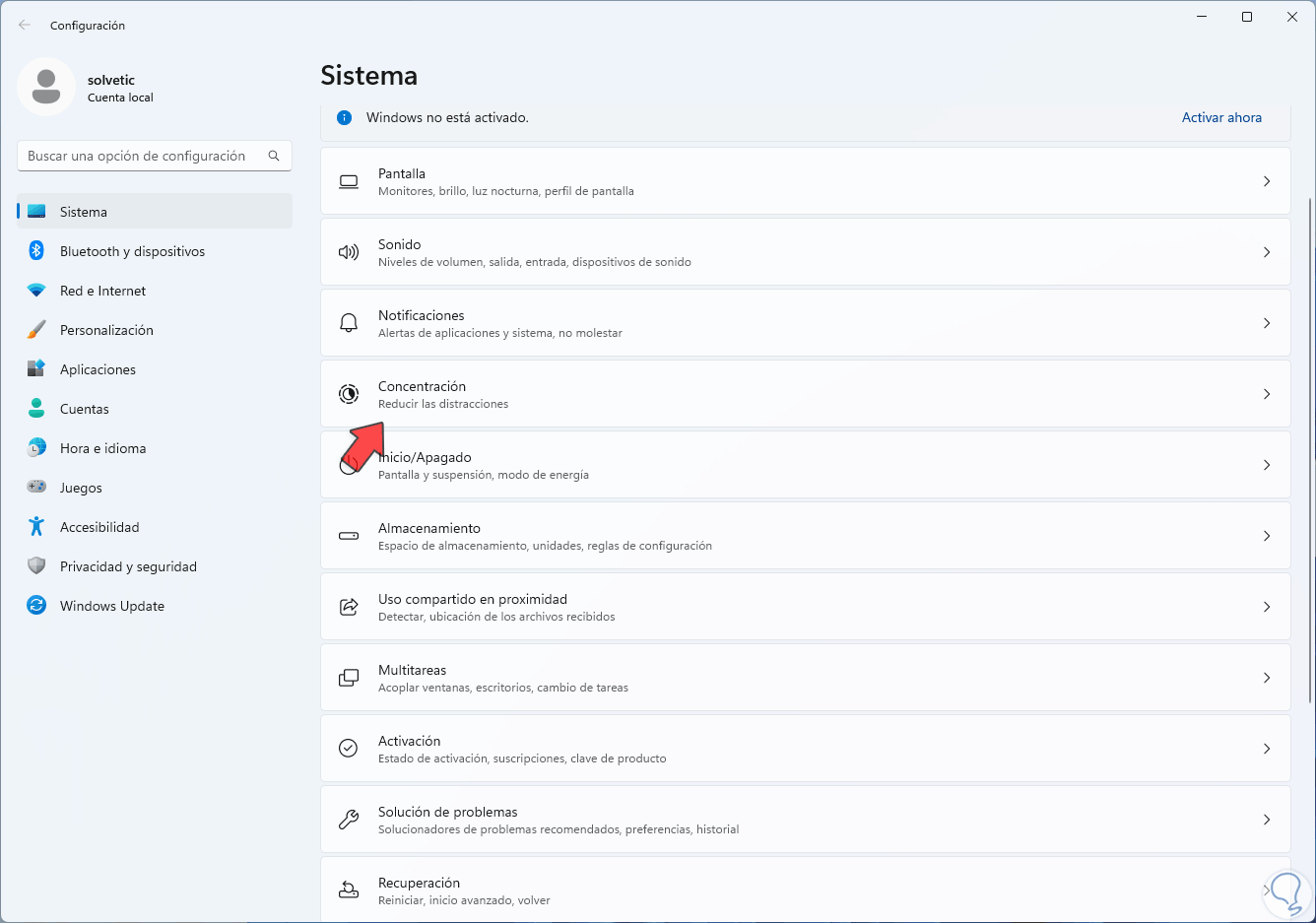
step 6
When accessing there we will see the following. We establish the time and click on "Start the concentration session" to give rise to this functionality.
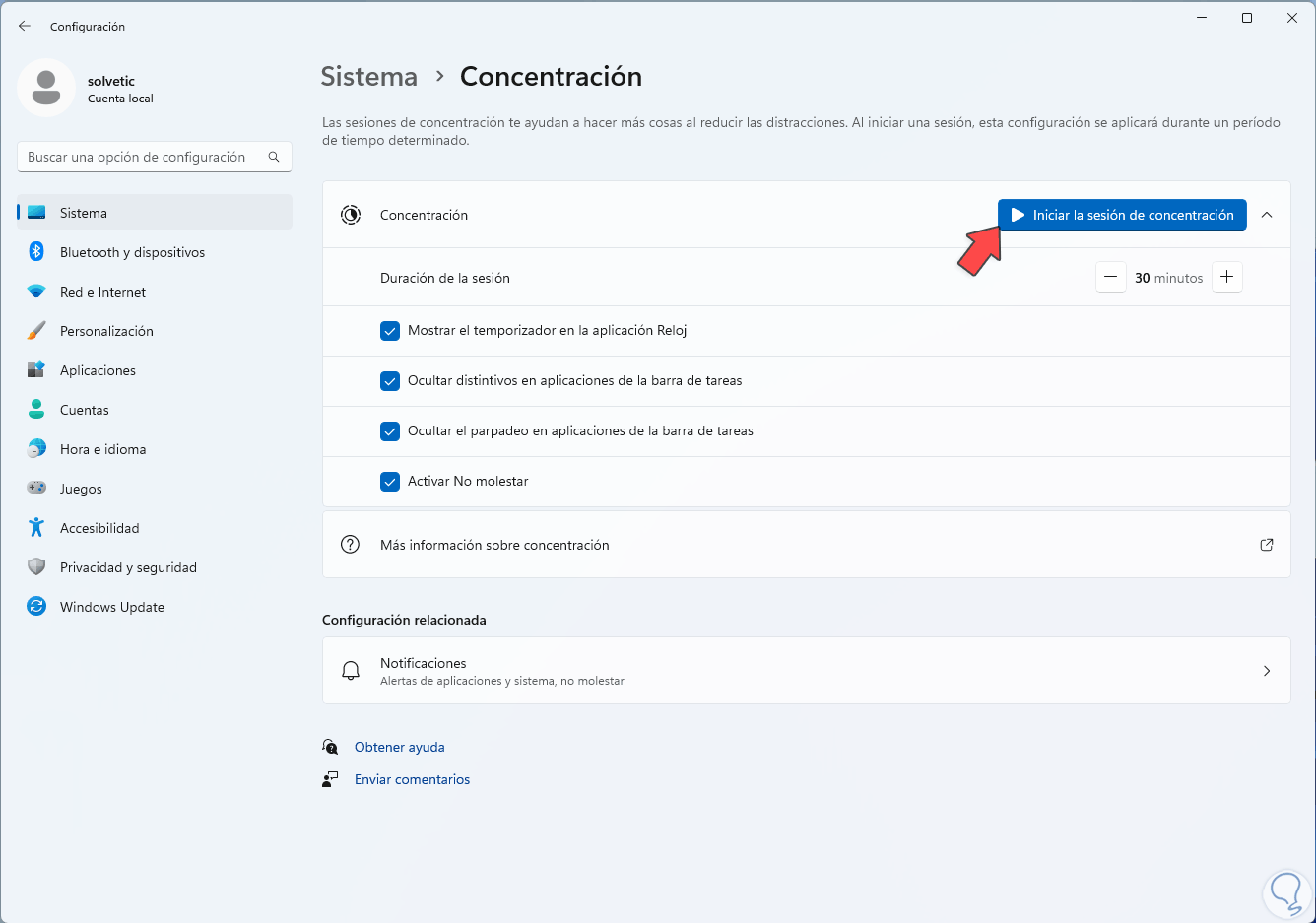
step 7
Alternatively we can open the Clock app:
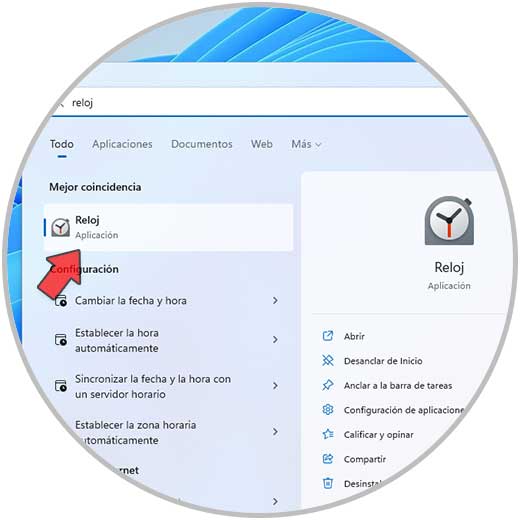
step 8
We will see this in the "Concentration" section. There we indicate the time of the session and we click on "Start the focus session" to proceed with this session.
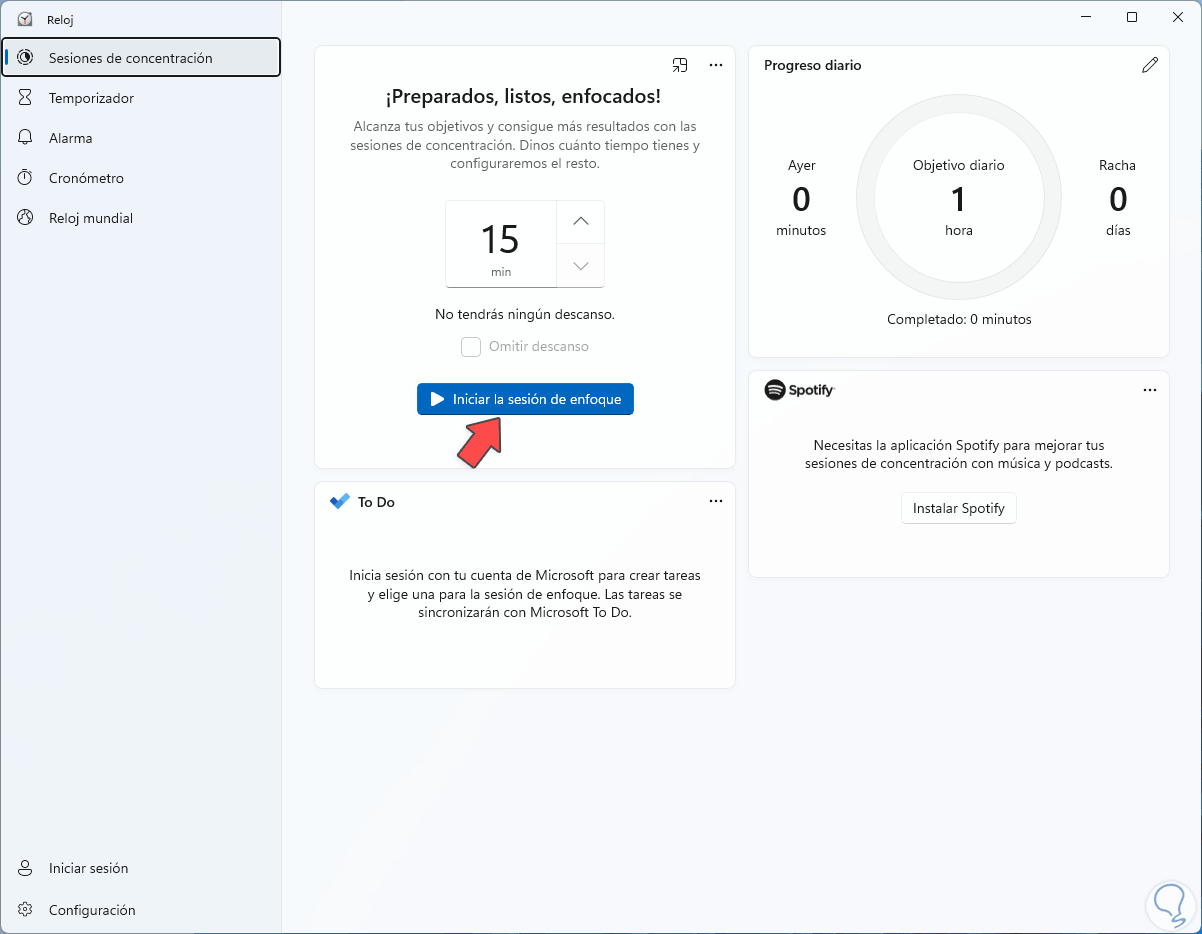
2 How to use Focus in Windows 11
Step 1
It is time to use this functionality in Windows 11, for this we open the Clock application and in "Concentration" we click on "Login" in the lower left:
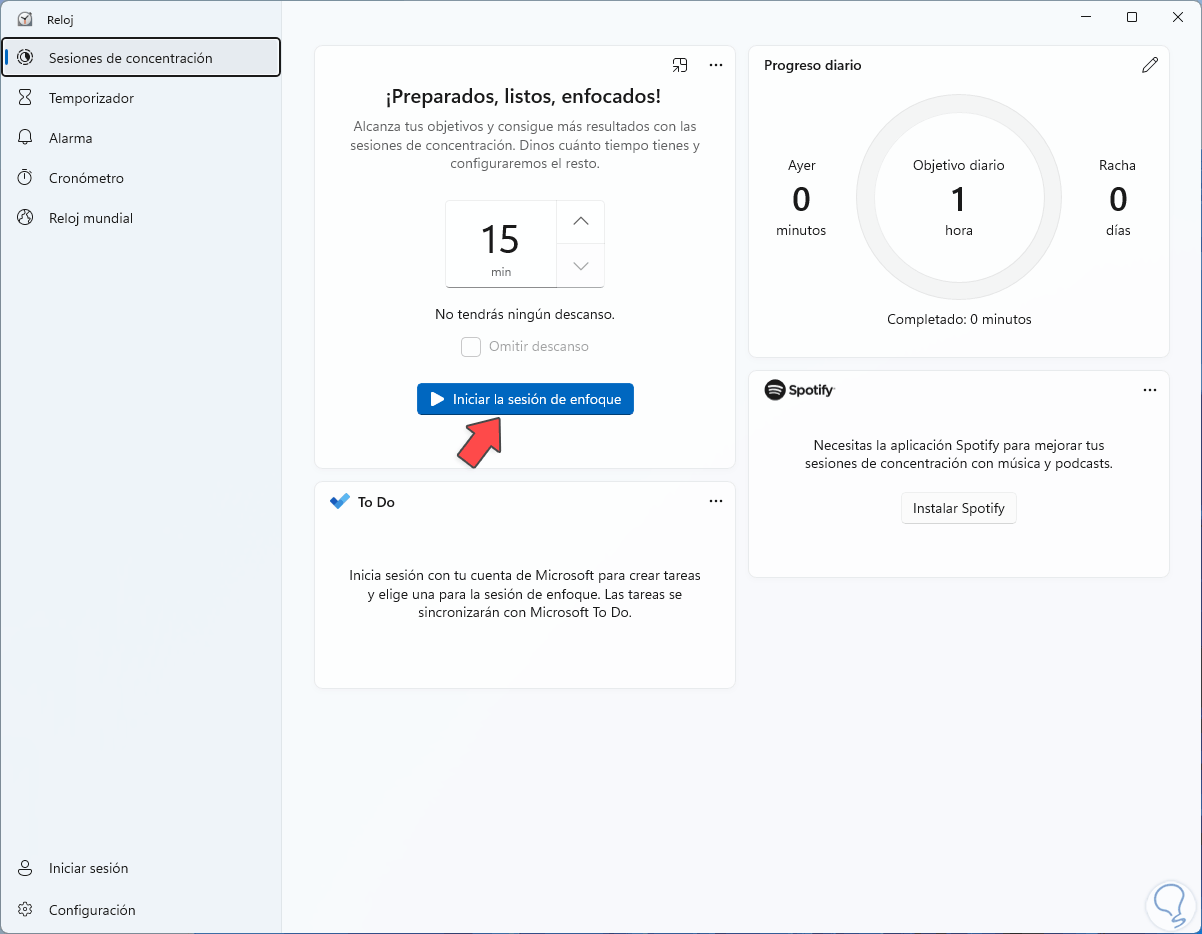
Step 2
Enter the user credentials:
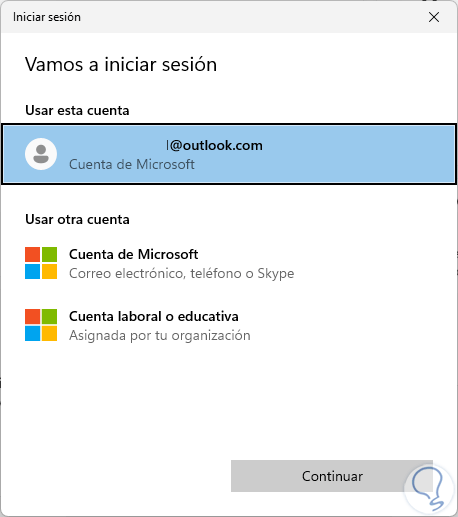
Step 3
We apply the changes and we will see that the session has been started:
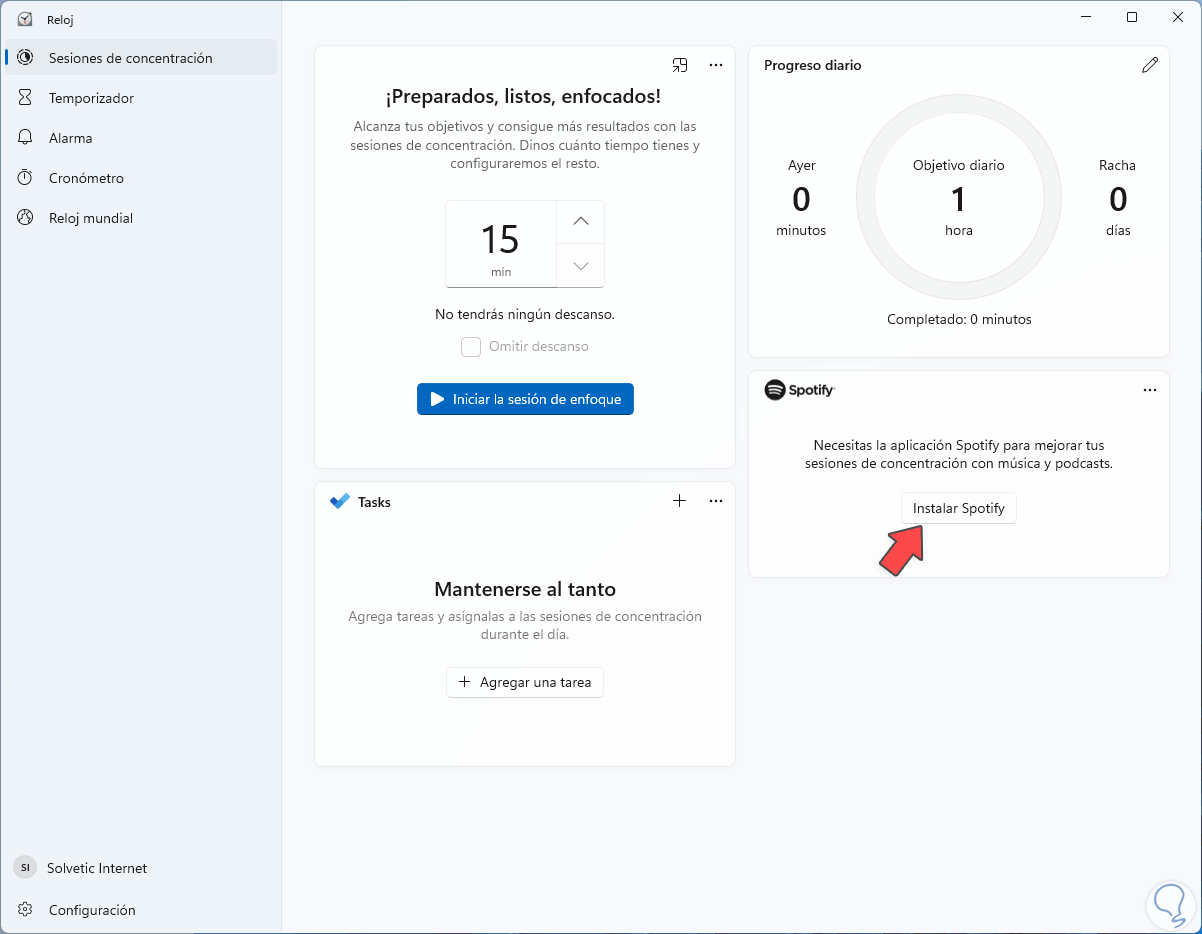
Step 4
We click on "Install Spotify" and from the Windows Store we install the app:
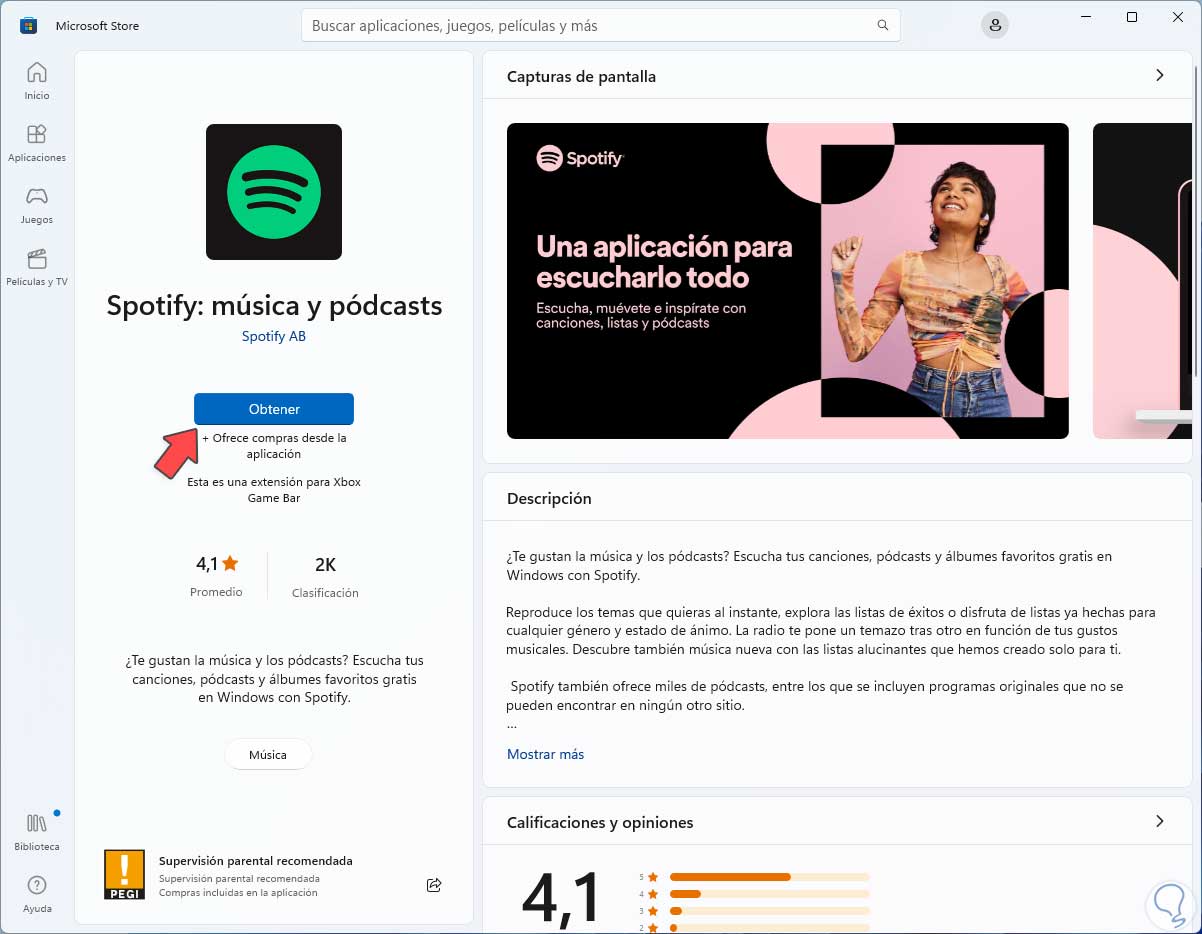
step 5
We wait for the application installation process to finish:
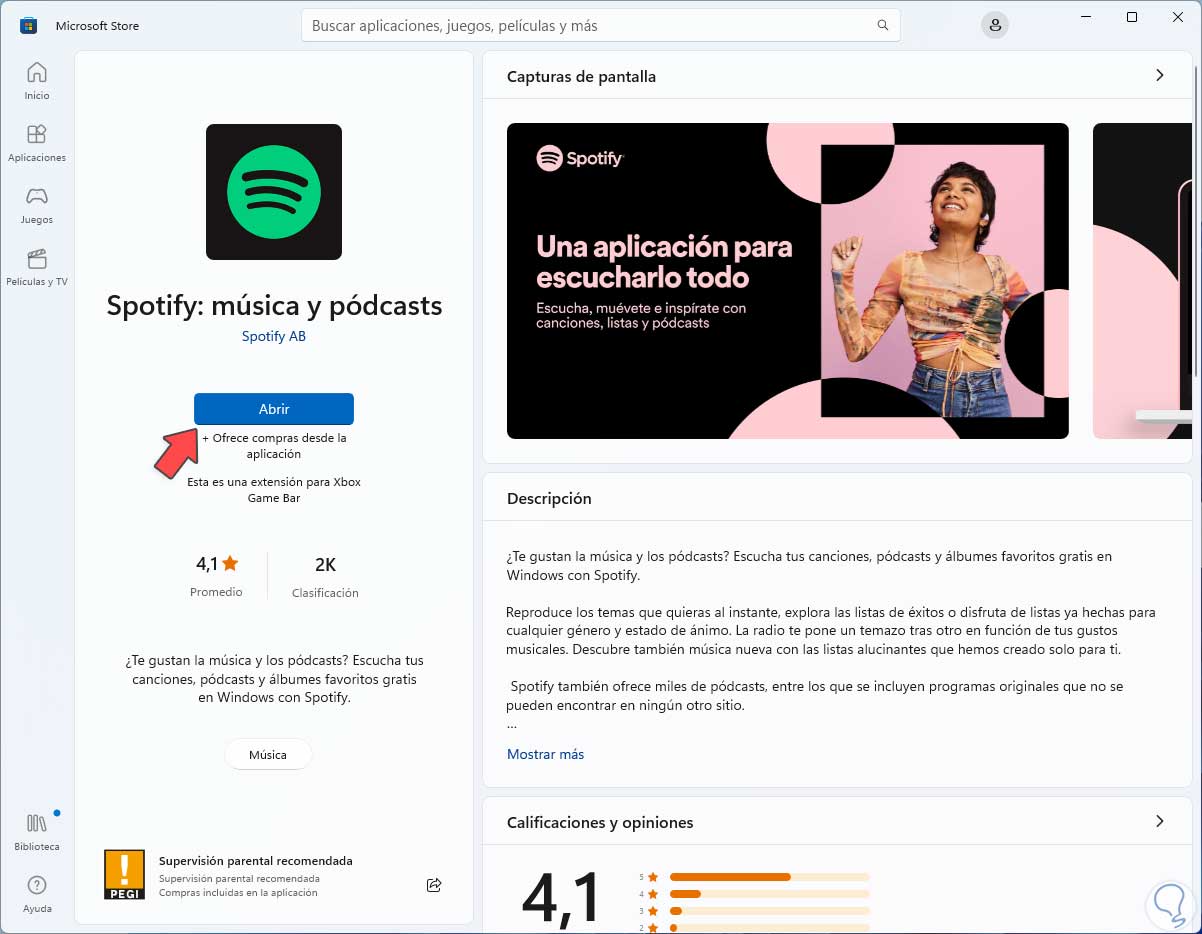
step 6
We open Clock and now it will be possible to link the Spotify account:
This requires you to log in to Spotify and this option allows you to listen to music focused on helping to improve concentration.
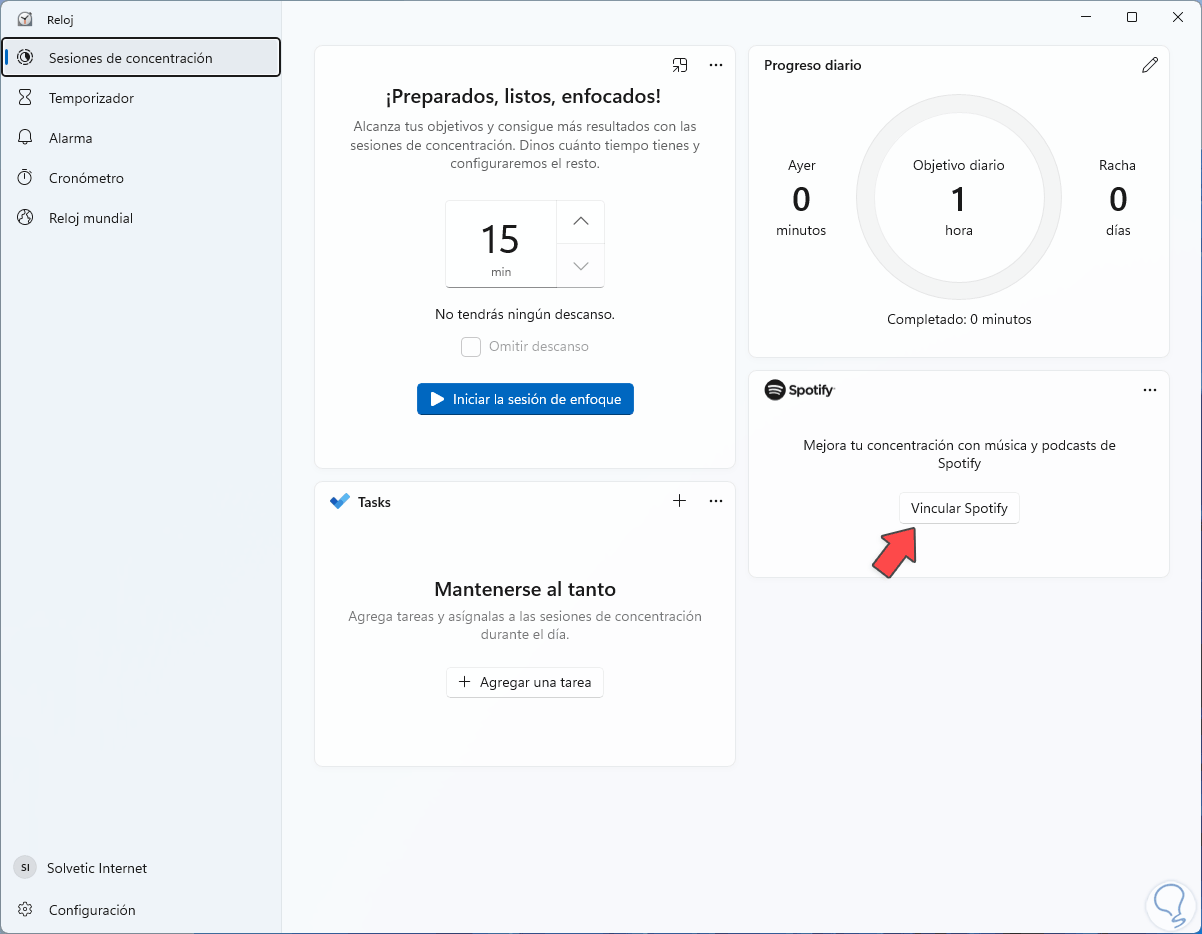
step 7
We click on "Start the focus session", once we have defined the time, and the counter will be launched based on the defined time:
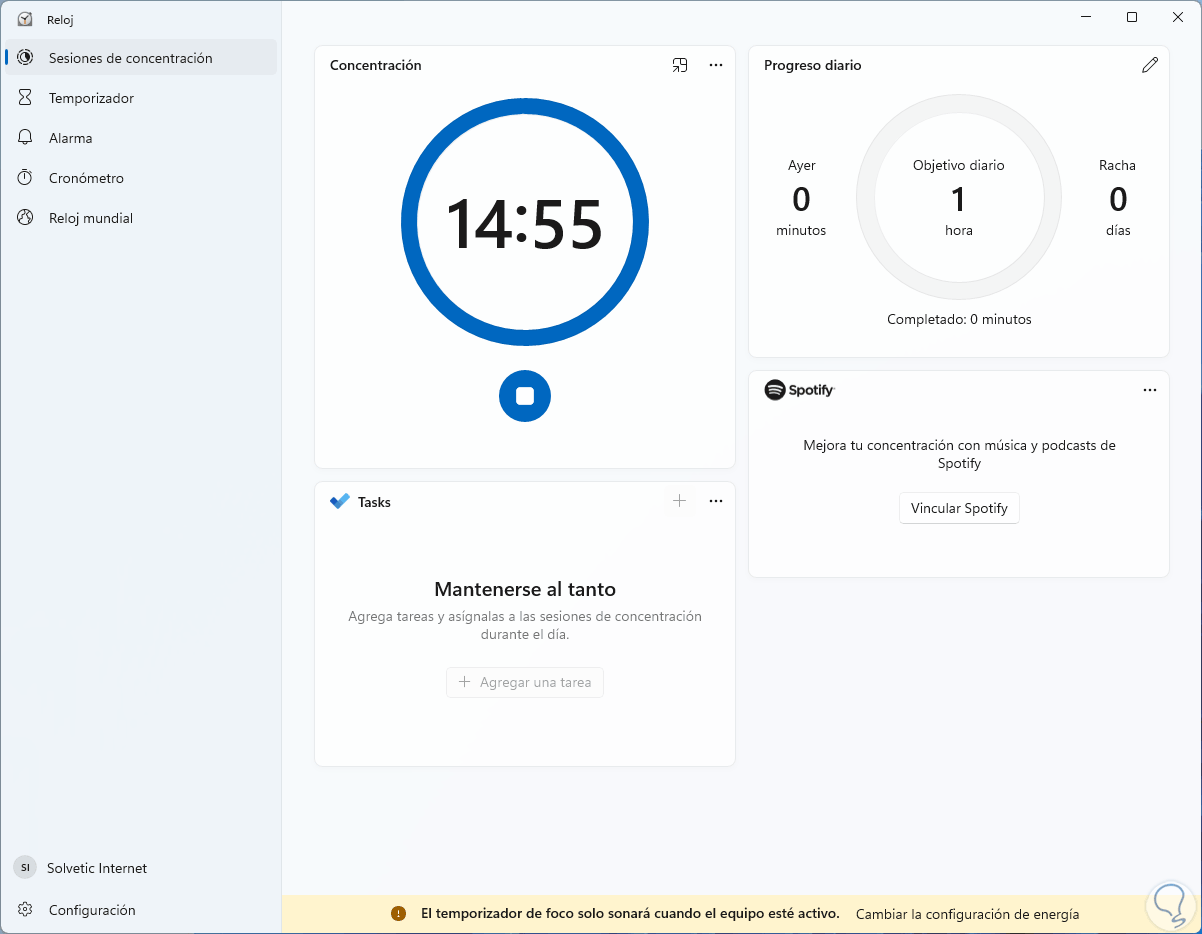
step 8
At the top we click on the pencil icon to see the following:
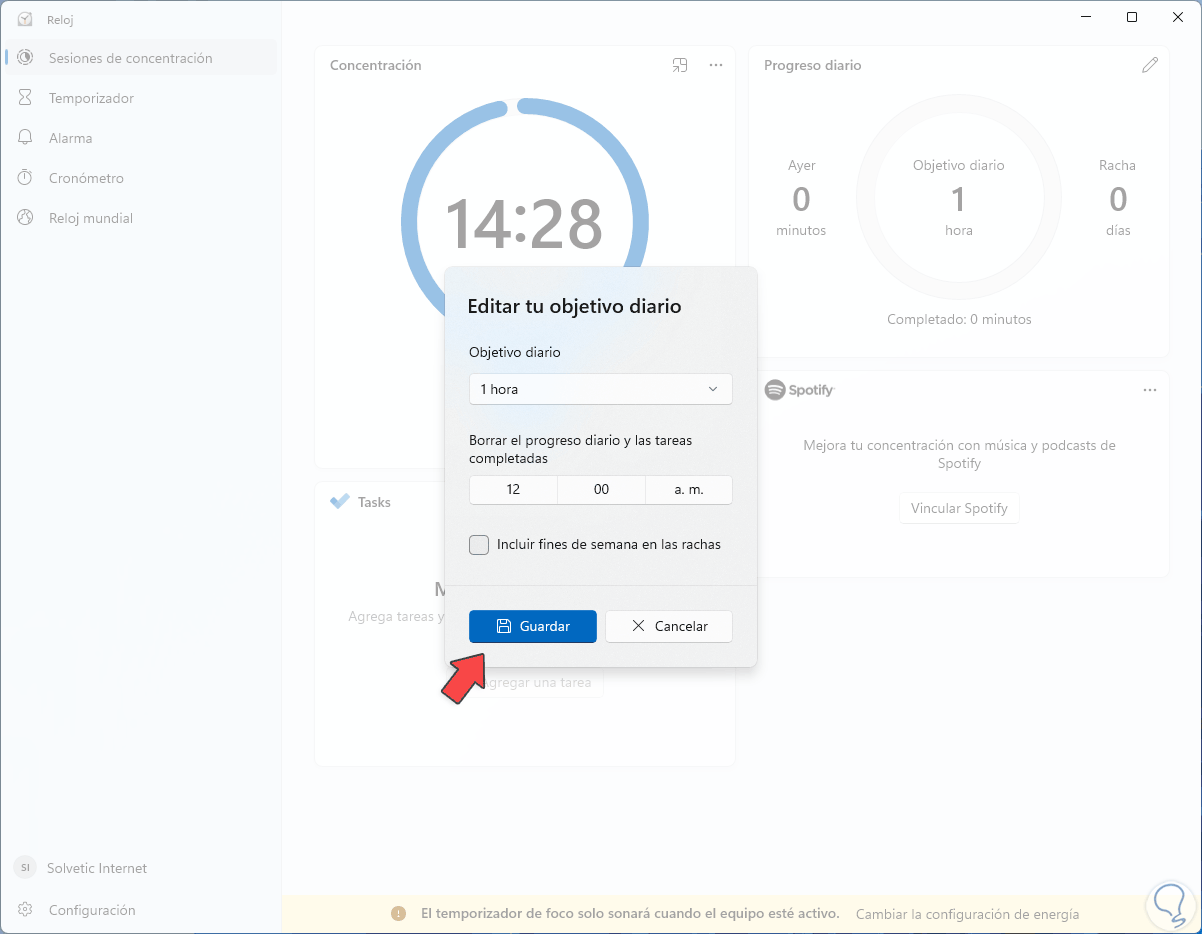
step 9
We set the session time as needed at the goal and progress level:
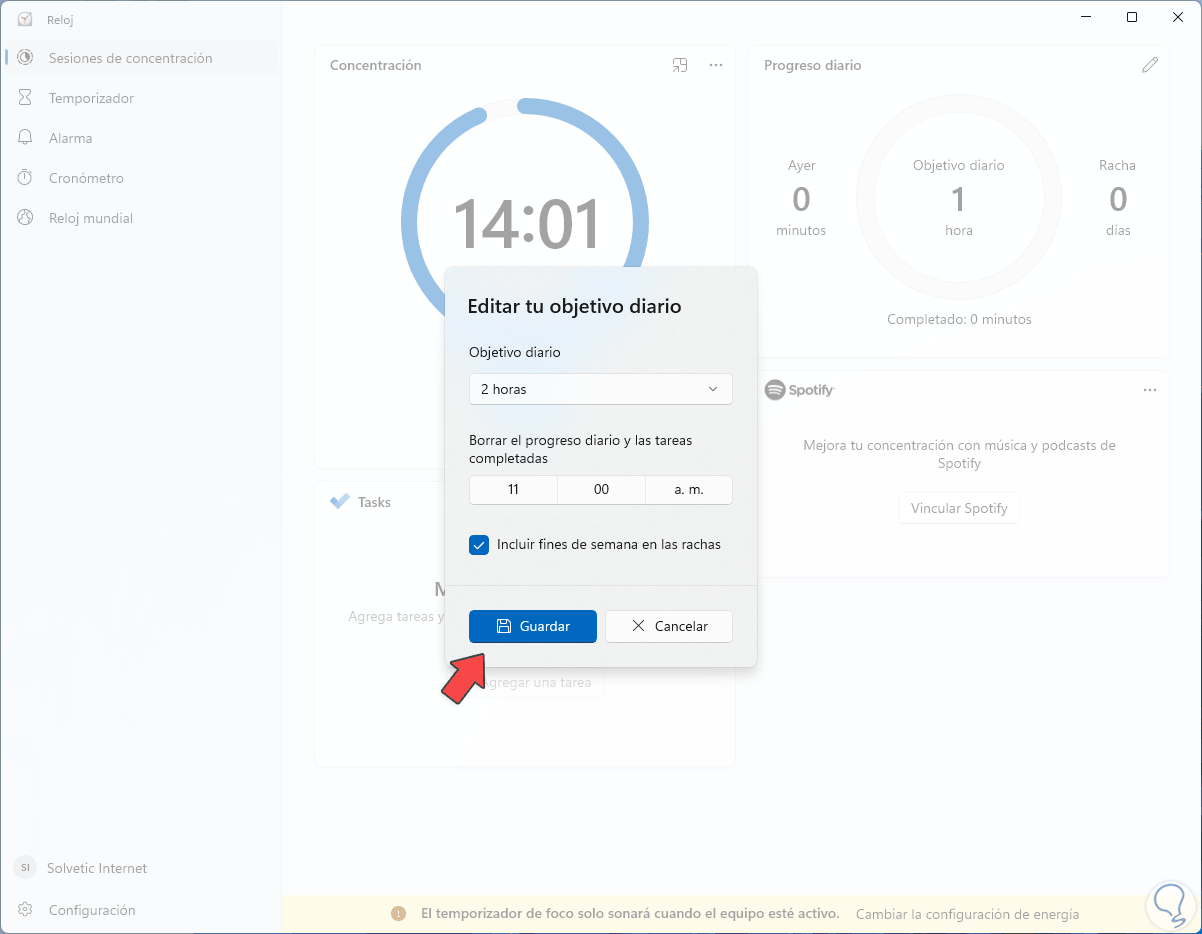
step 10
Apply the changes and the new configuration will be in effect:
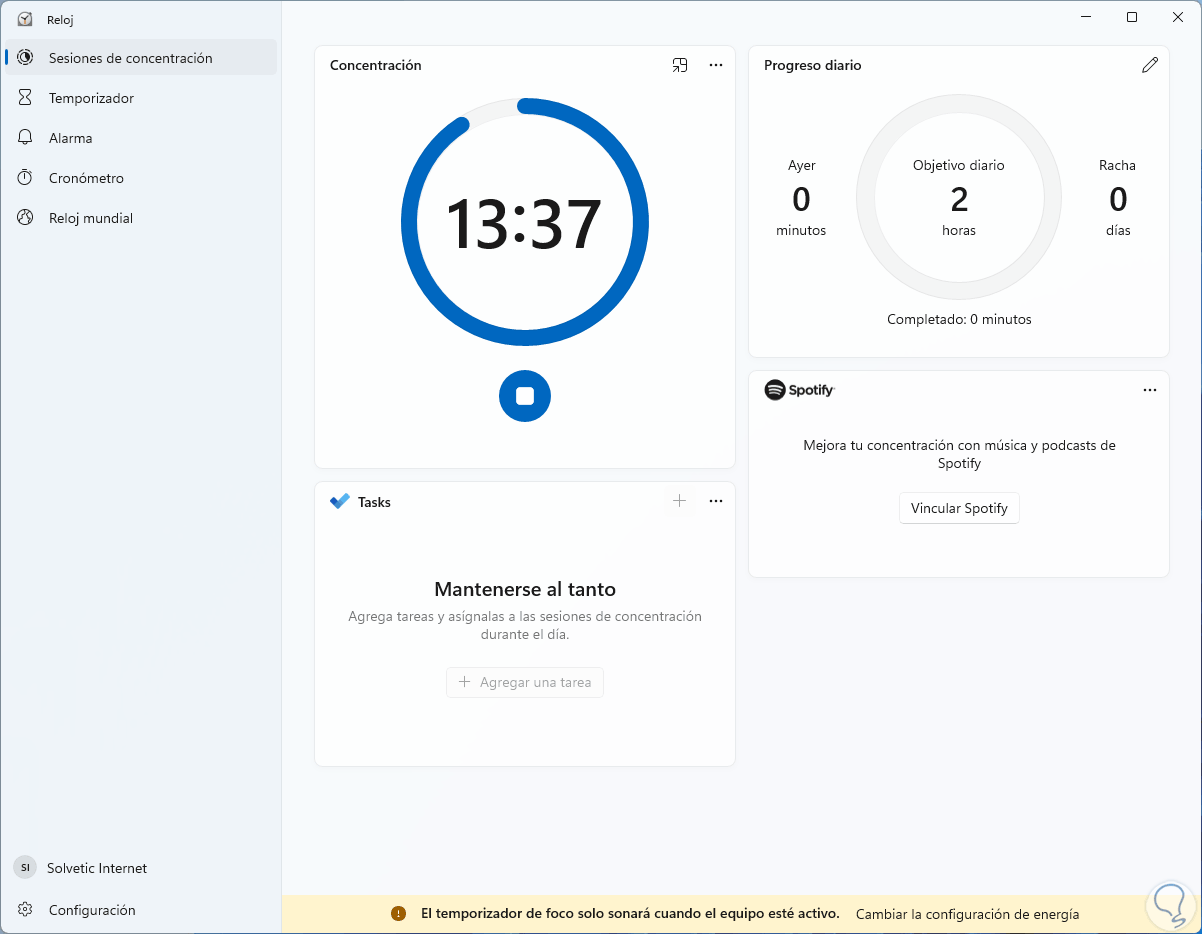
step 11
At the end of the session we will see its summary in the respective box:
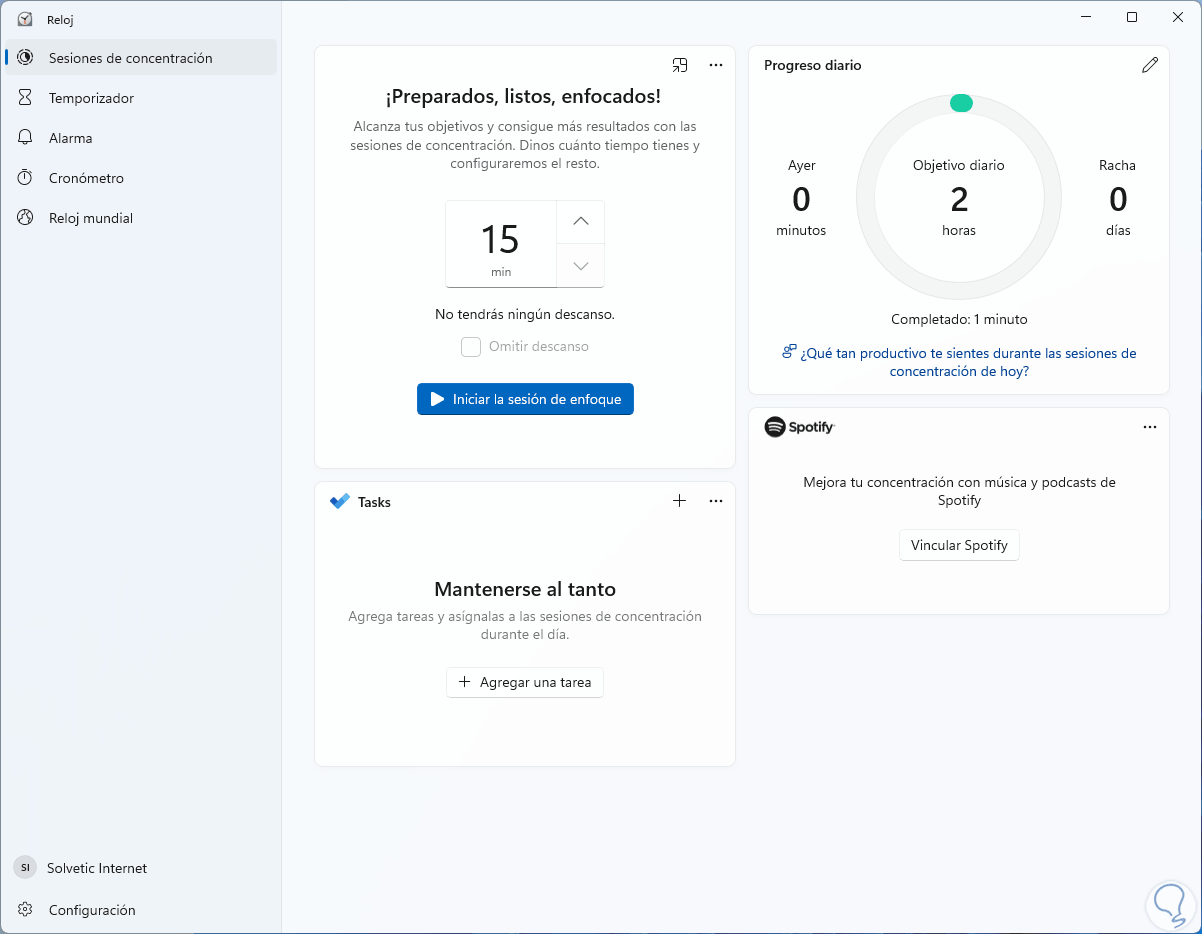
3 How to configure Focus in Windows 11
Step 1
It is possible to configure the Concentration options from two places in Windows 11, first we open Clock and at the bottom we click on "Settings":
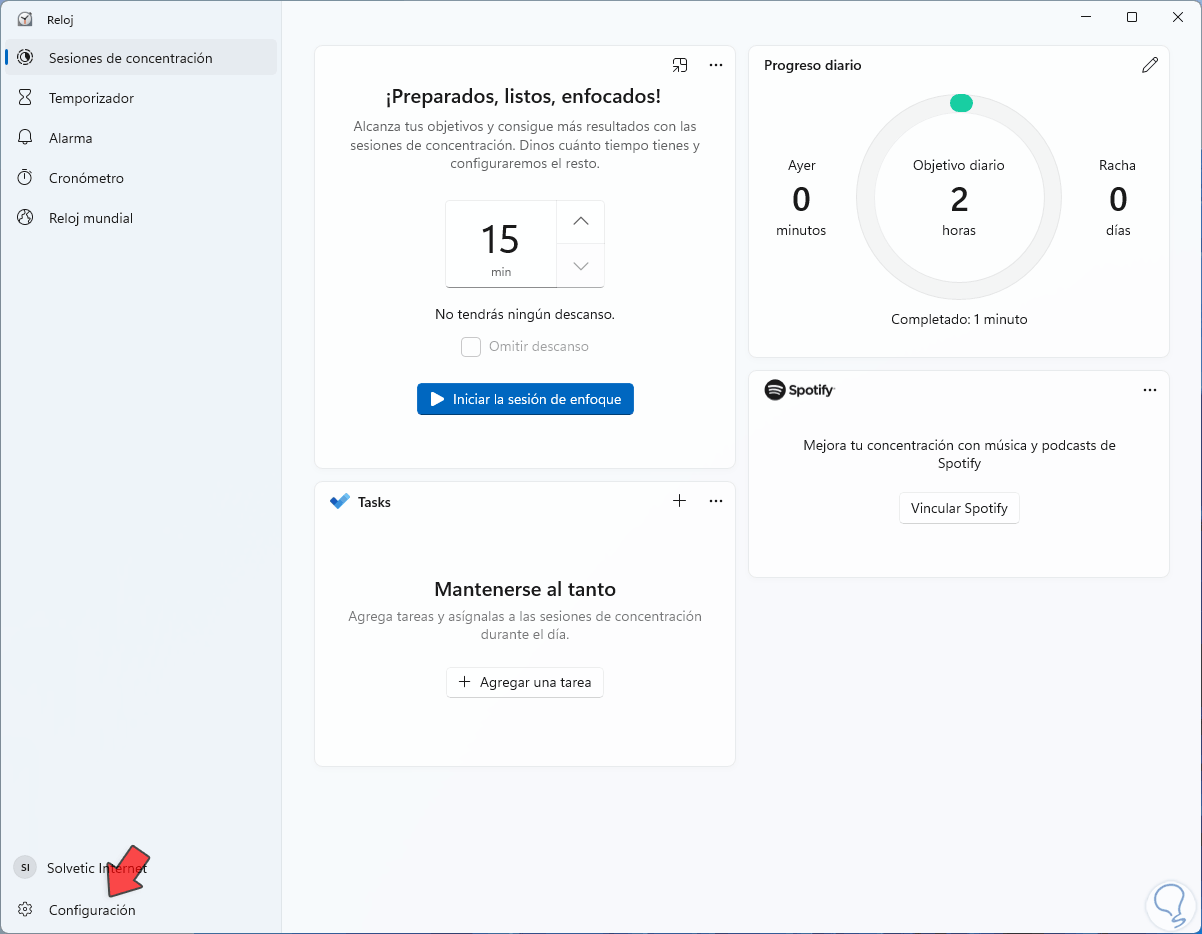
Step 2
It is possible to edit the required settings:
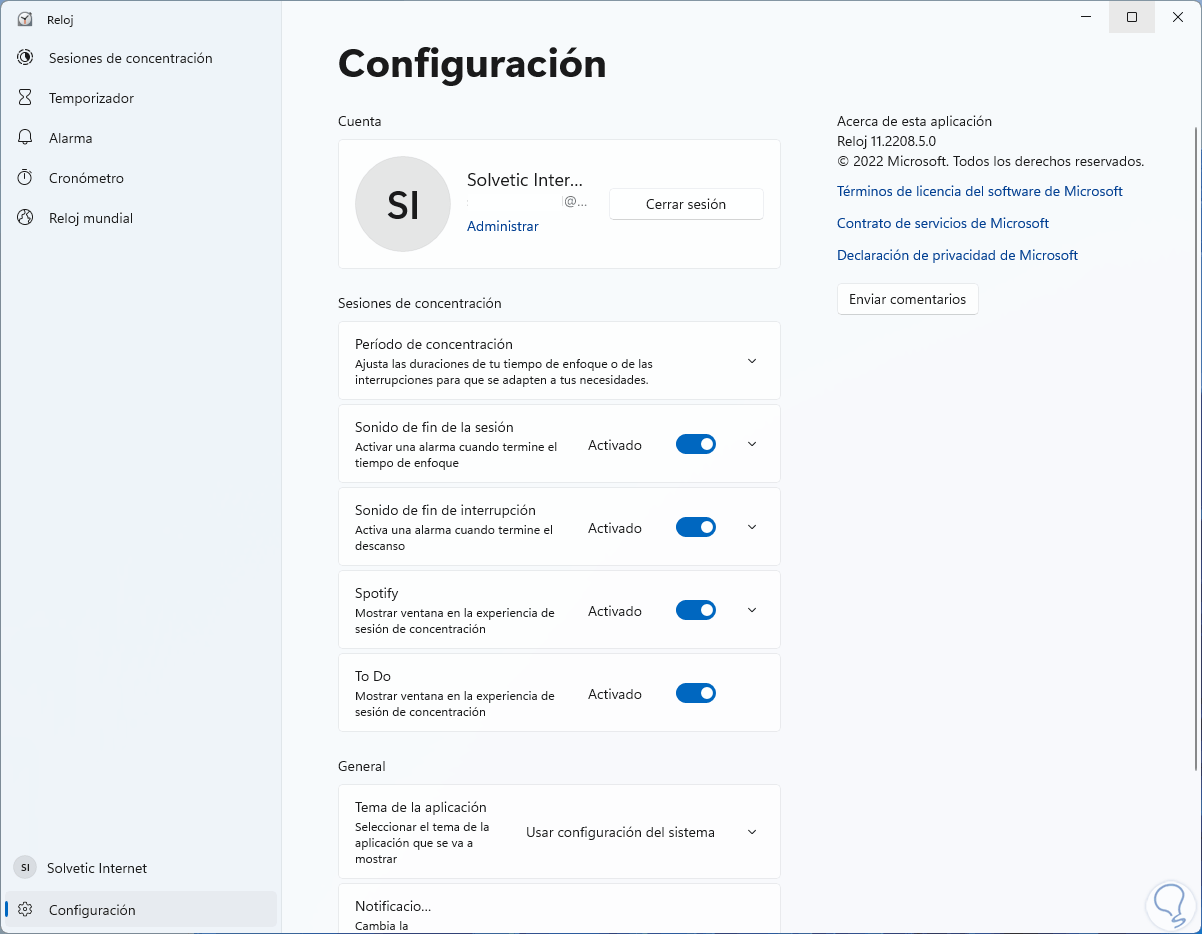
Step 3
There we can activate or not the sounds, adjust themes, configure notifications, etc:
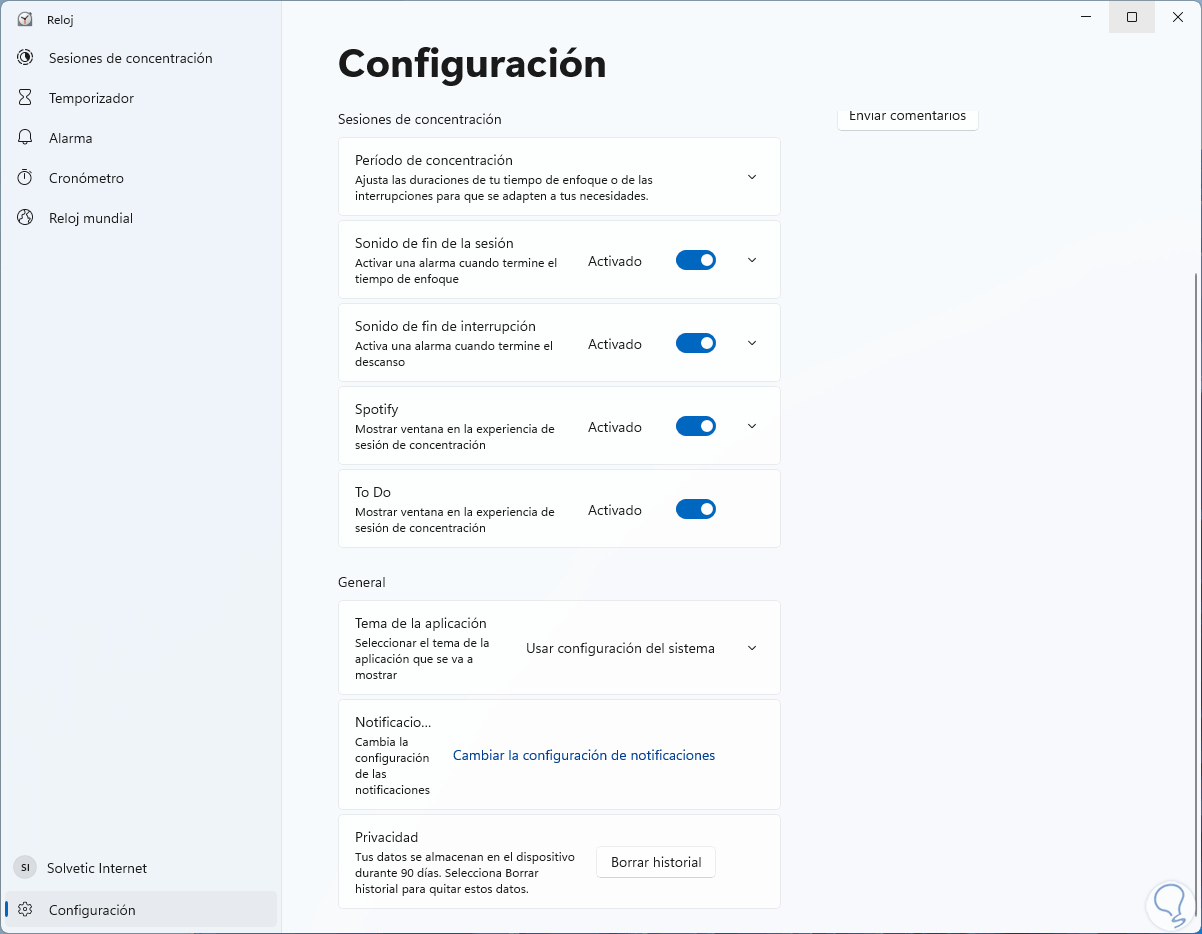
Step 4
From there we can adjust the focus and rest periods:
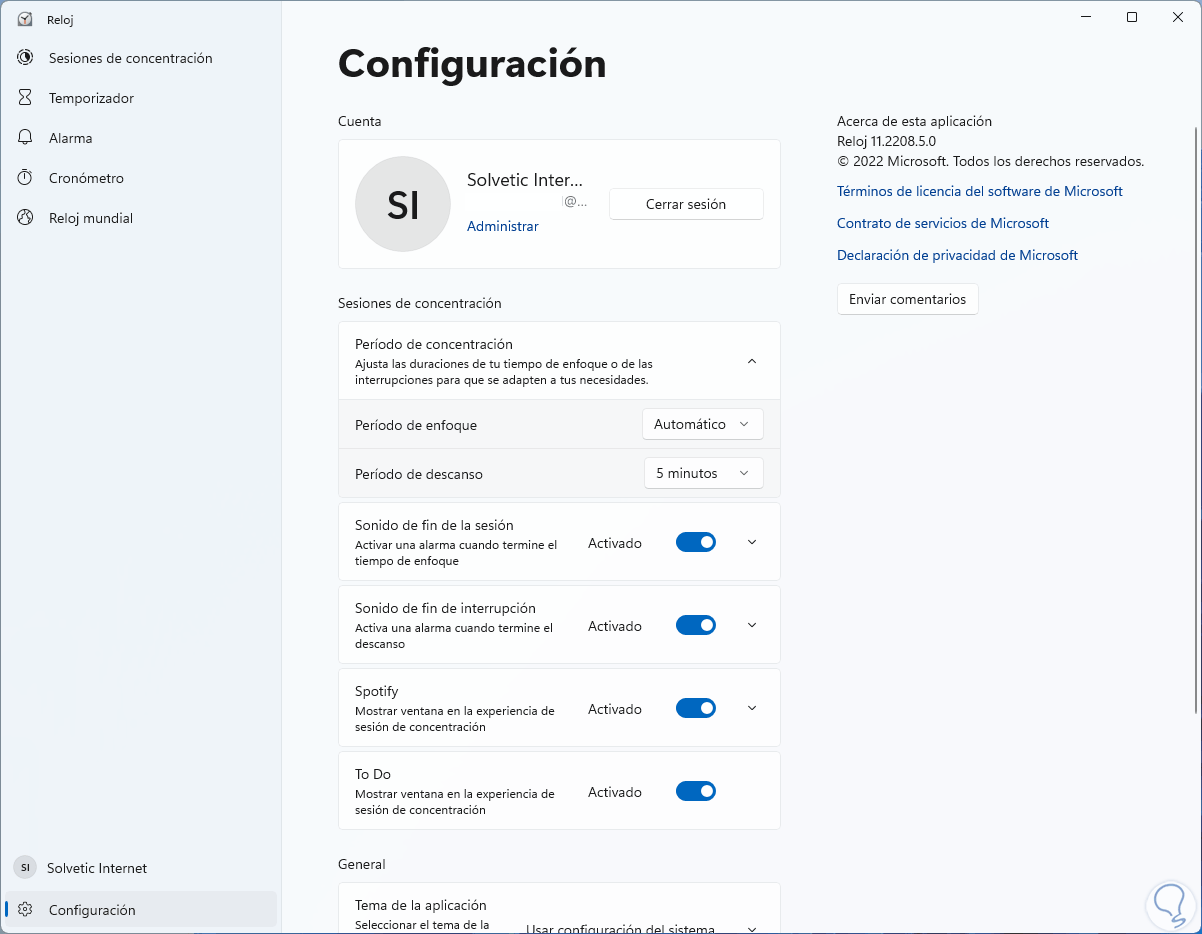
step 5
Alternatively we go to "Start - Settings - System - Concentration":
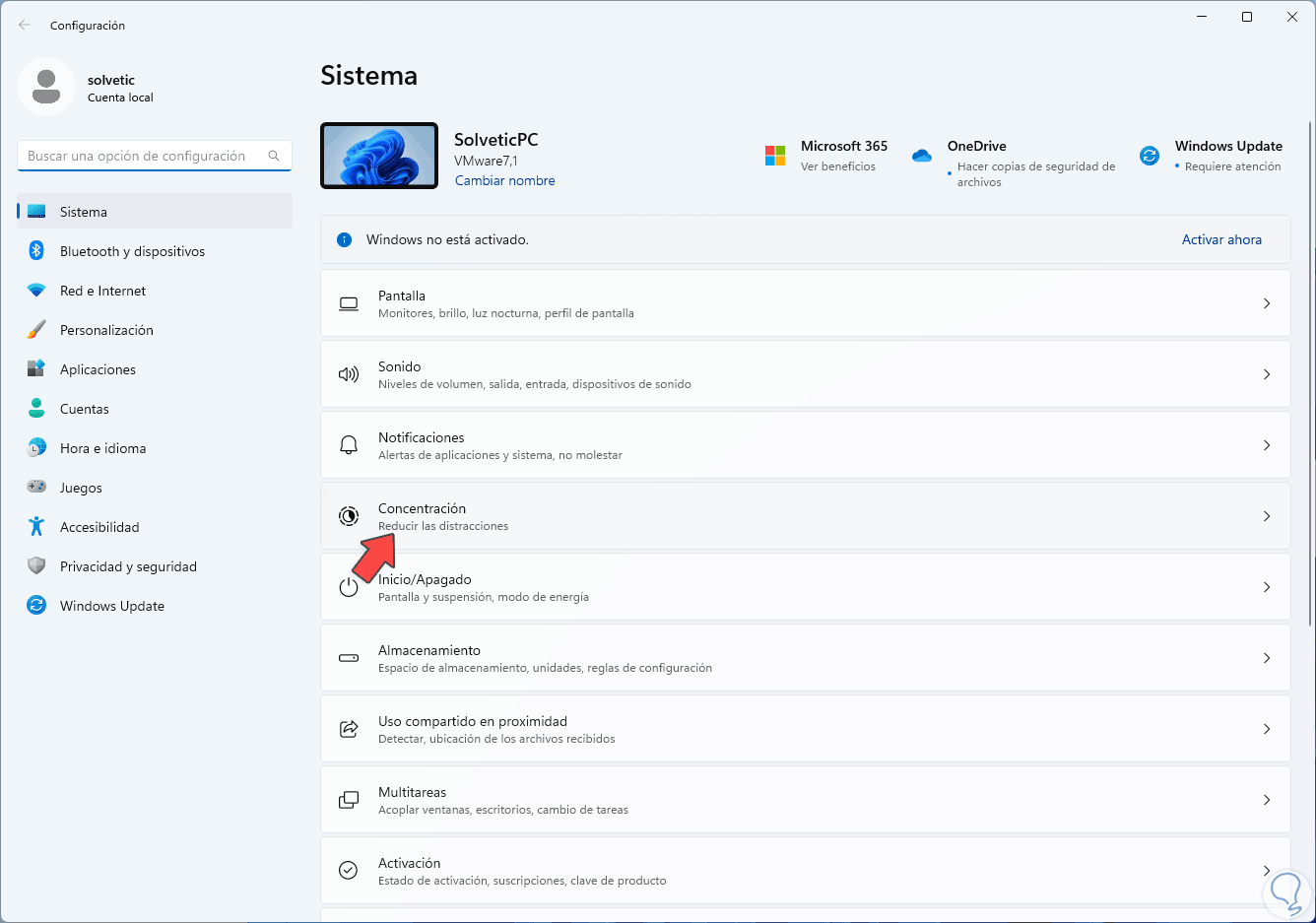
step 6
We adjust the necessary values:
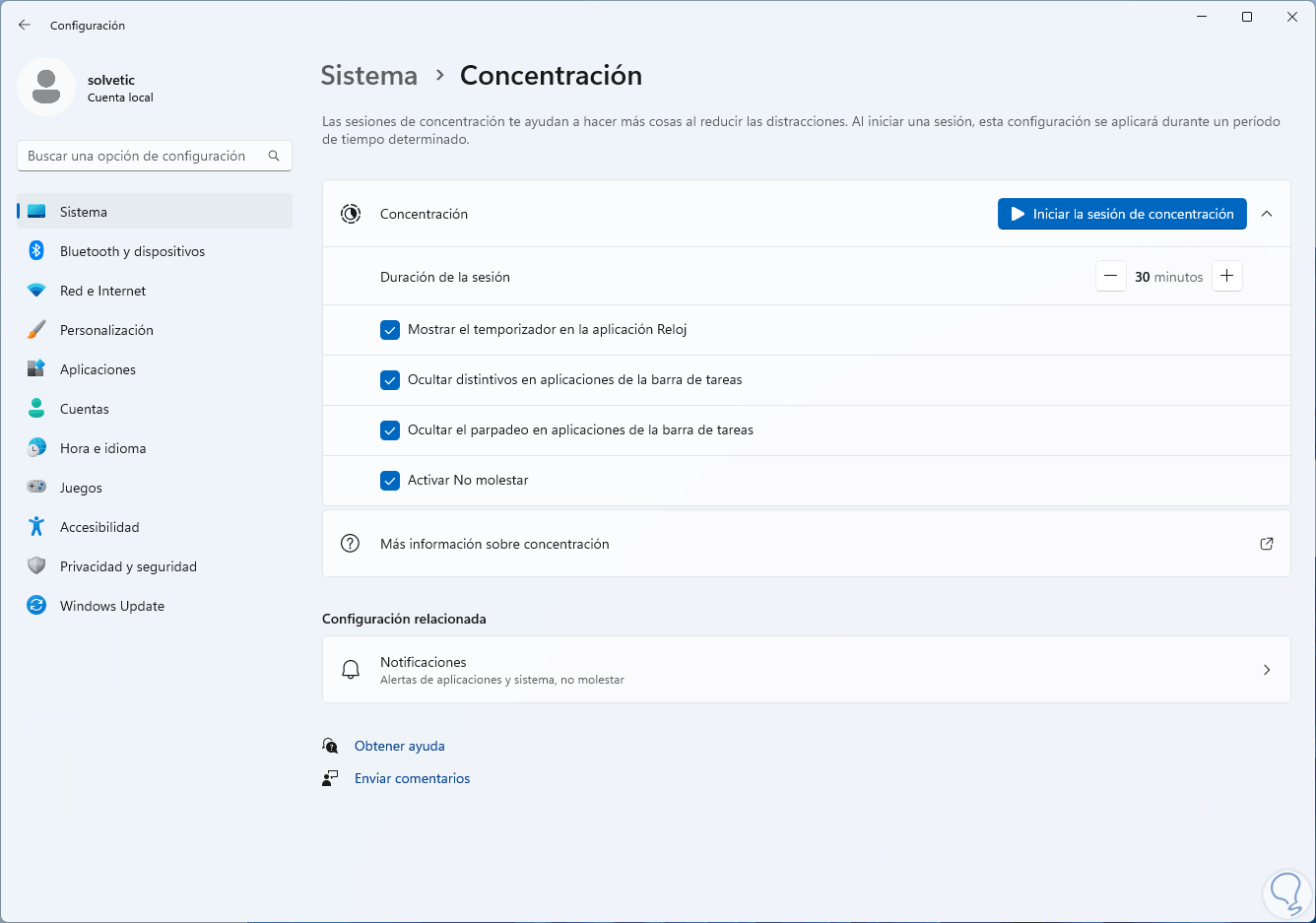
We see how this function of Windows 11 22H2 is ideal for immersive work without interruptions.