Windows 10 is always in search of optimizing the experience of using the system for its users, that's why one of the many options and functions that it integrates is the ClearType technology. This has been developed in order to soften the text that is displayed on the monitors, making it much clearer and sharper, avoiding an additional effort of seeing or understanding the letters on the Windows 10 screen ..
Having a vision on our monitor is important to be able to correctly perform the tasks and avoid damage or eyestrain, so TechnoWikis will explain through this tutorial how we can activate or deactivate this text technology in Windows 10 and use it at the appropriate time.
We also leave you the video tutorial to adjust text with ClearType in Windows 10..
To stay up to date, remember to subscribe to our YouTube channel! SUBSCRIBE
1. How to disable Clear Type in Windows 10
Step 1
In order to manage ClearType in Windows 10 we go to the Start search box and enter “clear”, select the option “Adjust ClearType text”:
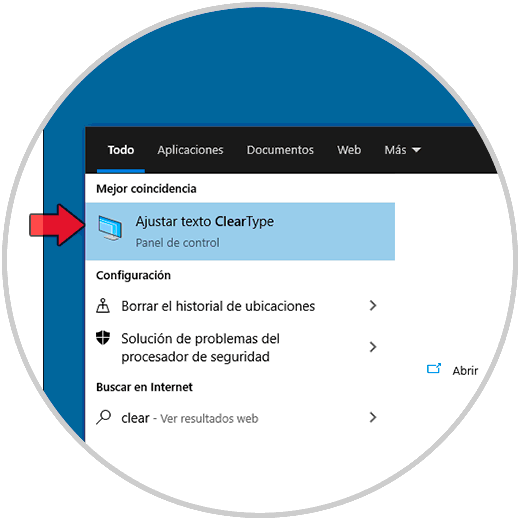
Step 2
The following window will be displayed where we will see that by default this technology is active, we must deactivate the “Activate ClearType” box:
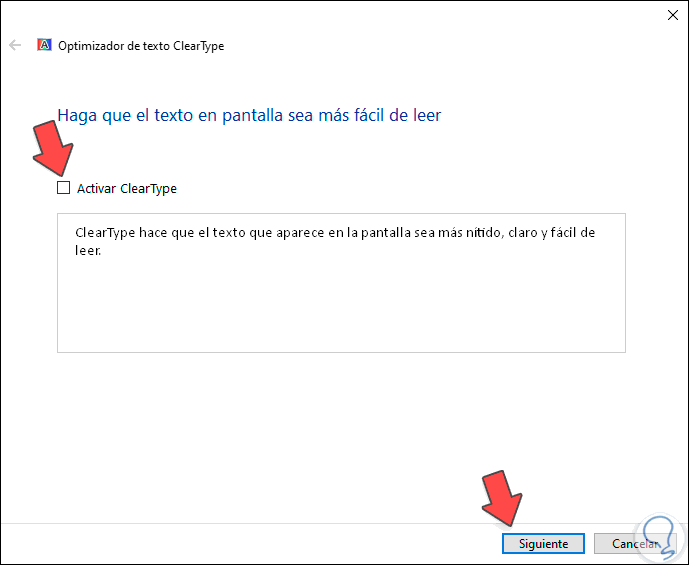
Step 3
We click Next and in case we have two monitors we must select which one will be applied or we can select both:
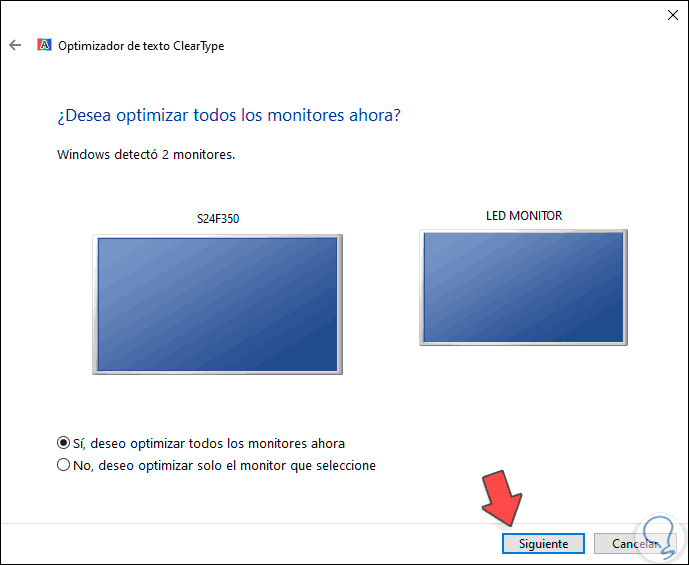
Step 4
We click Next and this will configure the monitors:
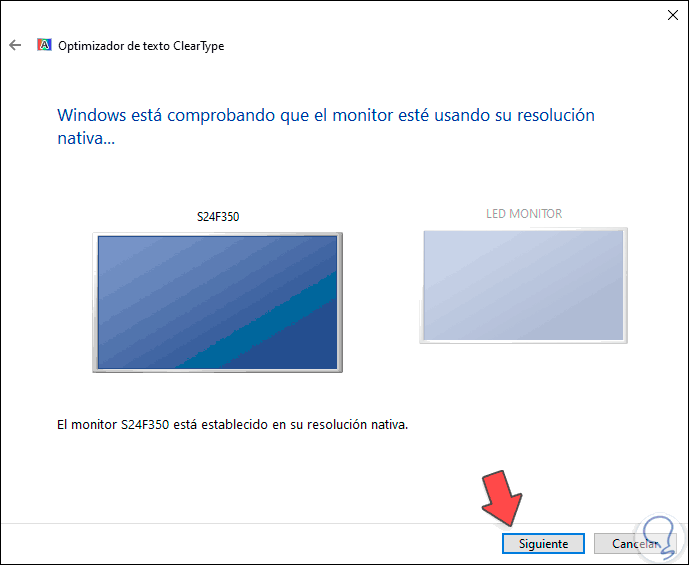
Step 5
After this we will see the following where we must select which of the boxes is more readable:
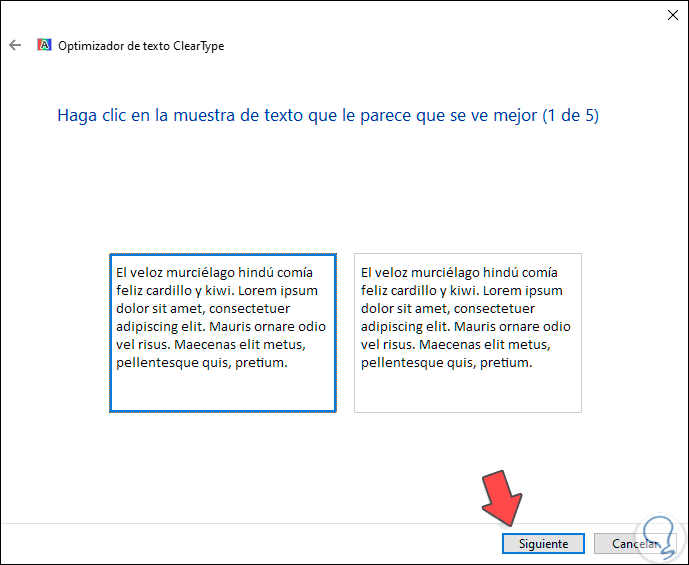
Step 6
We click Next and then select the best image:
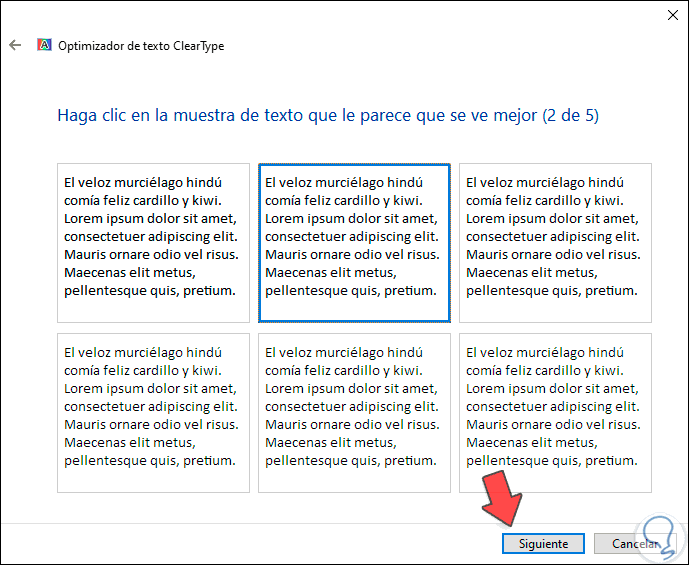
Step 7
We repeat this process in the following 3 sections and finally we will see the following:
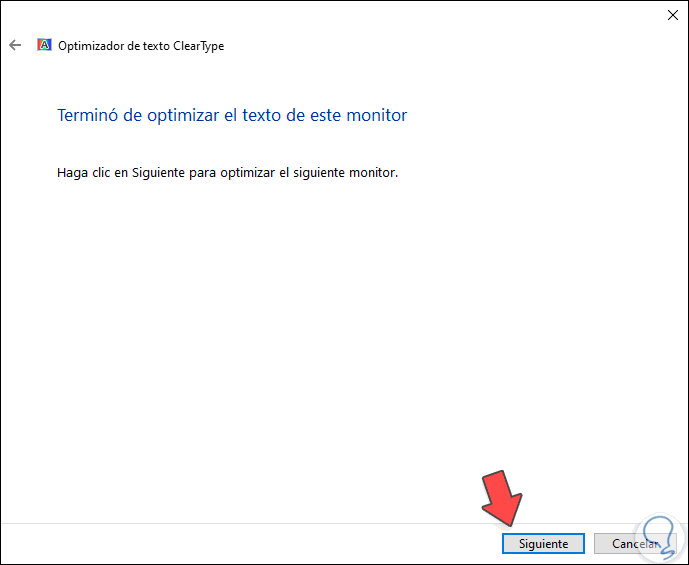
Step 8
We click Next and at the end we will see that it has been configured correctly. We click Finish to exit the wizard.
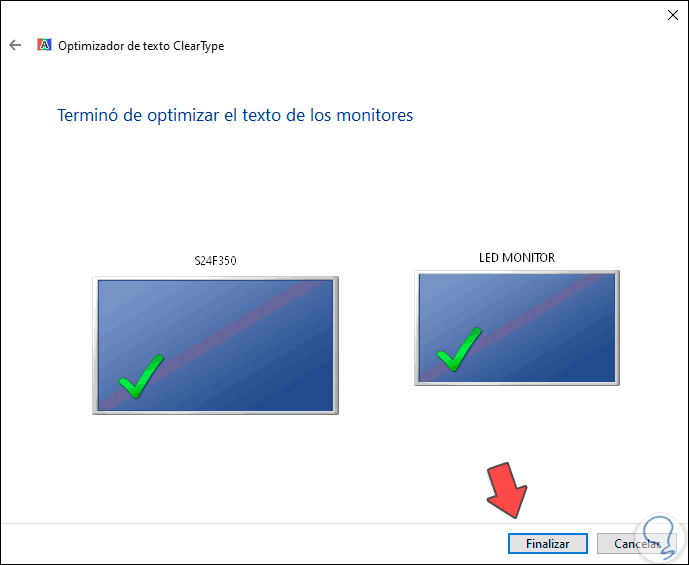
2. How to activate Clear Type in Windows 10
Step 1
To activate ClearType we will go back to the search engine and enter "clear", select "Adjust ClearType text", this time we activate the "Activate ClearType" box:
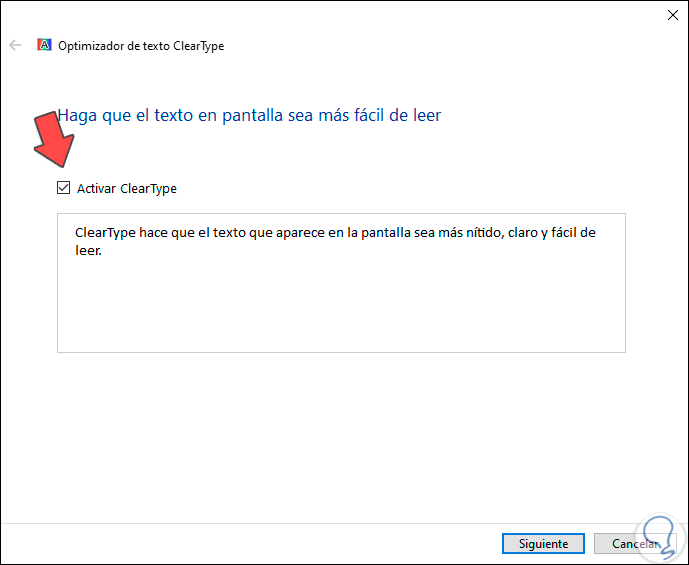
Step 2
We click Next and as we saw at the beginning we must configure each monitor:
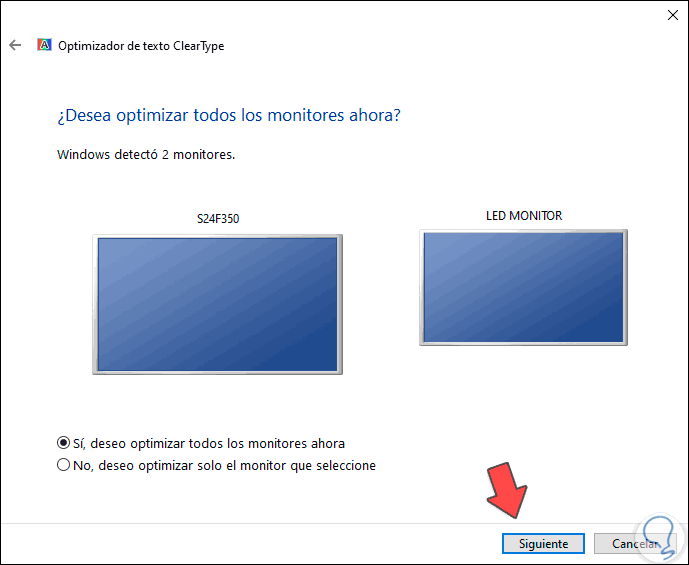
Step 3
After this we select the most readable text and the process will have been completed.
Note
in some cases we can go to Start - Settings - System - Screen and in Advanced screen settings we find the ClearType option, but it redirects us exactly to this section.
With these steps we can enable or disable ClearType in Windows 10 in order to optimize the view when working there.