Why take a screenshot Capture a complete page requiring vertical scrolling
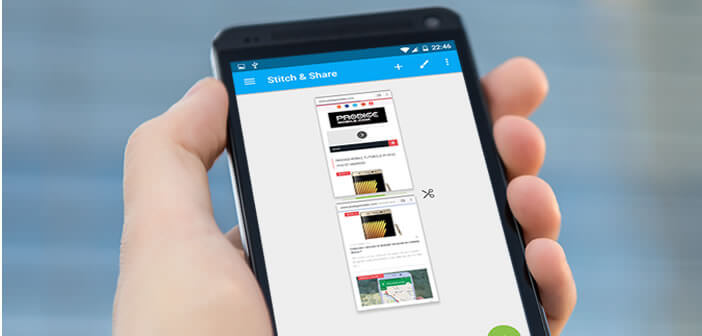
What could be more difficult for an Android smartphone user than taking screenshots of a document or a web page making several screens. In this tutorial we will help you to take a screenshot with scroll on an Android mobile without using photo editing software..
Why take a screenshot
This is probably one of the most difficult operations to perform from an Android smartphone. And yet making a screen print of a long document can be very useful in many situations. Whether you are a project manager, developer or simple mobile user, it is sometimes essential to keep track of what we see on the screen.
Unfortunately, today most web pages, text documents and PDFs don't fit on one screen. And this is where the trouble begins. As it is particularly easy to make a copy of the entire screen of your mobile as much as capturing an entire web page without using photo editing software is impossible..
Obviously nothing prevents you from recording several images and then assembling them by hand with an application dedicated to this type of task. But must admit it is long and tedious.
Capture a complete page requiring vertical scrolling
Fortunately all this is more than ancient history. As you will see right away, there is no need to invest in a photo editing application and perform many manipulations to capture a long document requiring to play with the scroll bar ..
The Stitch & Share application converts several screen printers into a single image without any technical knowledge. This solution can be very useful for saving discussions on WhatsApp for example.
- Open the Play Store and type in the search field Stitch & Share
- Download and install the application on your mobile
- During the first start, Stitch & Share will show you some simple and effective explanations on how it works.
- Then go to the document or page you want to capture
- Take several sets of screen printers, taking care that the images overlap (same information on two different images)
- Then open the Stitch & Share app
- Press the Add Screenshots button
- Select one by one each of the captures by pressing the + icon
- Be careful to respect the display order (from top to bottom)
- The application will then automatically detect each overlapping area (scissor-shaped icon) and cut to merge them.
At the end of the procedure, you will get a great capture of the different screens of your document. All you have to do is click on the green icon at the bottom right of the window and select the save option to save the image on an SD card or in the storage memory of your device. Stitch & Share also has tools to erase certain areas of your screenshots or, conversely, to highlight important passages in your documents.