In Windows 10 there is a practical functionality with which it allows us as administrators or advanced users to have full control of every situation that happens on the computer such as shutting down, restarting Windows 10 , errors, etc., and this is achieved thanks to the event viewer . This viewer presents different categories, being the Windows registers and the application registers the most important, although it is a functional method to access detailed information about what happened (it implies date and time, equipment and user, etc.)..
Some records are not enabled by default, one of these is the print record (disabled by default) with which we can access key details of prints that were made on the computer, if you want to take full control of prints in Windows 10 TechnoWikis will give you the step by step of how to activate it in Windows 10.
Note
This process applies equally to Windows 10 or Windows Server 2012/2016/2019.
We also leave you the video tutorial to activate print registration Windows 10 or Windows Server..
To stay up to date, remember to subscribe to our YouTube channel! SUBSCRIBE
1. Activate Windows 10, Server print logs from Event Viewer
Step 1
To access the event viewer we have some options such as:
Step 2
In the open Event Viewer we will go to the following route:
- Application and service logs
Step 3
There we right-click on "Operational" and select "Properties":
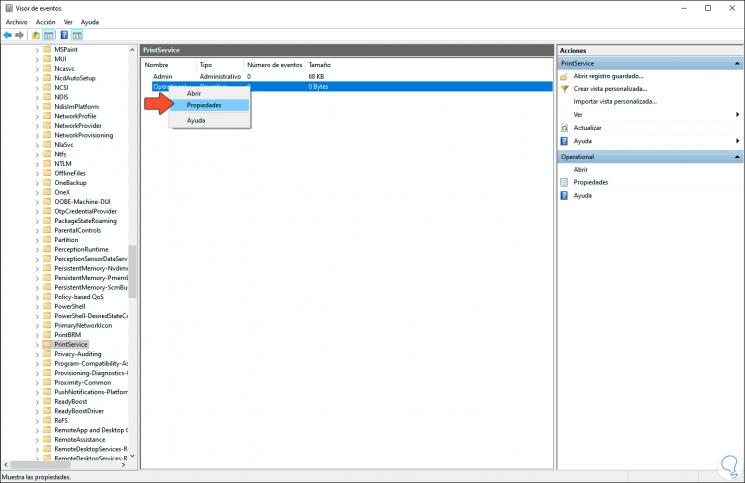
Step 4
In the window that will be displayed, we activate the box "Enable registration":
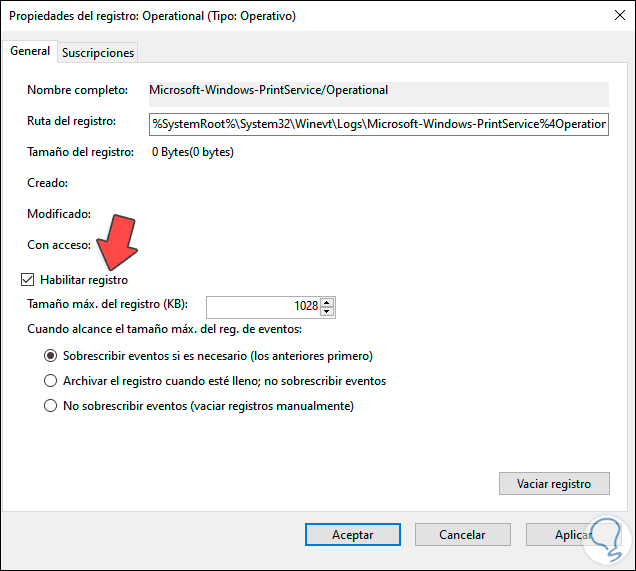
Step 5
In the field "Maximum record size" we can enter the desired KB value for storing it. We click Apply and OK to save the changes.
After this we can go again to the following route:
- Application and service logs
Step 6
When accessing there we will see the following:
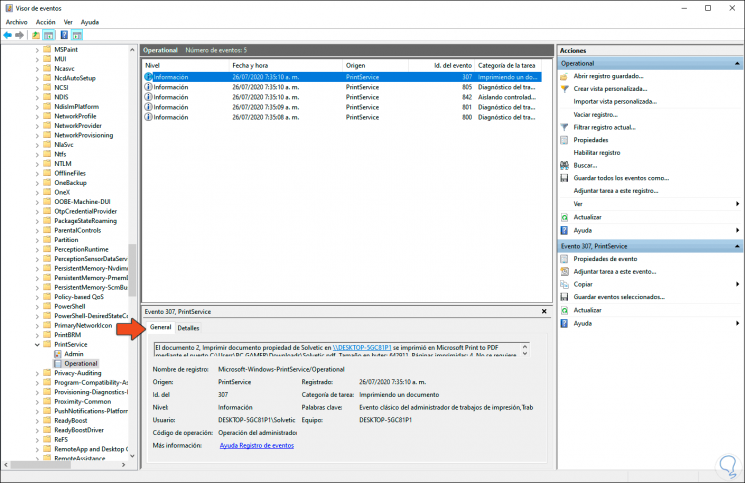
Step 7
There we find all the objects that have been printed, we can double click on one to access more complete details. There we can see details of where and who printed the document, as well as the name and type of file printed.
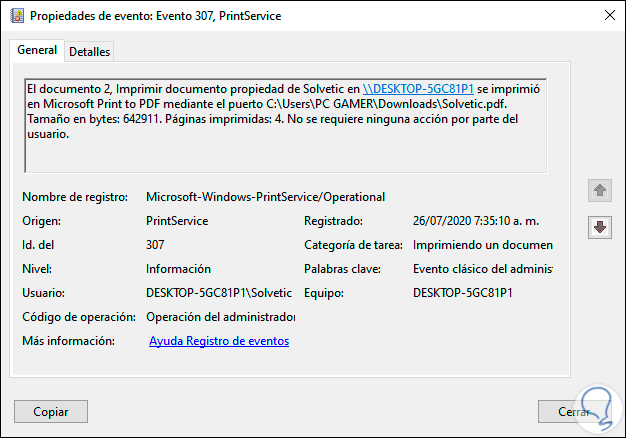
2. Activate Windows 10, Server print logs from CMD
Finally we can carry out this process directly from the CMD console as administrators , for this we access and execute the following:
wevtutil.exe sl Microsoft-Windows-PrintService / Operational / enabled: true
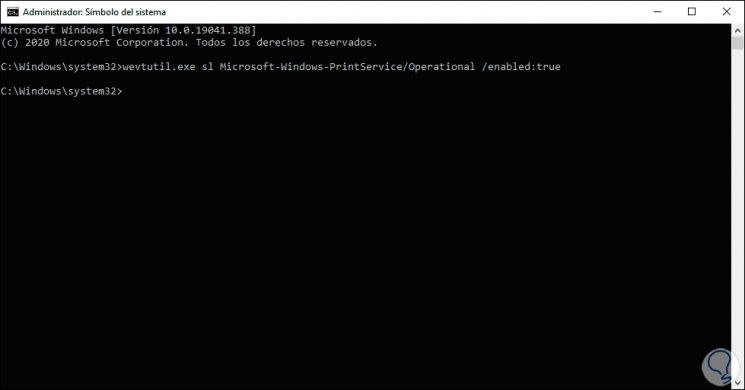
With these methods we can activate the print registry in Windows 10 and be sure that it prints there.