The issue of privacy has always been one of the most relevant points between Microsoft, with Windows 10, and the millions of users of that operating system, it is no secret to anyone that much of each user's personal information has been taken by Microsoft so that third parties can use it. Perhaps not for the purpose of information theft , but to promote products, applications and other elements based on our tastes, location or preferences..
For thousands of users this can be annoying and it is for this reason that as of Windows 10 in its 1809 version , when you log in to a new user account for the first time, the Windows 10 operating system automatically displays a page where we can see all the privacy options . Just like the one we see when installing Windows 10 initially, this page is called “Privacy configuration experience†and there we can click on each switch to deactivate the options that we consider not necessary about us so that Microsoft has use of them :
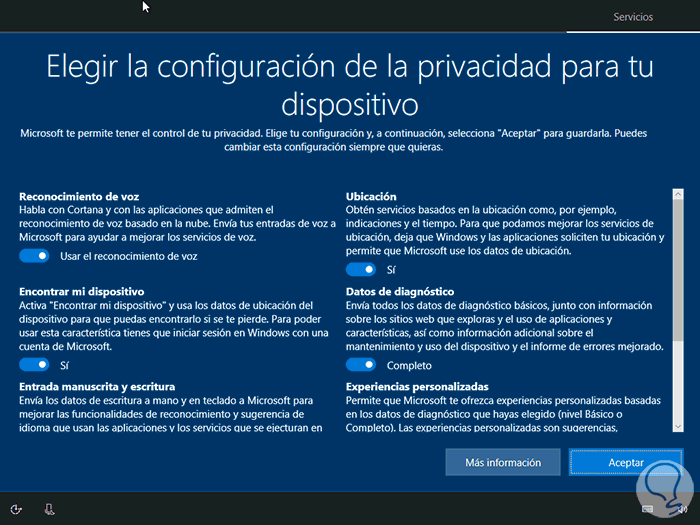
For a long time, Microsoft has made efforts to make the privacy policy more transparent for its end users so we can now see in detail what data is being collected when browsing and using Windows 10.
Thus, when logging into a new user account or installing the operating system from scratch, it will be possible to review the most relevant privacy settings such as diagnostics, location and personalized experiences. The "More information" section explains in detail how the collected location, voice recognition, diagnosis, personalized experiences and ad data will be used so that we have clarity where that data will go..
TechnoWikis will explain how to disable this privacy option in Windows 10 and thus prevent it from being deployed when you log in with a new account.
1. How to disable privacy using the Windows 10 registry editor
Step 1
The first option available is found in the registry editor, it is important that before making any changes a backup of the most important information is made or the records are exported.
We will use the Windows + R key combination and execute the regedit command:
+ R
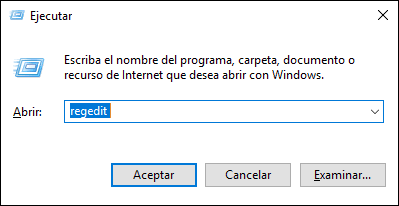
Step 2
Press Enter or Accept and in the displayed window we will go to the following route:
HKEY_LOCAL_MACHINE \ SOFTWARE \ Policies \ Microsoft \ Windows \ OOBE
If the OOBE key does not exist, we must right click on the Windows key and select the New / Password option. We assign the name OOBE and press Enter.
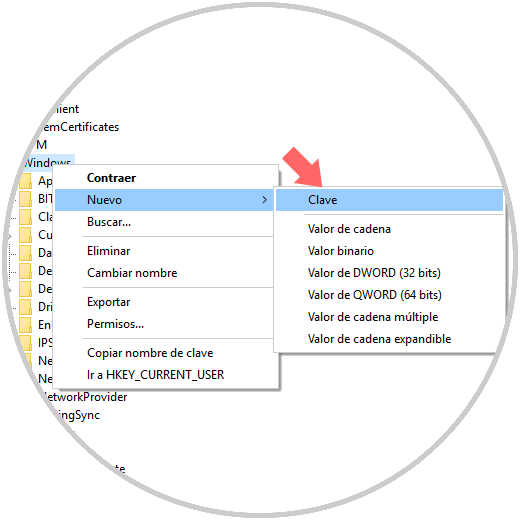
Step 3
Now, we select OOBE and click somewhere free and select the New / DWORD Value option (32 bits):
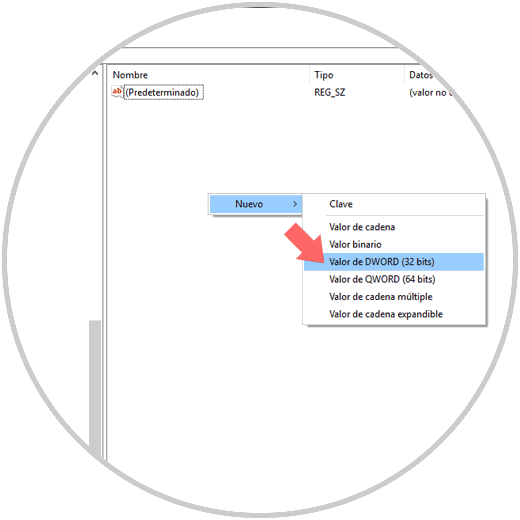
Step 4
This new DWORD value will be called DisablePrivacyExperience:
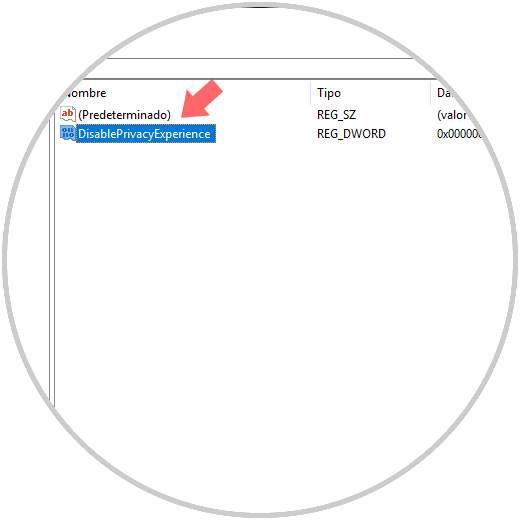
Step 5
Now we will double click on this new DWORD value and in the Value data field we assign the number one (1). Click on OK to save the changes.
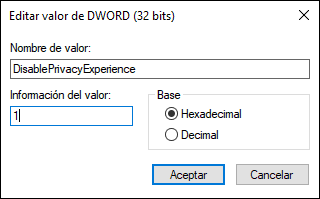
Now it will be necessary to restart the operating system to apply the changes we have made..
2. How to disable privacy using Windows 10 group policies
Step 1
This option is available for the Pro, Studio and Enterprise editions of Windows 10, to access this policy editor we will use the Windows + R keys and execute the gpedit.msc command:
+ R
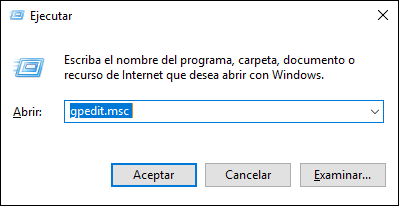
Step 2
Click Accept and in the deployed editor we will go to the following route:
- Windows / OOBE components
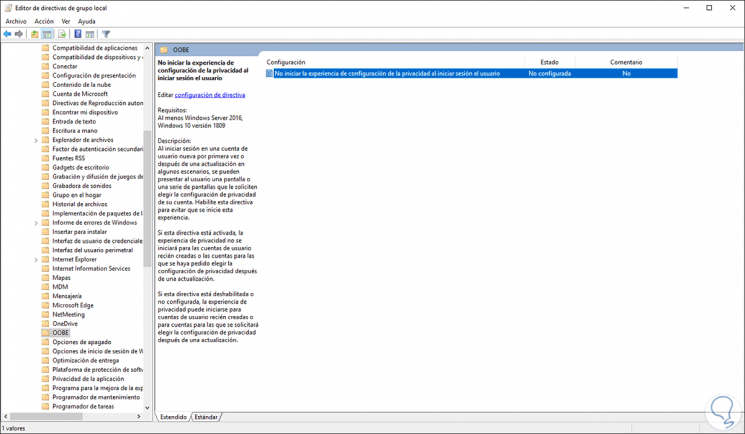
Step 3
We double-click on the policy called Do not start the privacy configuration experience when the user is logged in and in the displayed window we activate the Enabled box. Click on Apply and Accept to save the changes.
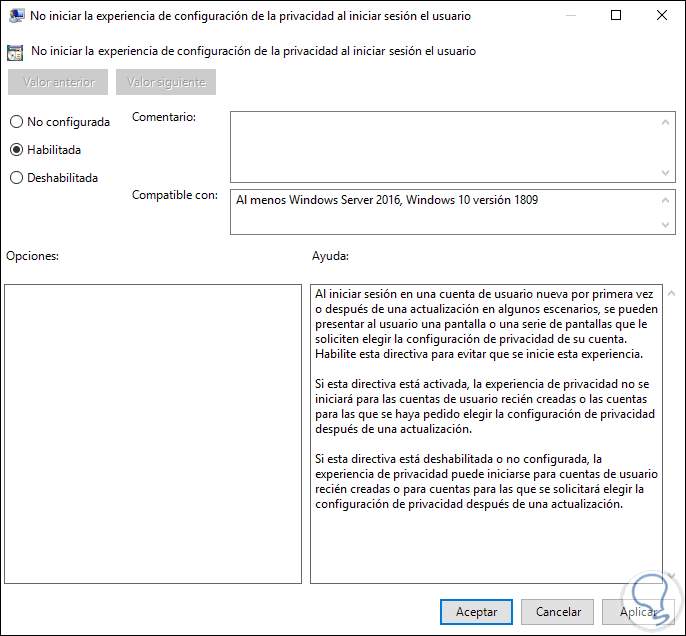
In this way, we prevent privacy options from being displayed when logging in with a new user in Windows 10.
Also, in the following link, TechnoWikis will explain in detail how to access the privacy options of Windows 10 to work on them and enable or not the options we deem necessary: