The computers we work with today have a large storage capacity, most of them, so the amount of information we store is usually quite large. There are also cloud storage systems and so on. However, on many occasions we may need to have this information printed on paper, and this is when printers come into play..
One of the tasks we do with some frequency if Windows 10 is on an office computer, is to print. Therefore, Microsoft has integrated into Windows 10 an add-on called Print Management (Printer Manager) which is a Microsoft Management Console (MMC) add-on that facilitates the tasks of installing, viewing or managing the printers installed on the computer.
There are different ways to access this administrator and today TechnoWikis will explain each of them in detail..
Note
This process applies to the Enterprise and Pro versions of Windows 10 since for the Home versions it is not available, there we must directly use the Devices and printers section.
To keep up, remember to subscribe to our YouTube channel! SUBSCRIBE
1. How to access the Printer Manager from the Run command
Step 1
The Execute command allows us to access certain system functions or its applications or files, to use this method we will combine the Windows + R keys and execute the following:
+ R
printmanagement.msc
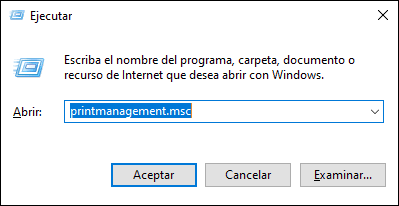
Step 2
Press the Enter key or click on OK and in the window we can go to the section "Print servers" and in the group "Printers" we will see the printers currently installed in Windows 10. There it will be possible to perform some actions on them giving right click on the desired printer:

2. How to access Printer Manager from the Control Panel
Step 1
The Control Panel is another frequent option in Windows to access certain parameters of the computer and from there we can access the Print Manager in the following route:
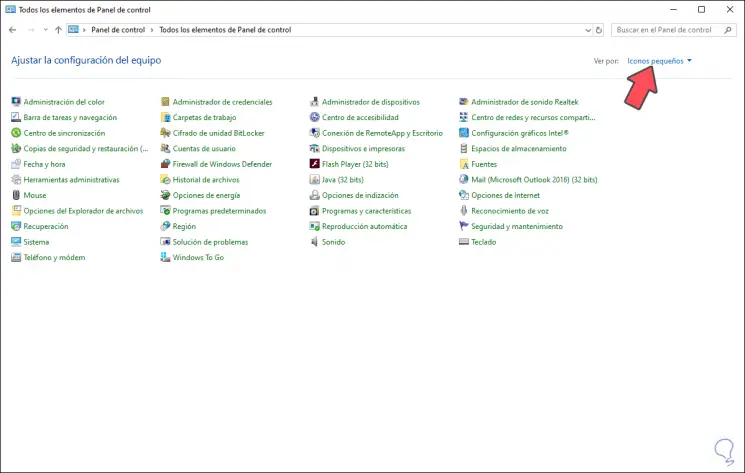
Note
To choose the option "All elements of the Control Panel" we must click on "View by" and then select "Large icons" or "Small icons".
Step 2
In these options we select “Administrative Tools†and the following will be displayed:
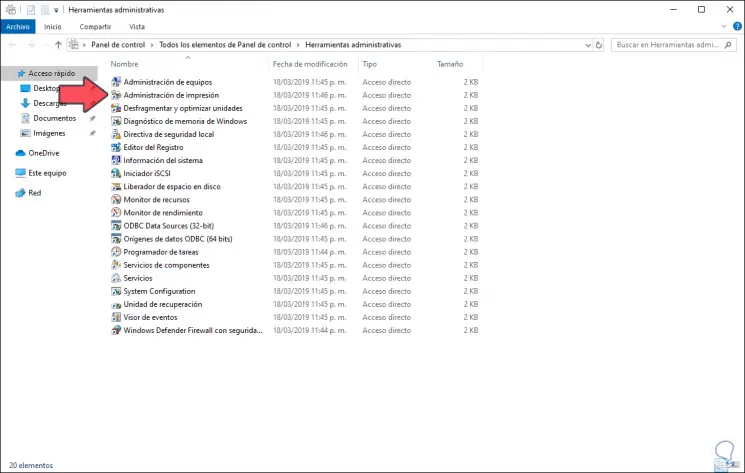
Step 3
There we double click on the line "Print Management" to access the administrator itself:
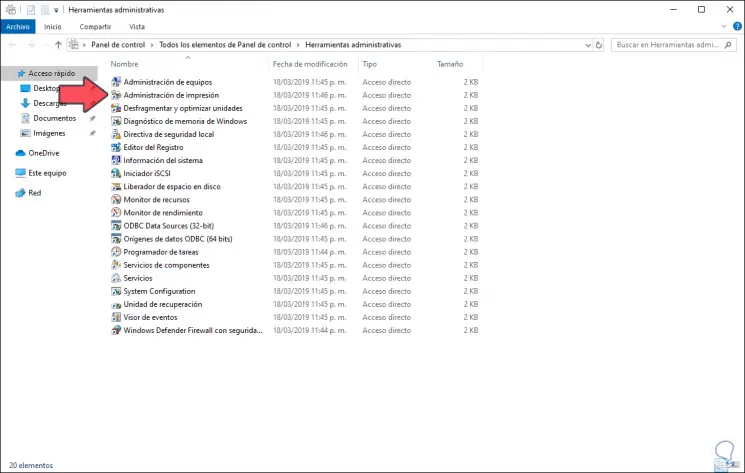
3. How to access Devices and printers in Windows 10 Home
This process applies not only to Windows 10 Home but also to Windows 7 and we can use it in Windows 10 Pro or Enterprise.
Step 1
For this we go back to the path Control Panel \ All Control Panel elements:
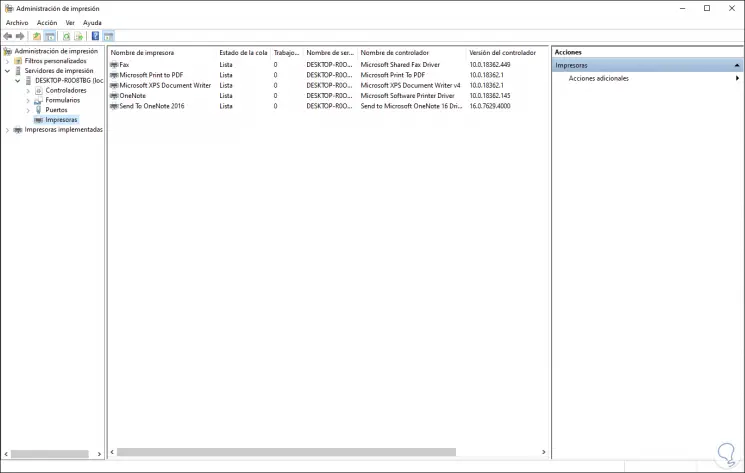
Step 2
This time we double click on the “Devices and printers†line and the following will be displayed:
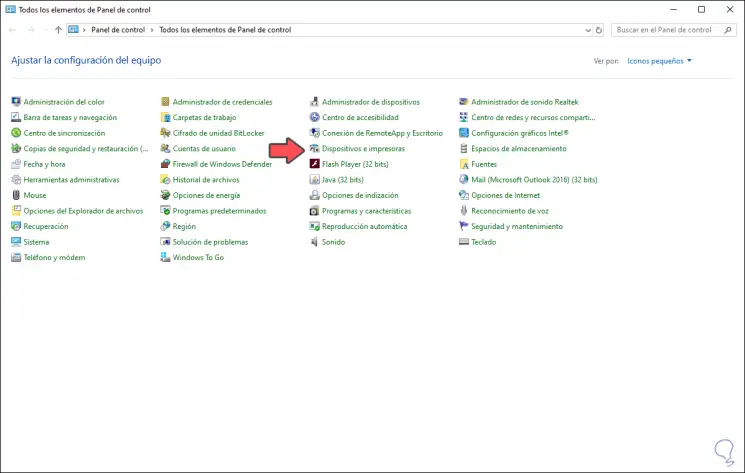
Step 3
There we find a complete list of:
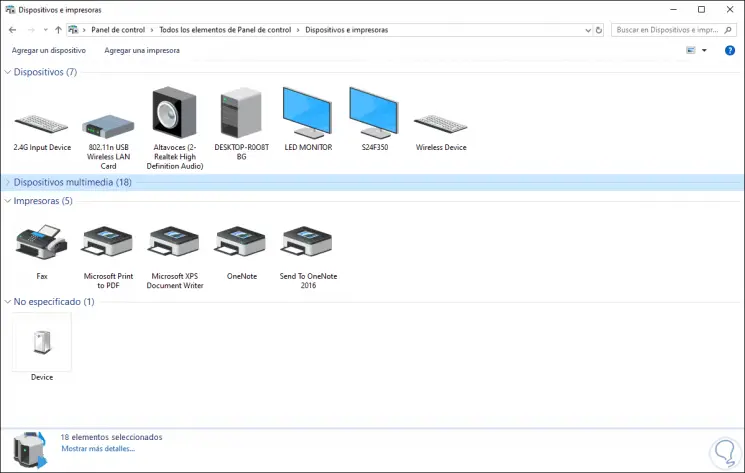
Step 4
It will be possible to right-click on any of these printers to perform specific tasks on them as necessary:
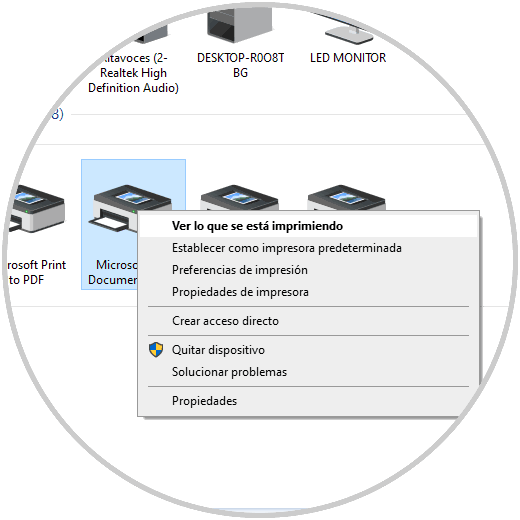
With these methods, we will have control of printing tasks in Windows 10 and we can execute support or control tasks on the printers that are configured there.