The use of Windows 10 printers is natural when we have a Windows 10 computer since from them we capture everything that is created in applications such as Word, PowerPoint or design programs. For this reason, configuring the printer is vital since, based on the design approach, paper sizes, dimensions, etc. are adjusted. By default, Windows 10 allows any user to access printer management and removes it by right-clicking on it and selecting "Remove device":
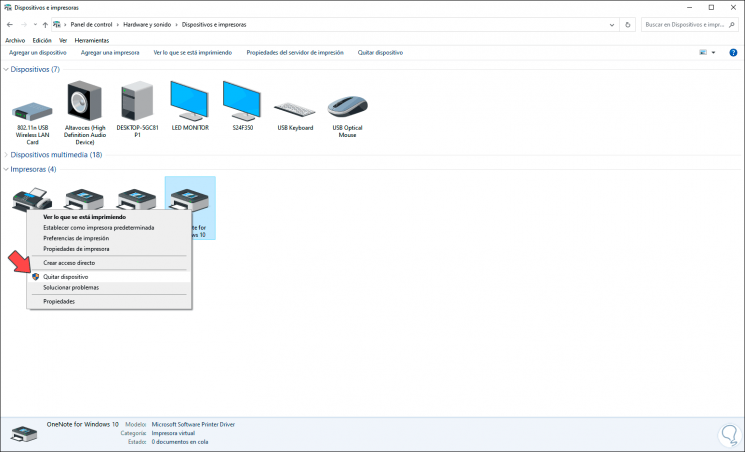
This implies that if a Windows 10 printer is removed we must install it again and adjust its parameters which can be annoying, so the advice that TechnoWikis gives you is that if your printer is specially configured or you simply do not want to install it Again, the permission to uninstall it is blocked, we will see how to do it in a functional way..
We also leave you the video tutorial to control and prevent users from deleting Windows 10 printers.
To stay up to date, remember to subscribe to our YouTube channel! SUBSCRIBE
1. Prevent user from deleting Windows 10 printer from GPO
The Group Policy Editor is available for Pro, Enterprise, or Education editions of Windows 10..
Step 1
To access this we open Run in one of the following ways:
To stay up to date, remember to subscribe to our YouTube channel! SUBSCRIBE
Step 2
Now we enter the following:
gpedit.msc
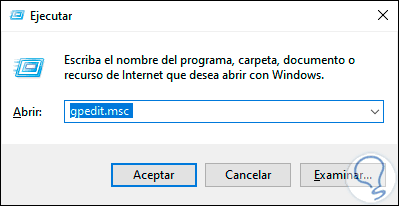
Step 3
We click OK or press the Enter key and in the policy editor we will go to the following route:
Step 4
In the central panel we select the policy called "Prevent printer deletion":
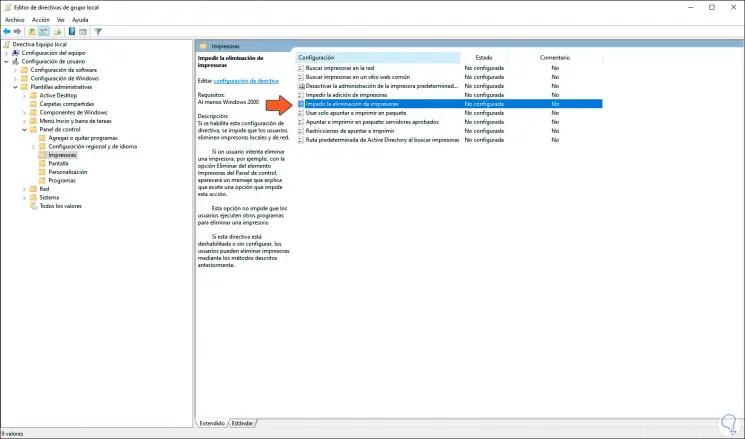
Step 5
We double-click on this policy and in the pop-up window we activate the “Enabled” box:
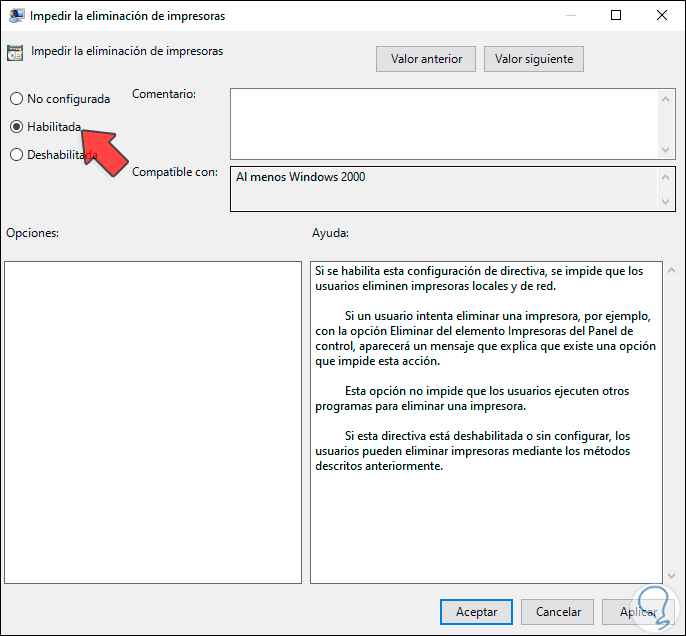
Step 6
We click Apply and Accept to complete the process, we can see that the policy has been enabled:
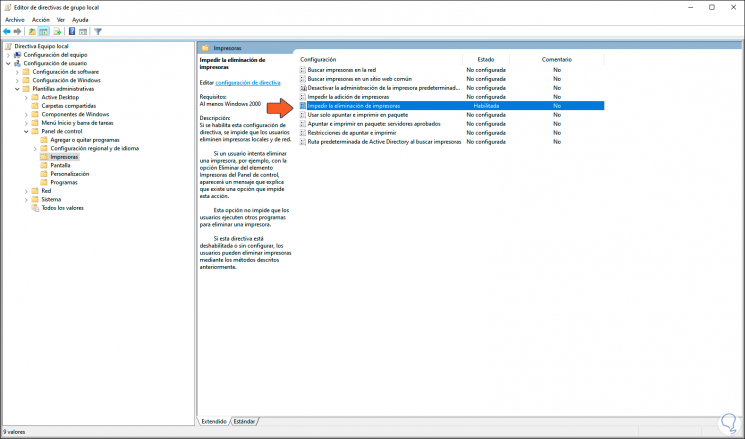
Step 7
If any user tries to delete the printer, they will see the following message when trying:
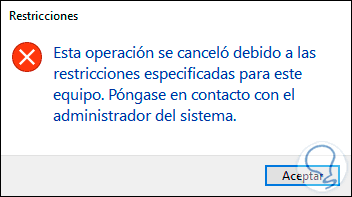
2. Prevent user from deleting Windows 10 printer from Registry Editor
Step 1
This process applies equally to all editions of Windows 10, we open Run and enter the following command:
regedit
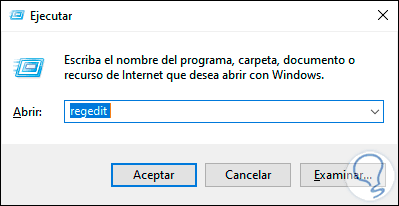
Step 2
We click OK and in the editor we will go to the following route:
HKEY_CURRENT_USER \ Software \ Microsoft \ Windows \ CurrentVersion \ Policies \ Explorer
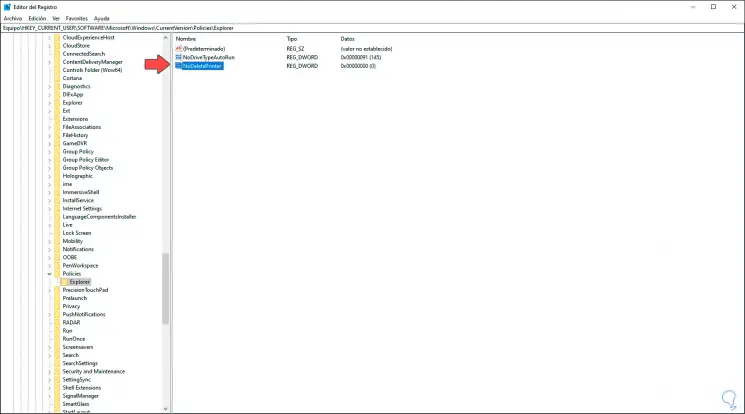
Step 3
We double click on the value "NoDeletePrinter" and set its value to 1. We click OK and it will be necessary to restart the system, if we want the printer to be removed we must set this value to 0.
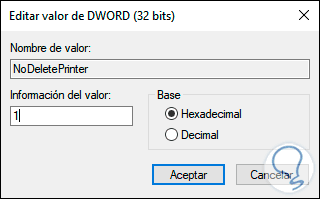
Note
if the DWORD value "NoDeletePrinter" is not available, we must right click there and select "New - DWORD Value (32 bits)".
With any of these two methods we will prevent a user from deleting the printer in Windows 10 and thus have the availability of this at all times as is ideal.