TechnoWikis always recommends keeping the Windows 10 operating system updated as developers are responsible for releasing updates , whether cumulative, security or new system editions, in order to optimize the general services and benefits of Windows 10 and thus guaranteeing the End user satisfaction..
One of the problems that have been constantly reported to Microsoft, and that has happened to all of us who use Windows 10, is that after the process of downloading the updates is complete , the operating system gives us a limited time to apply them manually but if we do not do it in this period of time the system will automatically restart to execute the changes . The downside of this is that it is without prior notice and may affect programs or files in which we are working at that time.
Thought about this problem, Microsoft added a new feature in Windows 10 which was called Active Hours, so when it is enabled, Windows 10 will not automatically restart for a period of up to eighteen hours based on the configuration we have applied , but Windows 10 gives us the opportunity for this restart period to be even longer..
TechnoWikis will explain how to configure a longer wait time for installing updates on Windows 10.
1. How to edit the restart of Windows 10 using group policies
Step 1
This option applies to the Pro, Enterprise and Studio editions of Windows 10, to access this method, we will use the combination of Windows + R keys and in the displayed window we execute the following command:
+ R
gpedit.msc
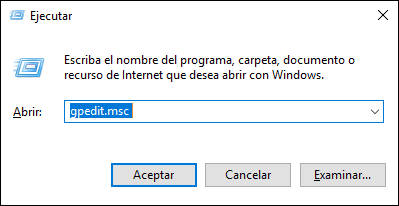
Step 2
Press Enter or Accept to access and in the new window that will be displayed we must go to the following route:
In the different policies that are displayed, we will place a call Specify the deadline before automatically restarting to install updates:
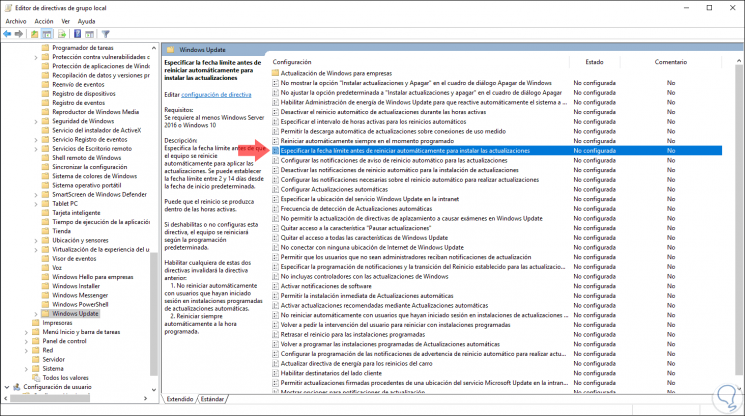
Step 3
We double click, or right click / Edit, on the policy and in the window we will do the following:
- Activate the Enabled box to activate the policy
- In the Options field we specify the maximum number of days in which we want to prevent the system from being restarted, the maximum to be set is 30 days, and this can be applied separately to both quality and feature updates
Step 4
Once this is defined, click on the Apply button and then on OK to apply the changes.
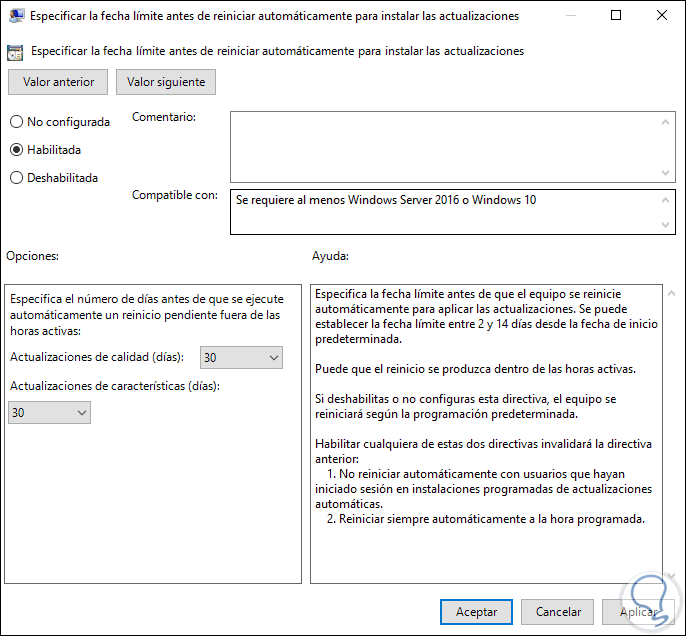
In addition to this, the "Automatically restart always at the scheduled time" and "Do not automatically restart with users who are logged in to automatic update facilities" policies should not be enabled, these two policies must be disabled or set to "Not configured. "
After this we can restart the system to apply the changes..
2 . How to edit the Windows 10 restart using the system registry editor
Step 1
This option applies to all editions of Windows 10, to implement this method we will use the Windows + R keys and in the displayed window we execute the following command:
+ R
regedit
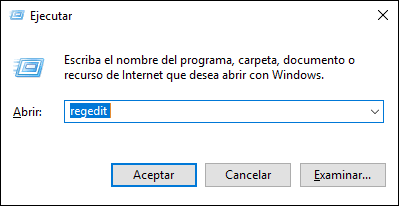
Step 2
Press Enter or Accept and in the window that unfolds we will go to the following route:
HKEY_LOCAL_MACHINE \ SOFTWARE \ Policies \ Microsoft \ Windows \ WindowsUpdate
There, we will right click on the central panel of this key and select the New / DWORD Value option (32 bits):
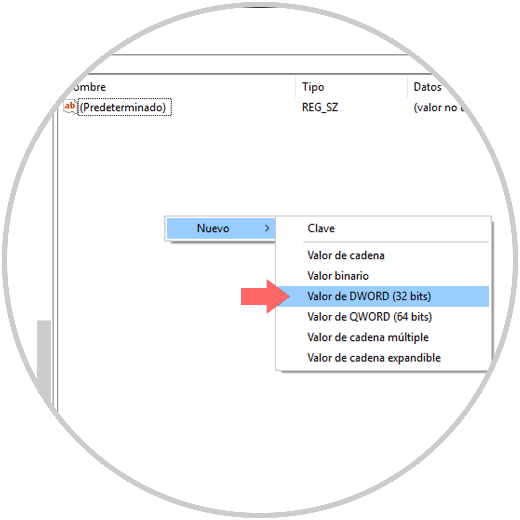
Step 3
This new value will be called SetAutoRestartDeadline:
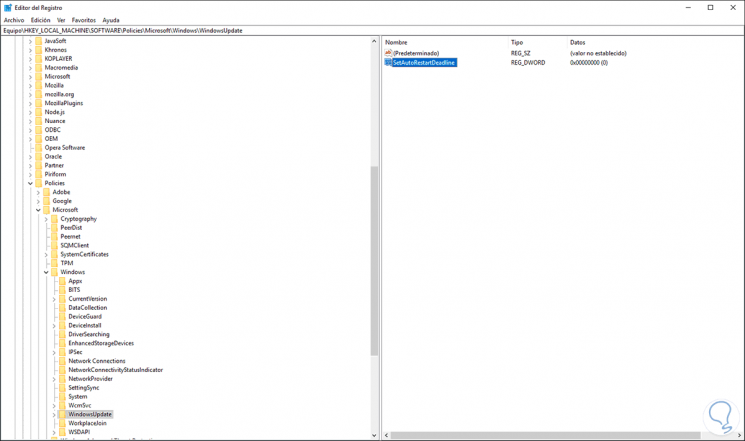
Step 4
We will double click on it, or right click / Modify, and in the popup window we will enter the value 1 in the Value data field. Click on OK to apply the changes.
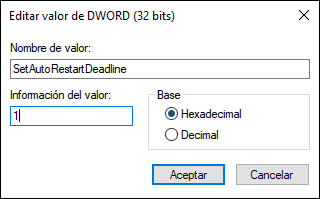
Step 5
Now we repeat the previous process to create another DWORD value which will be called AutoRestartDeadlinePeriodInDays:
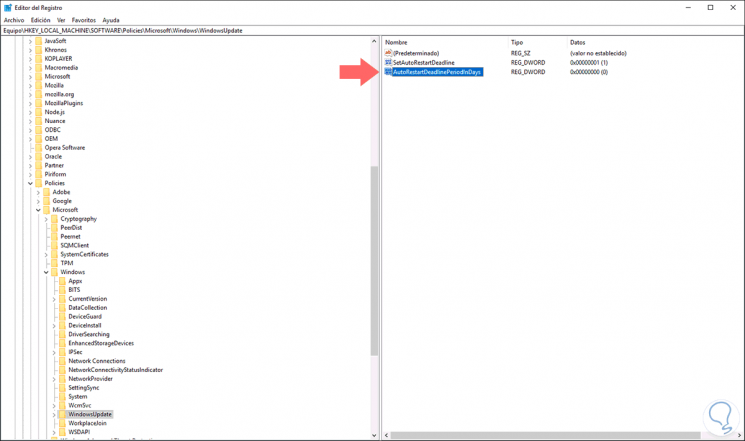
Step 6
We will double click on it for editing and in the Value data field we activate the Decimal box and enter the number of days in which we wish to delay the updates. Click on OK to apply the changes.
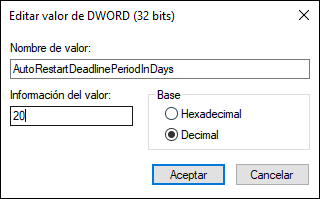
We restart the system to apply the changes.
With any of these methods, it will be possible to configure the restart of Windows 10 to apply the updates that have been downloaded.