PowerPoint 2016 or 2019 provides us with a series of tools to edit the objects that are added in the slides to work, one of these the option to cut the images that we are managing, this gives us the possibility of adjusting the appearance or shape of that image as needed to suit presentation needs. With TechnoWikis we will see the different options to cut an image in PowerPoint 2016 or 2019..
It is normal that when we have a photo that we are going to use, not all the image is what we need or that there are parts that are not entirely necessary. Also for space reasons we can find the need to delete some part of the PowerPoint photo . To avoid having to use an additional program, we will show you how to crop an image in PowerPoint.
You also have the video tutorial to cut PowerPoint 2019 and PowerPoint 2016 photos..
To stay up to date, remember to subscribe to our YouTube channel! SUBSCRIBE
1. How to crop an image in PowerPoint 2019, 2016
This option allows us to adjust the size of the image by trimming it.
Step 1
To do this we must first add the image from the Insert menu - Images - This device:
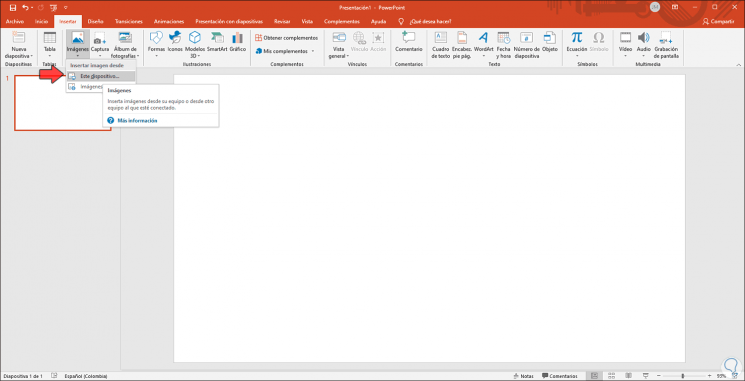
After this we will go to where the image is and add the desired image.
Step 2
Once the image is added, its format menu will be activated and in the Size group we will find the “Crop” option:
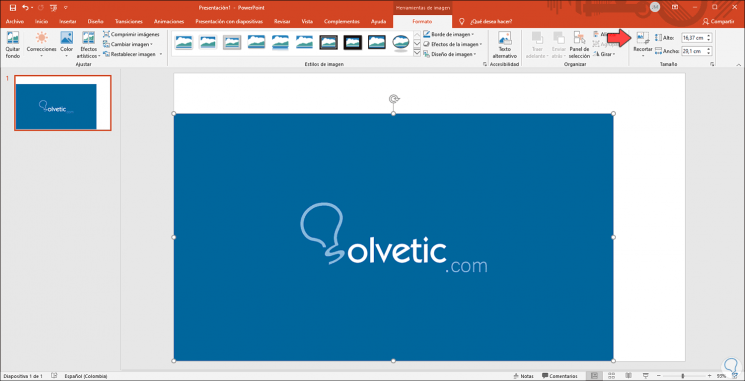
Step 3
There we can click on Crop and in the image that we have added we will see some guides in each corner which allows to crop the image at a width and height level, just drag these corners to the desired size:
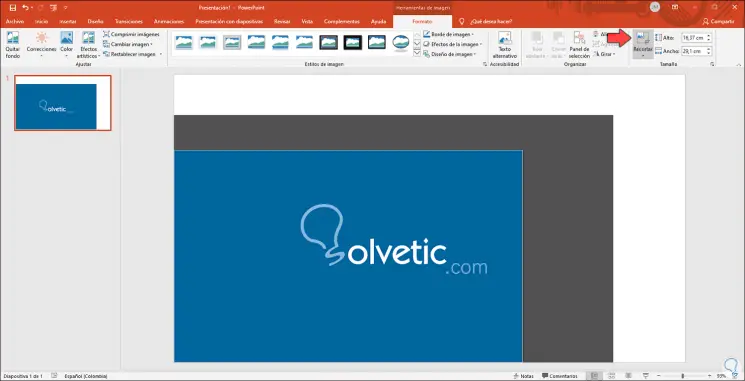
Step 4
When the size to be set is defined, click on the Crop icon again to apply the change:
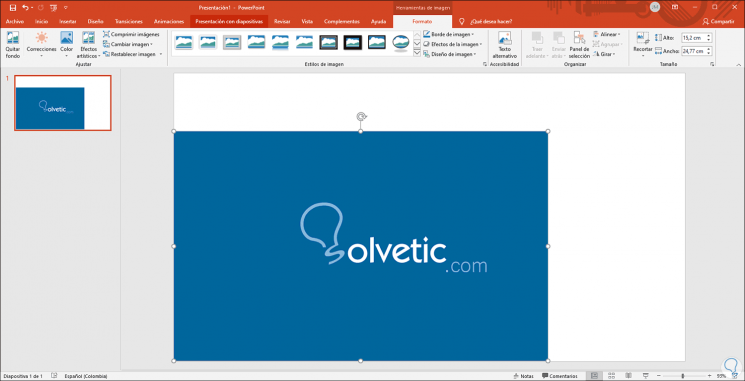
Step 5
Once the image is in the desired dimensions we will right-click on it and select "Image format":
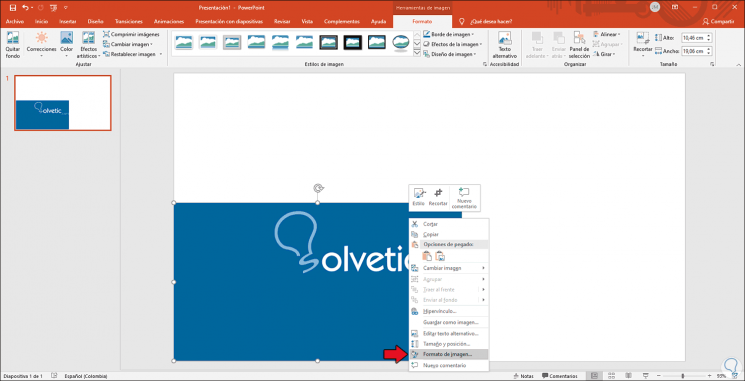
Step 6
On the right side, we can have different parameters to adjust the selected image:
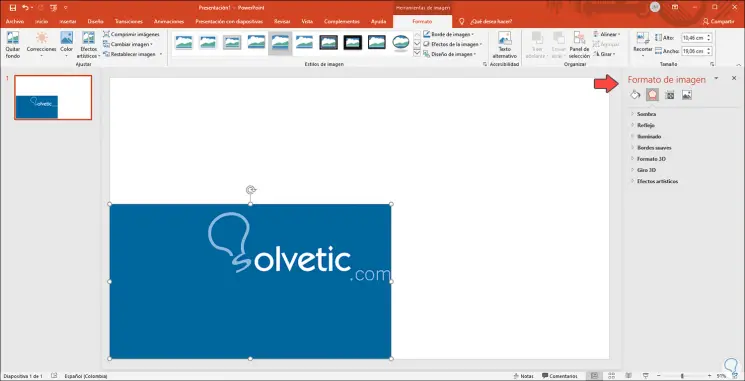
2. PowerPoint 2019, 2016 crop image with shape
PowerPoint 2016, 2019 gives us an option to cut the image with a style in an integrated way which gives a touch of professionalism to the presentation.
Step 1
for this we must select the image, go to the format of this and there go to Crop - Crop to the shape:
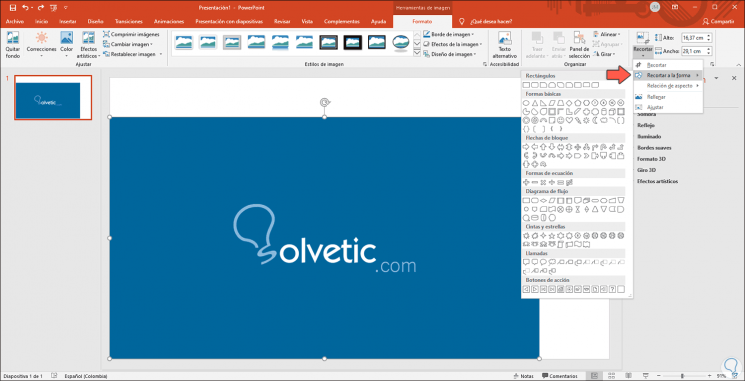
Step 2
We can see that there are multiple options to select, we click on the desired shape and it will be applied to the image:
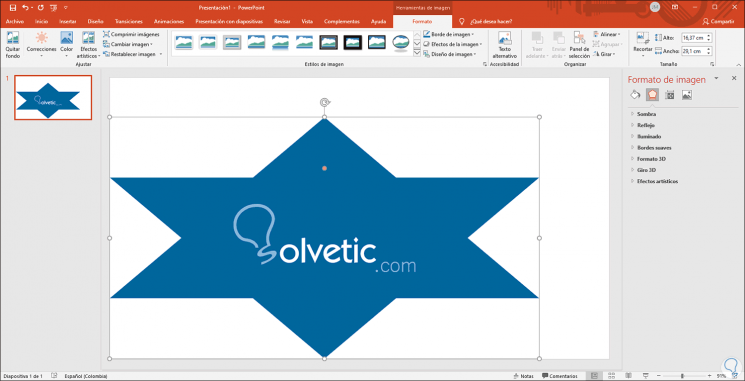
Step 3
From the central point of the format we can adjust the dimensions of the shape as we consider necessary:
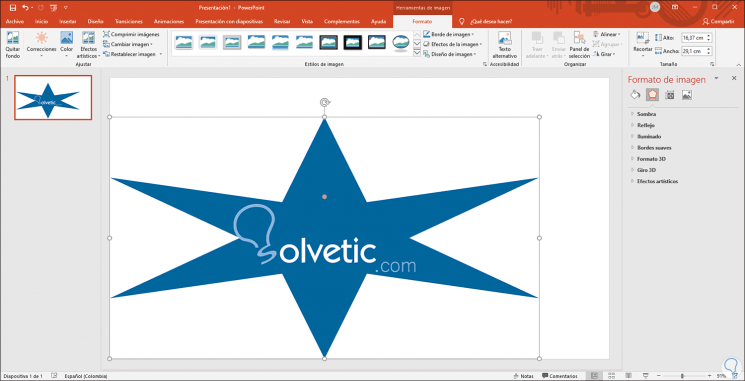
3. How to crop an image in PowerPoint 2019, 2016 to size
There are a number of variables that allow more direct control over the image in terms of appearance and dimensions.
Step 1
One of them is found in the Crop - Aspect Ratio route which gives us different methods to visualize the image in relation to the slide:
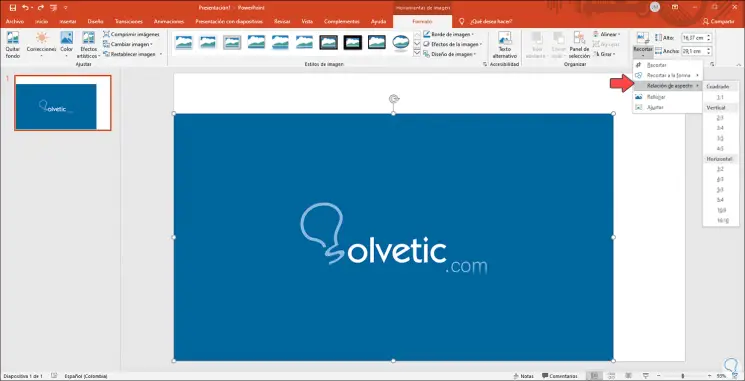
Step 2
When selecting one of the relationships we can see that the edition is applied in the image: There we can use the side bars to adjust the dimension if necessary.
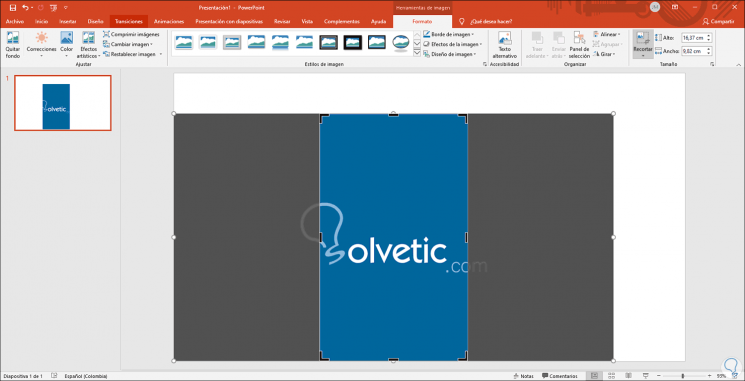
Step 3
From the Crop menu we can select "Adjust" so that the image adjusts to the relationship previously selected:
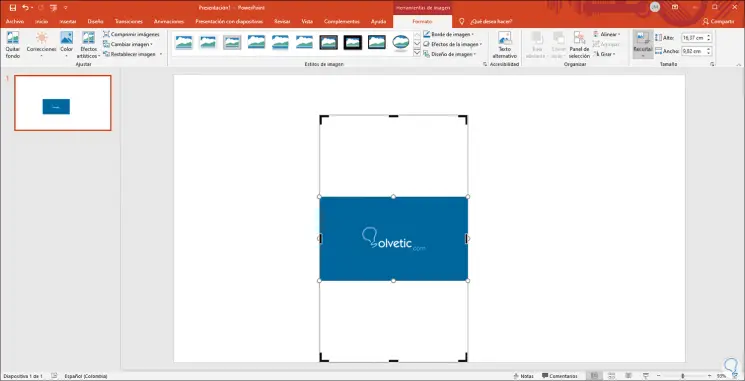
Thus, we can crop an image in PowerPoint and adjust the image in the best way based on the data recorded on the slide..