Microsoft Word has evolved through the ages and that is why today it offers us numerous options to add objects such as images, audio files, alternative text and much more. All this always looking for that the presentation of the document is as professional as possible. As for working with Word images , these when added have a format already defined to be located, but it is possible that due to the theme of the file we want to rotate or flip them to better represent the information or just so that the visual aspect of it is much more dynamic than usual..
Word is one of the quintessential text editors thanks to its compatibility and full functionality. Within its software we can not only add or control the text, but secondary elements such as Word images can also be managed. In this way, if we add an image, we can cut or rotate it among other options.
TechnoWikis will explain the way to rotate or flip an image in Microsoft Word 2016 or 2019..
To stay up to date, remember to subscribe to our YouTube channel! SUBSCRIBE
How to rotate or flip an image in Word 2019, 2016
Step 1
The first thing we must do is open the Word document and insert the desired image from the Insert - Images menu. Once the image is added to the file we select it and this will activate the new "Format" menu where different options are displayed to edit the selected image as we see below:
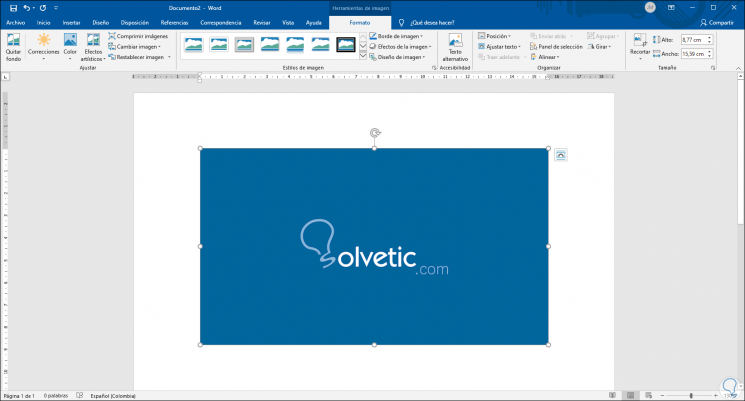
Step 2
To rotate or flip our selected image we will go to the "Optimize" group and there we click on the "Rotate" button which by default offers us options such as:
- Rotate the image 90 ° to the right or left
- Flip the image either vertically or horizontally
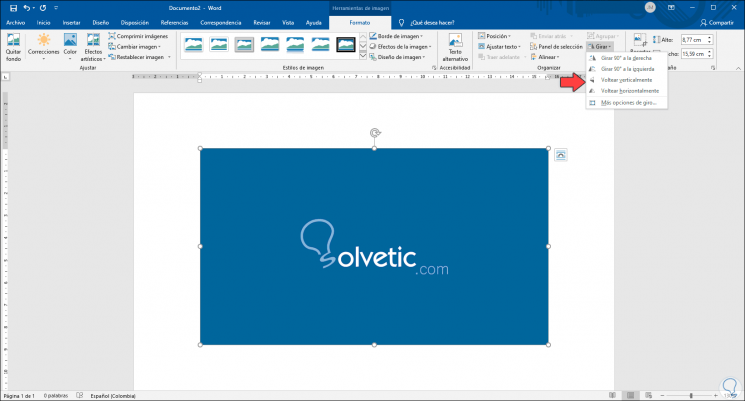
Step 3
For example, if we click on "Flip horizontally" we will see the following:
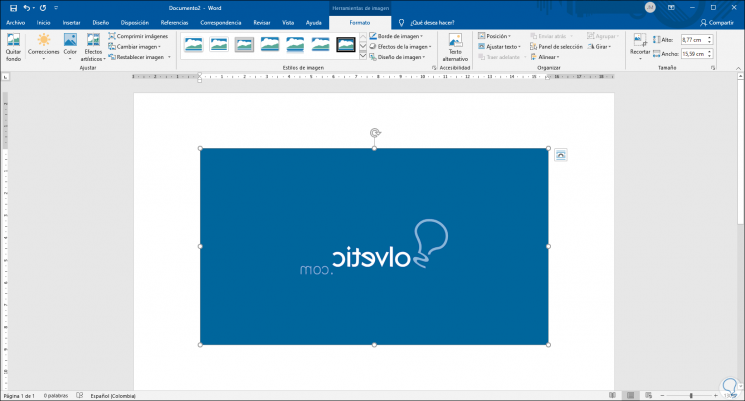
Step 4
Instead if we select “Rotate 90 ° to the left” our image will look like this:
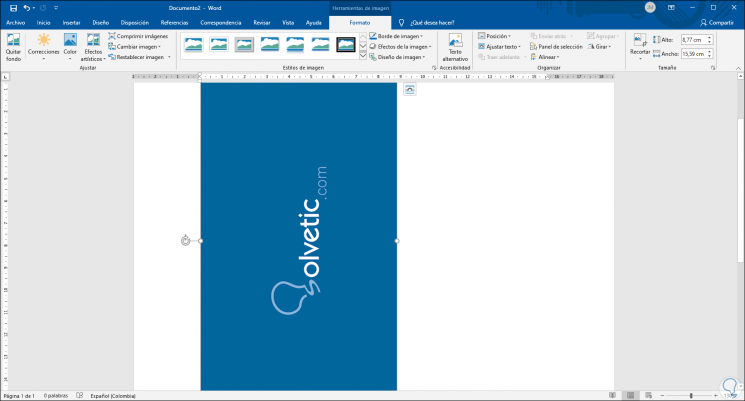
Step 5
Note that there is a line called "More turning options" which allows us to define values such as:
- Define the height and width dimensions of the selected image
- Define manually how many degrees to rotate the image
- Set the image scaling percentage
- Lock the aspect ratio function to prevent the image from being distorted
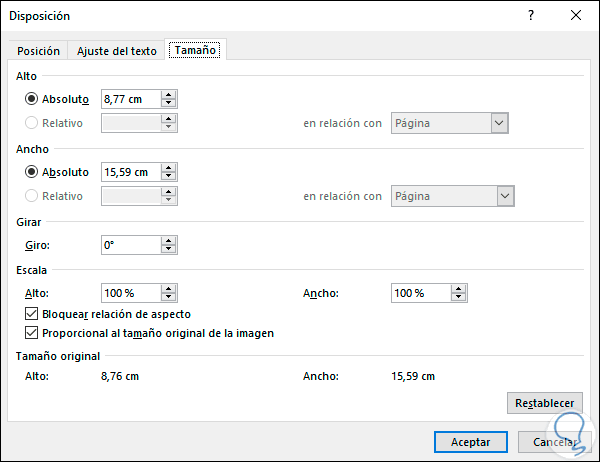
With these simple steps we can rotate or flip an image in Microsoft Word 2016 or 2019 and improve its design in the presentation.