Windows 10 gives us the possibility of using more languages than the one established by default and this is extremely useful when you need to use the computer in another region where another language is spoken or when you need to work with users from other regions. This language can be downloaded from Settings - Language and then select the desired language from the taskbar in the language section Windows 10 :
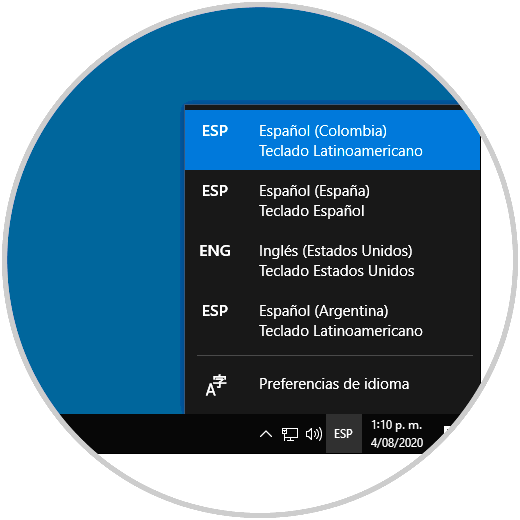
There you simply select the new language and the keyboard configuration or even the system interface will automatically adapt to this selection. If for some reason you know you have different languages available in Windows 10 but they are not visible or you want them not to be visible there to prevent it from being accidentally misconfigured, TechnoWikis will explain how to do this process..
We also leave you the video tutorial to put or remove language in the Windows 10 task bar.
To stay up to date, remember to subscribe to our YouTube channel! SUBSCRIBE
1. Show or remove language in Windows 10 taskbar
The Configuration utility is a central point to manage various Windows 10 parameters, including the language, logically, we can combine this with the taskbar to manage the language..
Step 1
To carry out this process from there we right-click on the taskbar and select "Taskbar Settings":
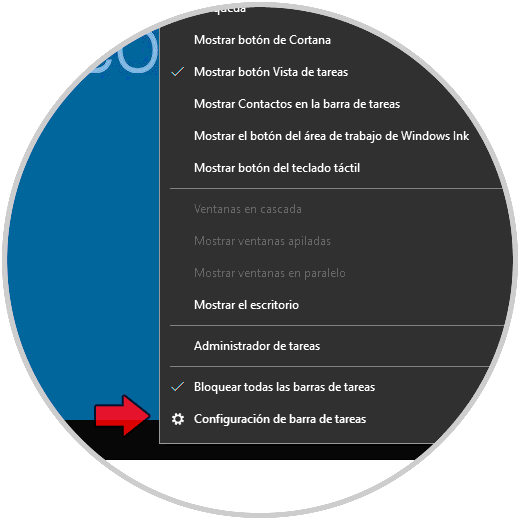
Step 2
This will redirect us to the Configuration utility and there we must go to the bottom where we will see the following:
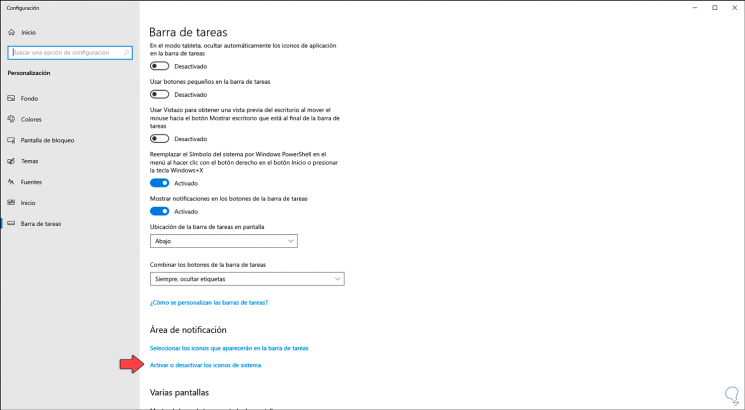
Step 3
We click on the line "Activate or deactivate the system icons" and we will see the following options:
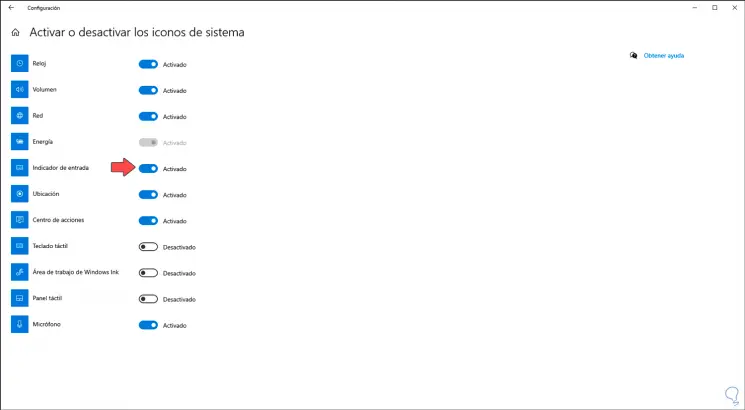
Step 4
There we simply do the following:
- If we want to see the languages, we activate the “Input indicator” switch
- If we do not want it to be visible we deactivate the switch
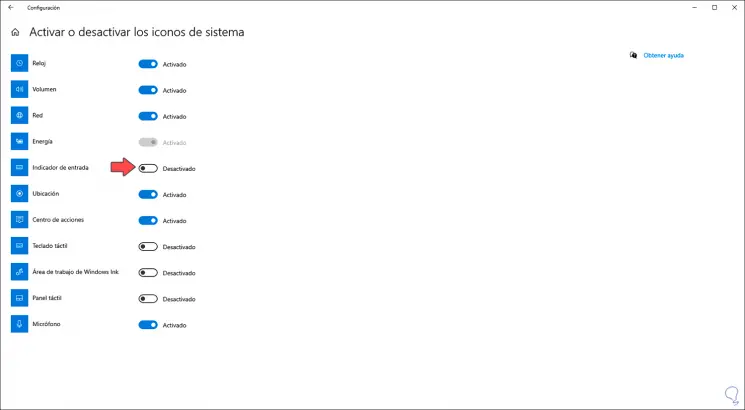
That will or will not show the language entry options in the Windows 10 taskbar.
2. Show or remove language in Windows 10 taskbar from Registry Editor
Step 1
Another option available is to use the system logs, in this case we must initially back up the logs or create a system backup, then we open Run and enter the command "regedit":
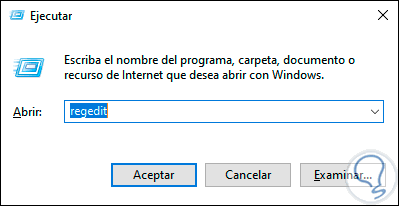
Step 2
We click OK or press the Enter key and we will go to the following route:
HKEY_CURRENT_USER \ Software \ Microsoft \ CTF \ LangBar
Step 3
There we will right-click and select "New - DWORD Value (32 bits)":
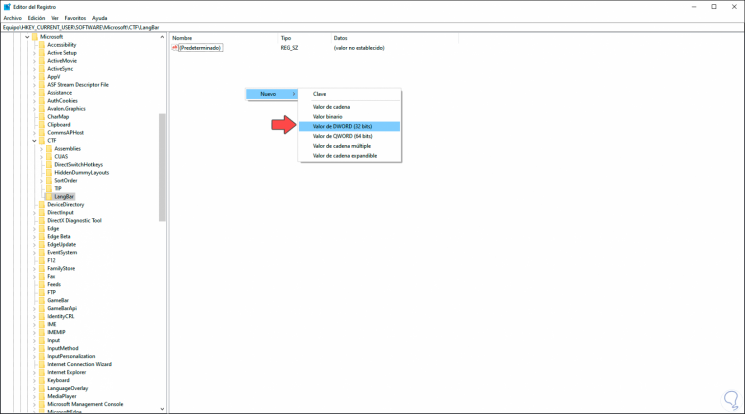
Step 4
We will call this DWORD value "ShowStatus":
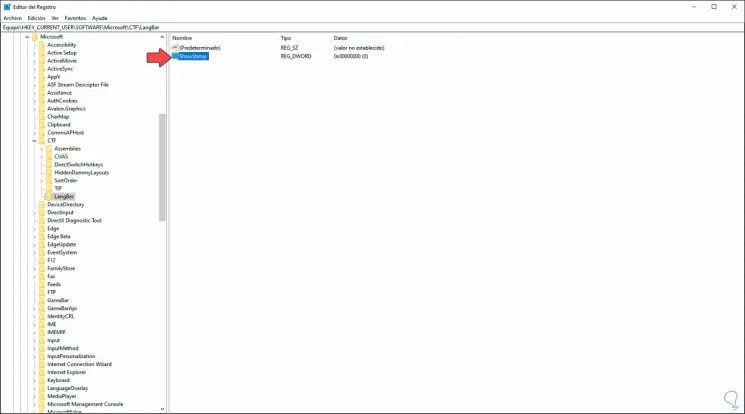
Step 5
We double click on this DWORD value and we can enter any of the following values. We click OK to apply the changes.
- 0 = Floating on the desktop
- 4 = Visible in the taskbar
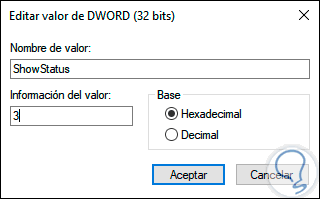
3. Show or remove language in Windows 10 taskbar from Settings
Finally we can see or not the languages from Settings.
Step 1
for this case we will go to
Step 2
We go to the "Writing" section where we will see the following:
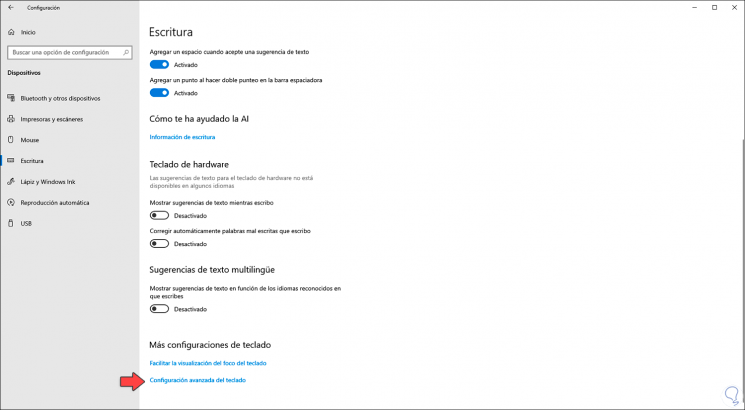
Step 3
We click on the line "Advanced keyboard settings" and in the following window we can select the desired language at the top and activate or not the box "Use the desktop language bar when available":
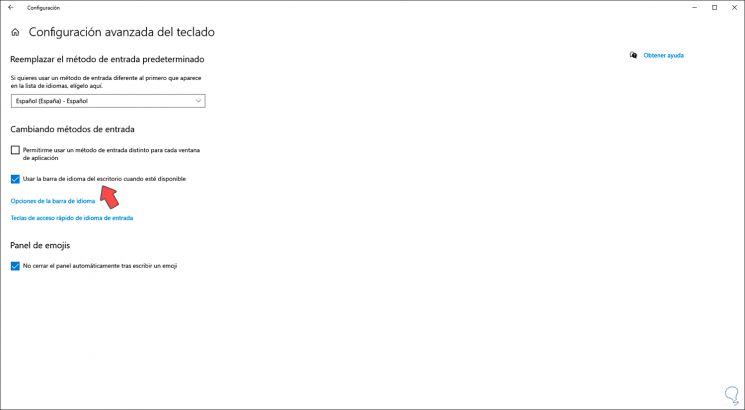
With these methods it is possible to display or not the language bar in Windows 10..