Every day we write large amounts of text in Windows 10 either using our own applications for this or online. There is no doubt that the computer has positioned itself as the star device when it comes to working with online documents at educational, professional or personal level. We also have a number of options for making these documents either through Office or other platforms such as Google Docs..
However, when writing certain text , we may want to give it a more expressive touch. We can add a touch of dynamism to the text by inserting emojis, but logically these should be inserted when the text allows it. We cannot add a happy face to a corporate text.
The advantage is that Windows 10 allows us to insert emojis in texts in a simple way and that is why TechnoWikis will explain how to achieve it..
To stay up to date, remember to subscribe to our YouTube channel! SUBSCRIBE
1. Insert a Windows 10 Emoji from the virtual keyboard
Step 1
In this case we must make use of the on-screen keyboard integrated in the operating system, the first step to take will be to right-click on the taskbar and in the displayed list select "Show touch keyboard button":
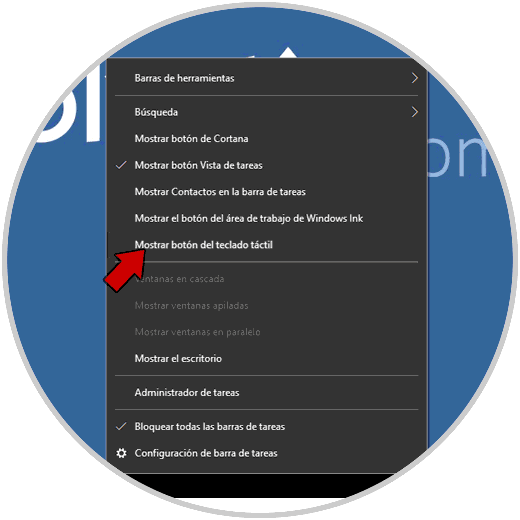
Step 2
This will activate the keyboard icon on the Windows 10 taskbar, now we open the document where the Emoji has to be added and click on the keyboard button, we will see the following:
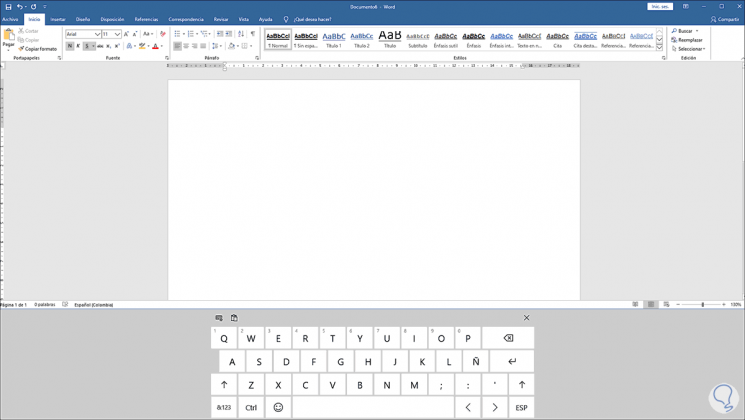
Step 3
We click on the emojis button and all available emojis will be available to be used in the selected text:
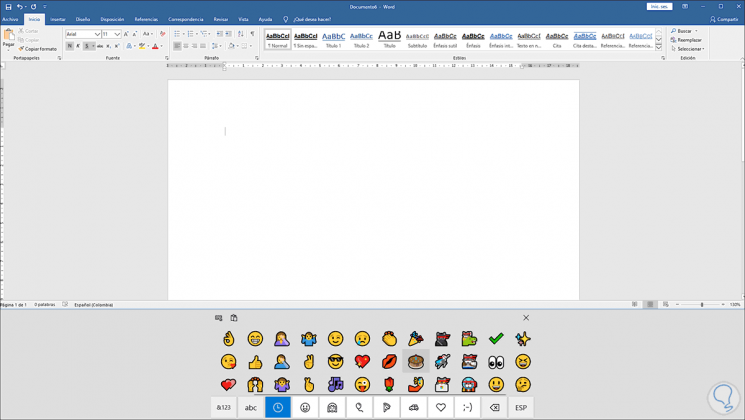
There we can navigate between the different categories available to select the one that best suits the text to display.
2. Insert a Windows 10 Emoji from our keyboard
The next option will be using key combinations on the physical keyboard.
For this we simply must enter some text and use the Windows + keys. This will display the emoji box where we simply select the desired one:
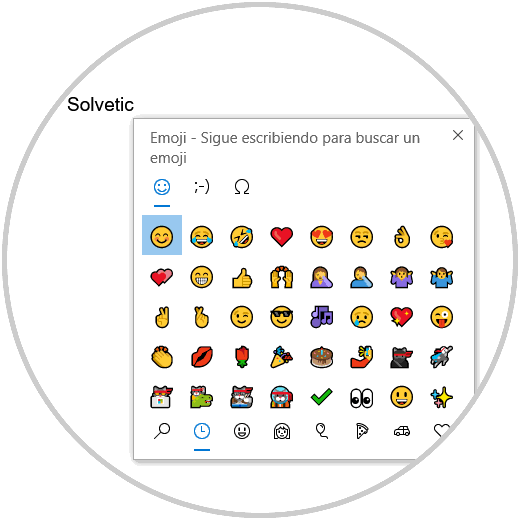
We can navigate in the different categories if it is the case..
With these two functional methods we can add an Emoji in Windows 10 and customize the text to be displayed.