When we delete a program in Windows 10 we usually do it from the Control Panel or from the contextual menu of the program in the Start menu, but what we rarely know is that when that program was installed on the system, in the system registries Links or keys have been created that allow Windows 10 to manage some application parameters , for example, if we edit the program's preferences, these changes are applied and updated in the registry..
For this reason, when an application is eliminated, it will not always be deleted 100% in its entirety, there are still records stored in the editor, and this sooner or later can have a negative impact on the performance of the computer since some of these records can take system resources.
TechnoWikis will explain to you how to delete a registry of an application or program that has been uninstalled in Windows 10..
To stay up to date, remember to subscribe to our YouTube channel! SUBSCRIBE
Delete registries of uninstalled programs Windows 10
As the system registers will be worked on, it is ideal that a copy of these be created before any change.
Step 1
To do this, we open the registry editor with the "regedit" command either from the Start search engine or with the Windows + R keys, then we go to the File - Export menu:
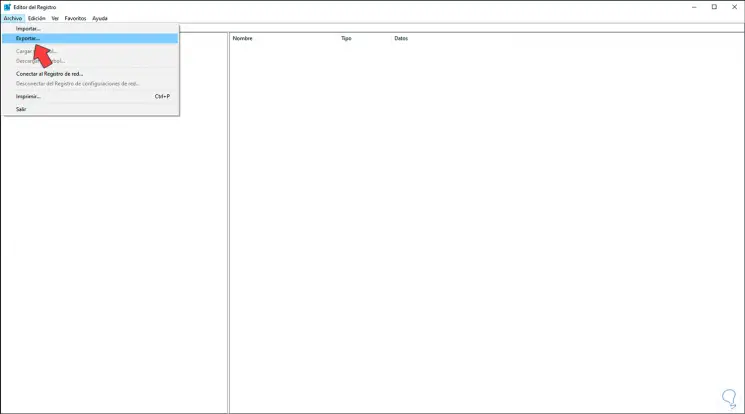
Step 2
After this we will go to the following route:
HKEY_CURRENT_USER \ Software
Step 3
When accessing this key we find all the keys of the programs installed in Windows 10:
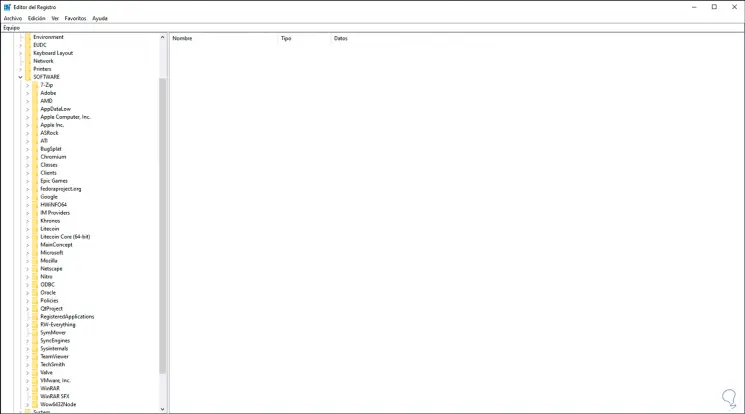
Step 4
There we right click on the key that we want to delete and in the displayed window we select "Delete":
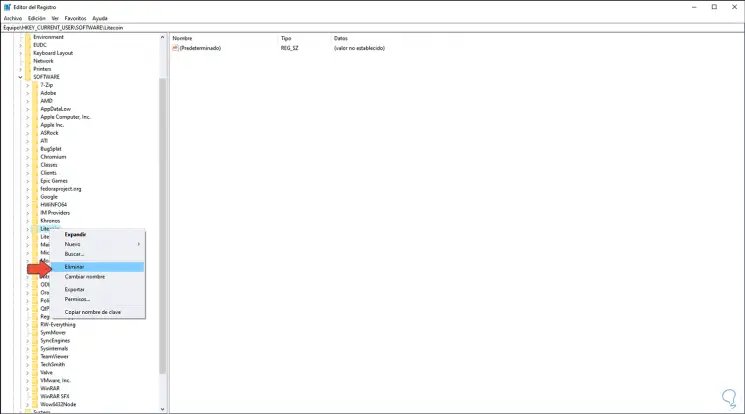
Step 5
The following message will be displayed. We confirm the deletion by clicking the Yes button.
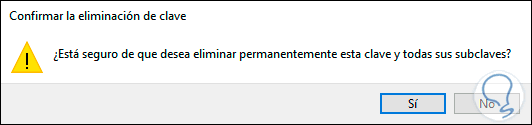
Step 6
After this we will go to the following route:
HKEY_LOCAL_MACHINE \ SOFTWARE
Step 7
There we will also see all the keys of the currently available programs (this includes those that have been removed):
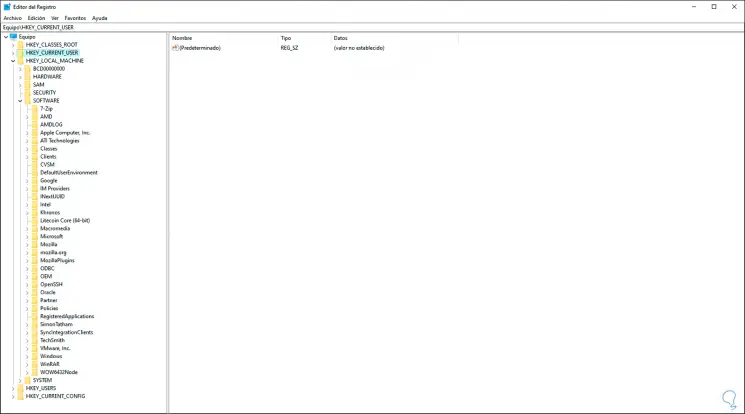
Step 8
We will right-click on the key to delete and again select "Delete":
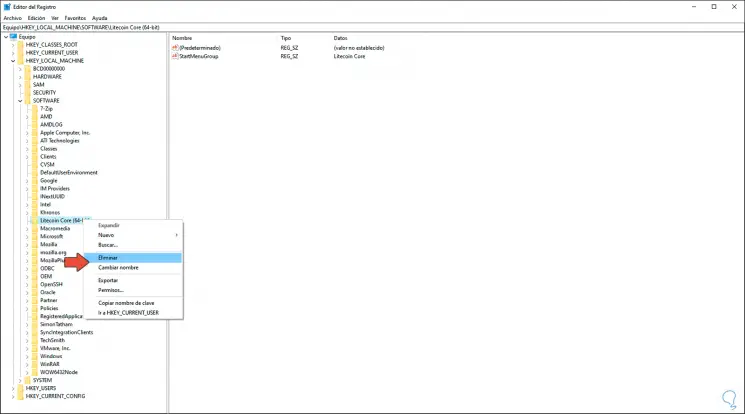
Step 9
In the pop-up window we confirm the deletion by clicking Yes:
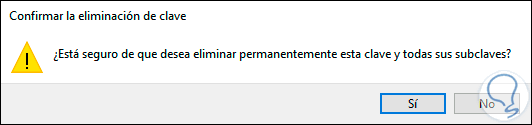
Step 10
After this we will go to the following route:
HKEY_USERS \ .DEFAULT \ Software
Step 11
As in the previous steps, we right click on the key to delete and select "Delete". We then confirm the deletion by clicking Yes.
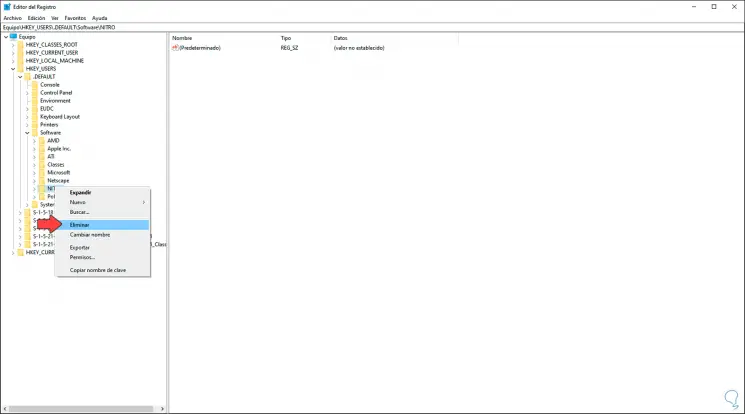
Step 12
Finally we must go to the following path in the registry editor:
HKEY_LOCAL_MACHINE \ Software \ Microsoft \ Windows \ CurrentVersion \ Uninstall
Step 13
There we right click on the key to delete, but first we back it up, we select Export:
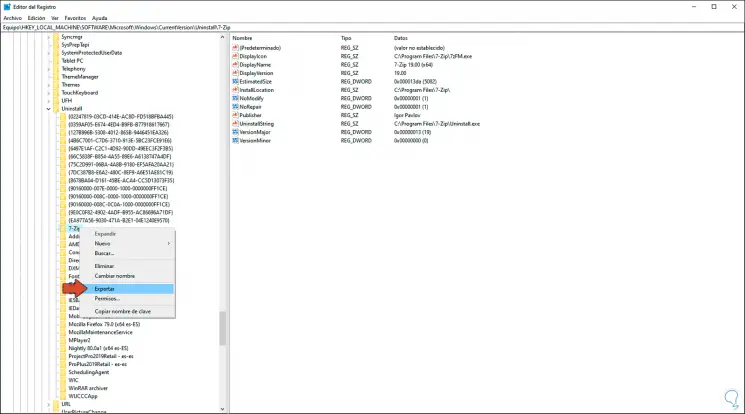
Step 14
In the displayed window we select the location and name to assign to the backup:
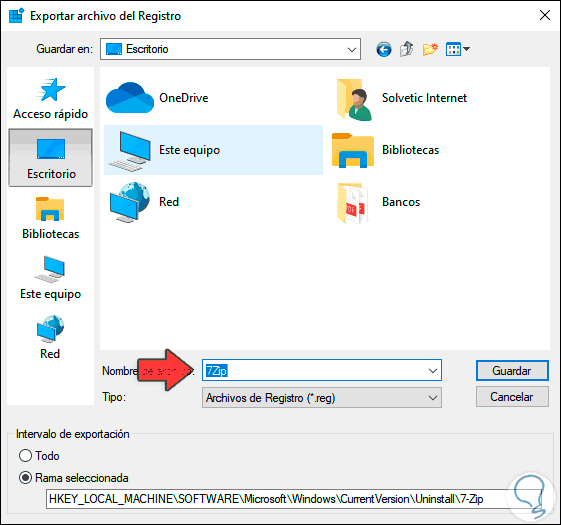
Step 15
We click on Save, now we right-click on that key again and this time we select "Delete":
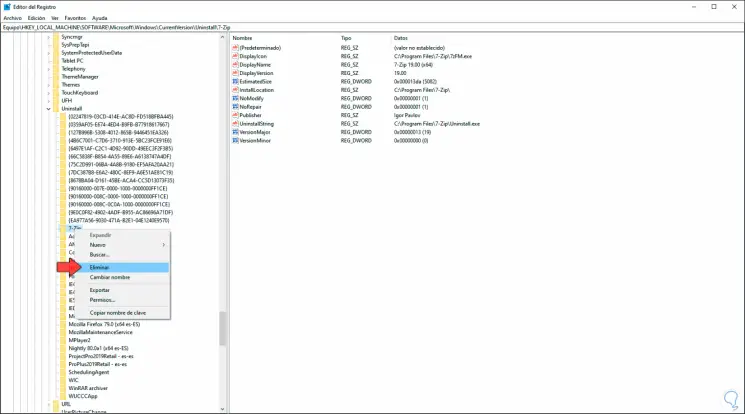
Step 16
In the pop-up window, click Yes to confirm the deletion:
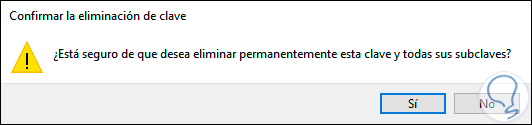
Step 17
After this we access the Control Panel to validate that said application is no longer available:
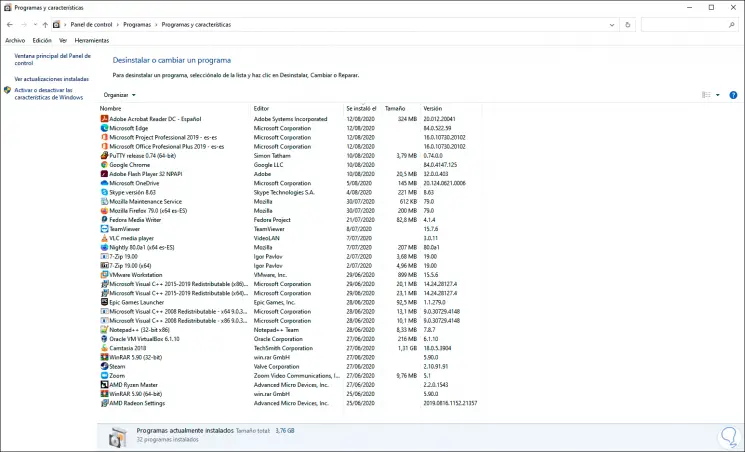
With these steps we have eliminated the records of the applications that have been uninstalled in Windows 10..