When a program is installed in Windows 10 , many times it has been developed in order to run when the operating system starts , this is something that many users may find annoying since it is not desired to open many programs that will not be used immediately, but instead there are some applications of our daily life that we do or do constantly run..
So, if these do not open with Windows 10 startup , we probably want to configure them for it, TechnoWikis will explain various methods for a program or application to open with Windows 10 startup .
To stay up to date, remember to subscribe to our YouTube channel! SUBSCRIBE
1. Activate Windows 10 Startup programs from Task Manager
Step 1
The first method is one of the most common and is directly from the Task Manager, for this we open the Task Manager from the taskbar:
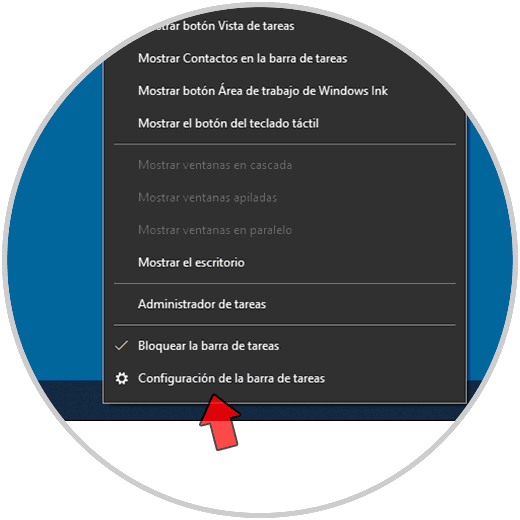
Step 2
In the Administrator we go to the Startup tab where we find some programs (not all) at system startup:
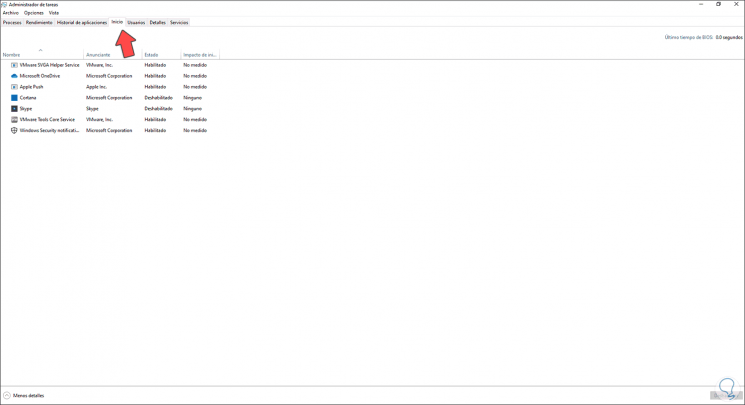
Step 3
To disable a program we right click on it and select "Disable" or we select it and click the Disable button in the lower right:
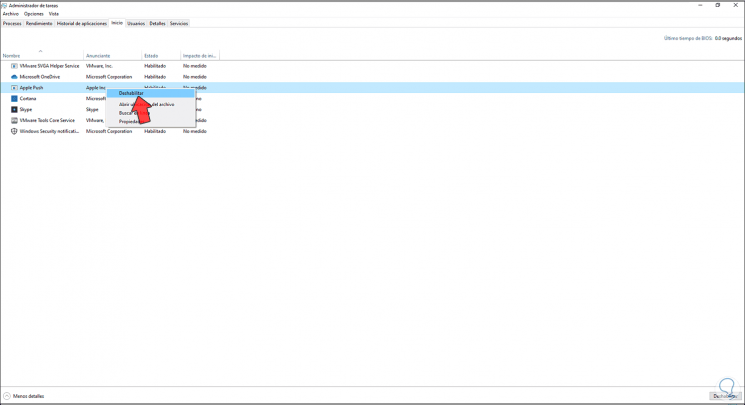
Step 4
We see that this non-vital program has been disabled:
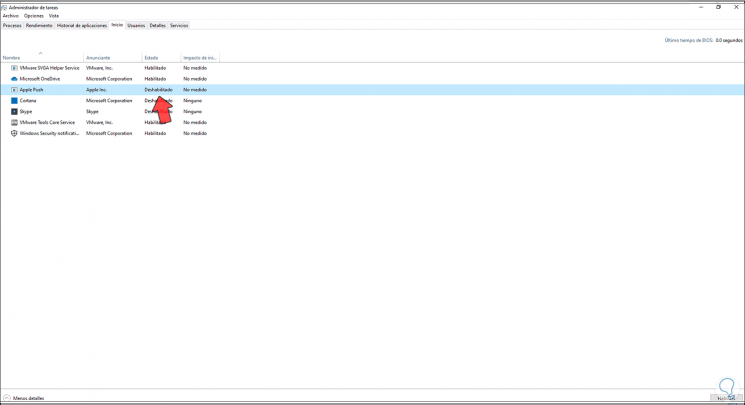
Step 5
To activate a program or application at startup, we right-click on it and select the "Enable" option:
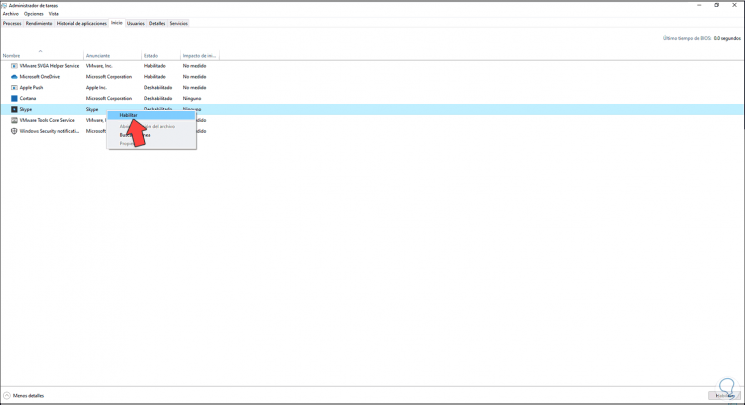
Step 6
We see that this program is ready to run with Windows 10 startup:
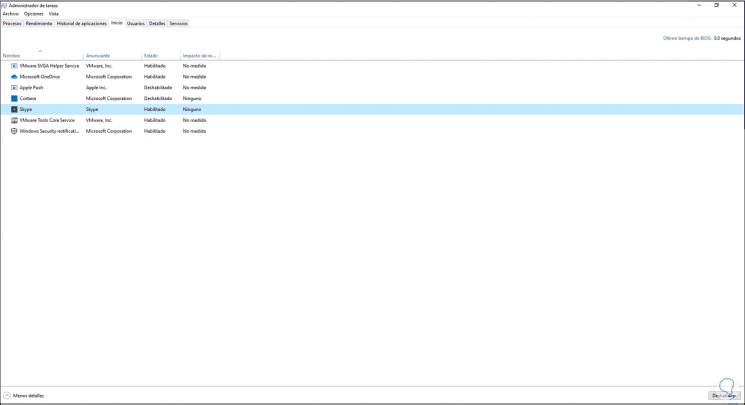
2 . Activate Windows 10 Startup programs from File Explorer
Step 1
For this, we access the File Explorer and go to the path:
C: \ Users \ user
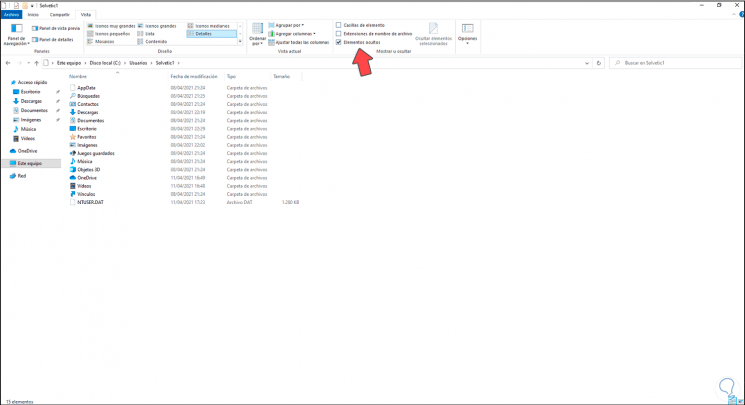
Step 2
There we must validate or activate (if it is not) the box "Hidden elements", then we go to the path:
AppData \ Roaming \ Microsoft \ Windows \ Start Menu \ Programs \ Startup
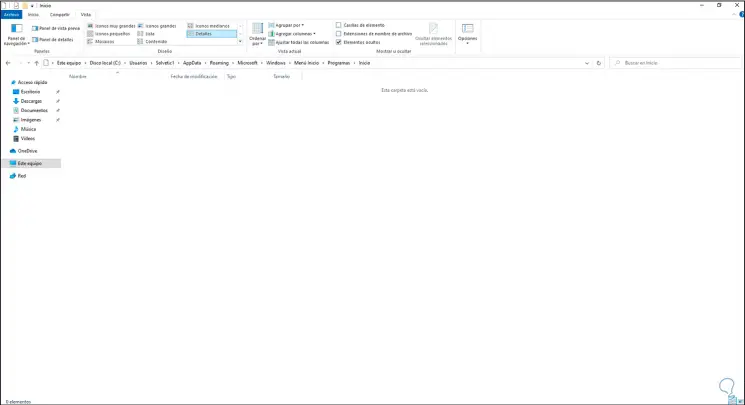
Step 3
We see that it is free without any program, there we can create the element that will open with Windows 10, for example, a notepad:
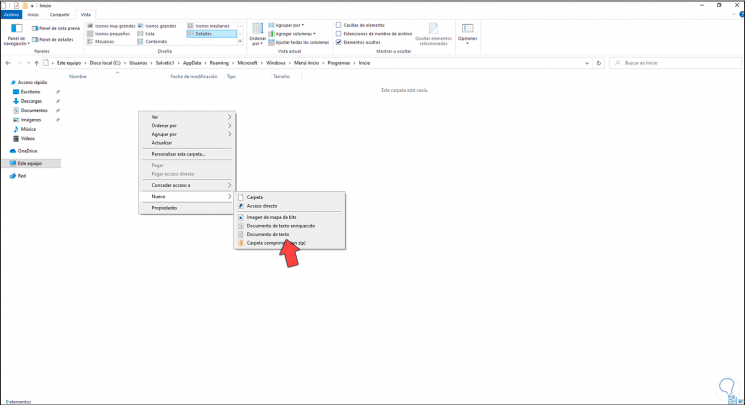
Step 4
We enter what we want in it so that it opens with each login:
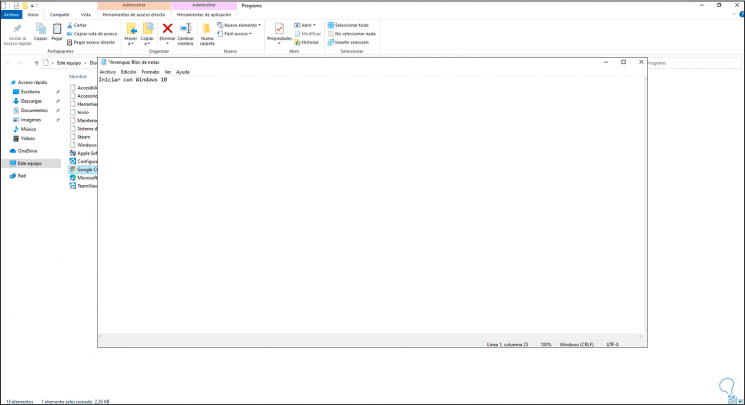
Step 5
For a program, in the Start menu we right click on it and select the option "Open file location":
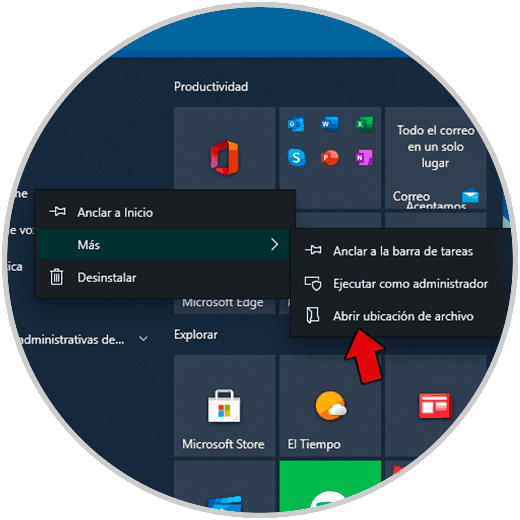
Step 6
In the new folder that opens we copy the program's shortcut:
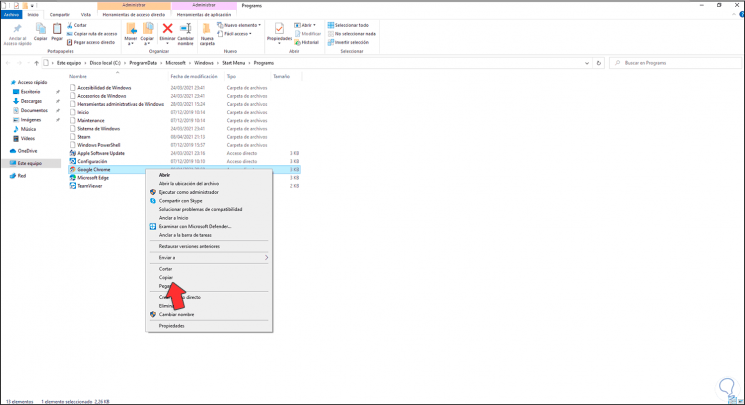
Step 7
Now we paste it in the previous Start path:
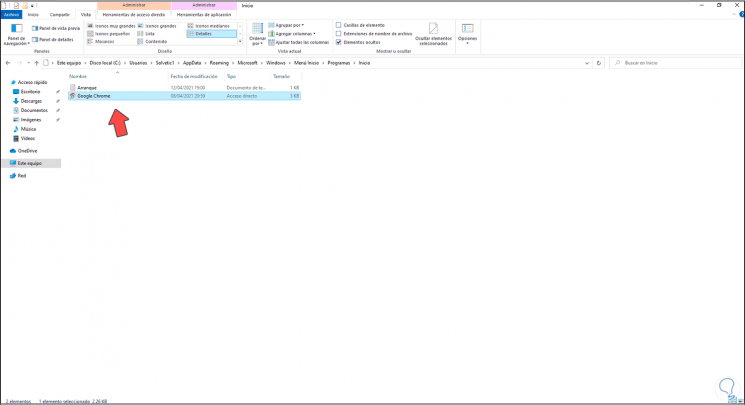
So this program will open with Windows 10 startup..
3. Activate Windows 10 Start Programs from New Task
Step 1
To use this method, we access the Task Manager from the taskbar:
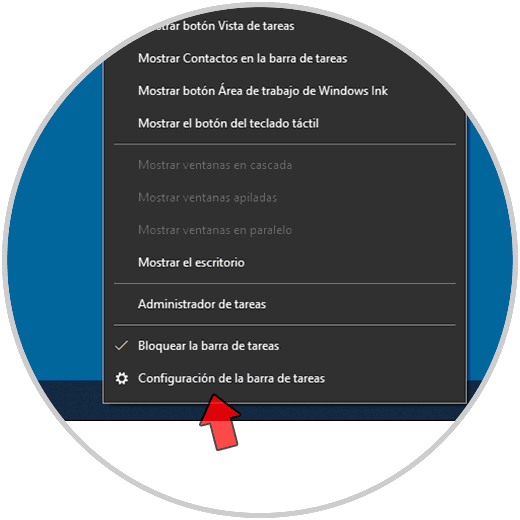
Step 2
In the Administrator we go to the menu "File - Execute new task" and we execute shell: startup ":
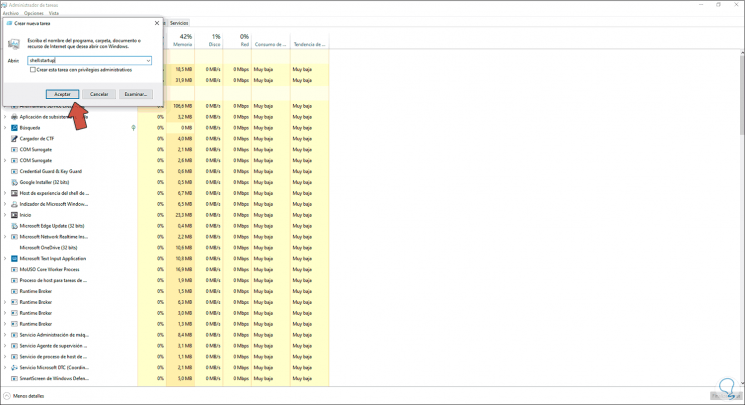
Step 3
That will open the Startup folder:
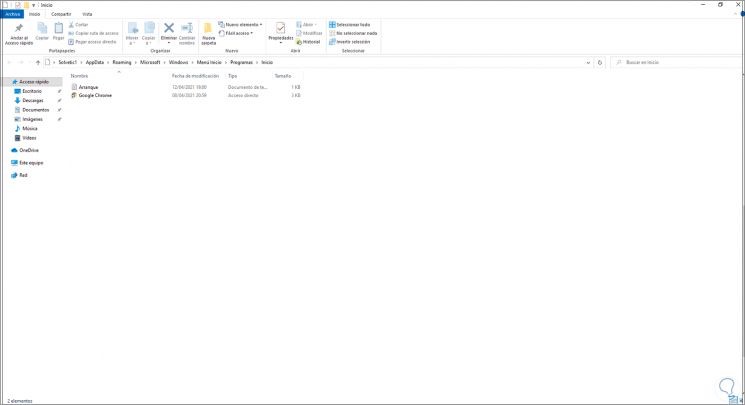
Step 4
In a new Explorer window we go to the path where the desired executable is to be started and drag that executable to the Startup folder:
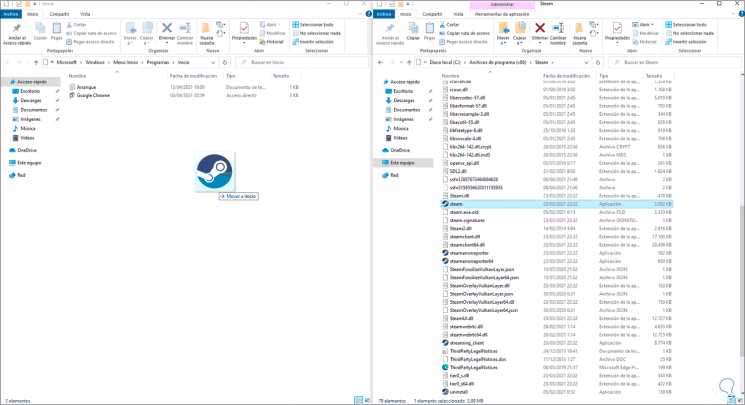
Step 5
With this you are ready to start with the system:
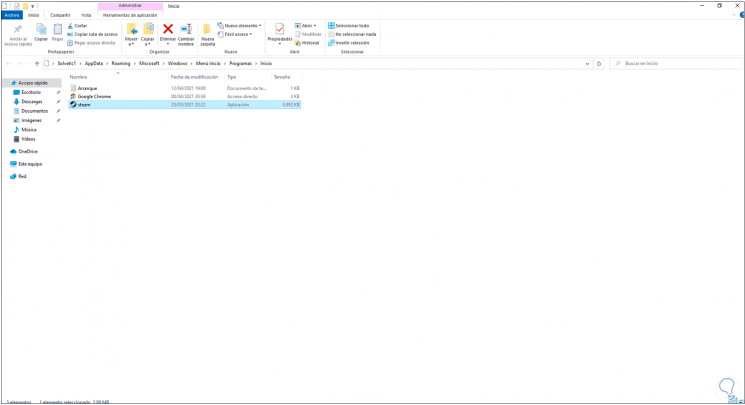
These are the options for a program to run on Windows 10 startup.