Windows 10 integrates numerous tools which allow the system to boot safely and as it should be. Windows 10, when we press the power button, it will load the BIOS or the UEFI firmware, it carries out some checks called Power On Self Test (POST), after this, the BIOS will scan the master boot record of the hard disk, in which there is a file called WINLOAD.EXE and that starts the boot process by executing the file NTOSKRNL.EXE and this will later load the entire user profile and other system components..
In some cases Windows 10 does not start as expected and gives errors at startup, if this is the case Windows 10 has integrated an automatic repair mechanism or Windows 10 startup repair which runs a scan in order to detect, resolve and recover all the elements that affect the normal start of the operating system.
TechnoWikis will explain how to do the startup repair in Windows 10 to allow full boot of the computer and the system..
youtube.com/watch?v=K9xv3h1s38I
How to enter Windows 10 Startup Repair
Step 1
For this we will go to the following route:
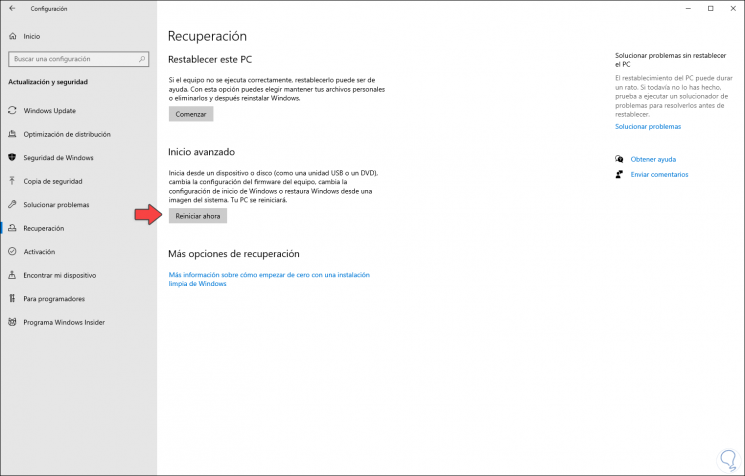
Step 2
There we click on the "Restart now" button located in the "Advanced start" section.
Note
If the computer cannot access Windows 10, we must insert the bootable DVD or USB and then select the option "Repair the computer".
This will restart the computer and we will see the following:
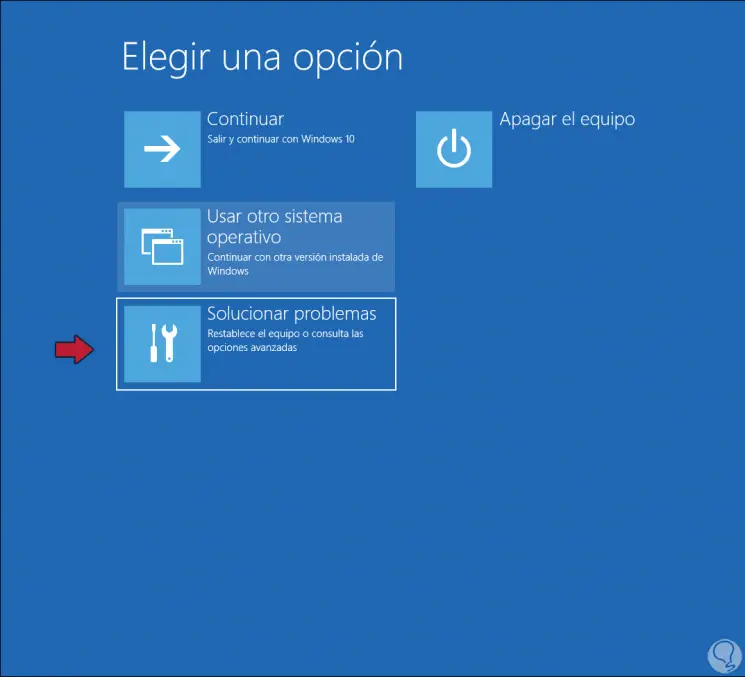
Step 3
We click on the option “Solve problems” and then we will see the following:
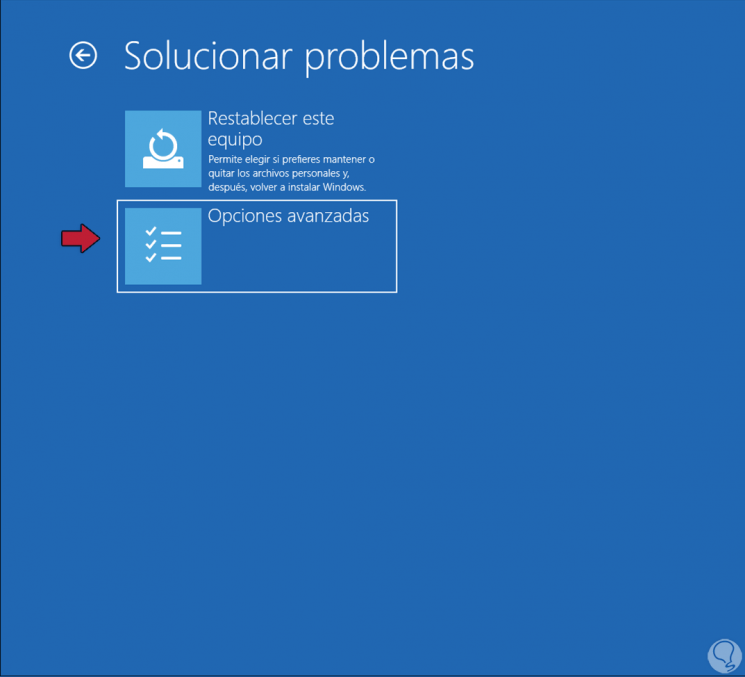
Step 4
We click on "Advanced options" and the following will be displayed: There we will find the option "Startup repair", if it is not there, we will have additional options such as restoring to a previous state or reinstalling Windows 10 if it is the case.
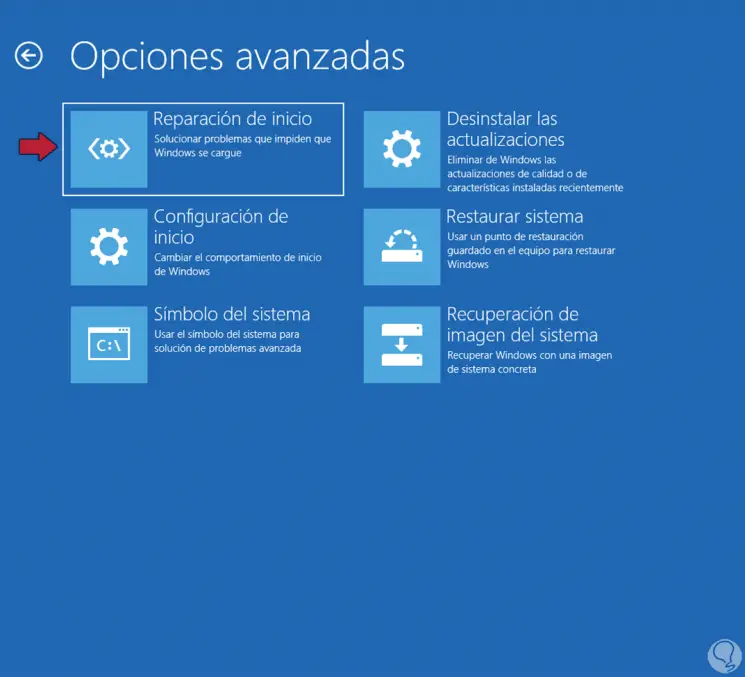
Step 5
We click on this option and after a moment we must select the user to use:
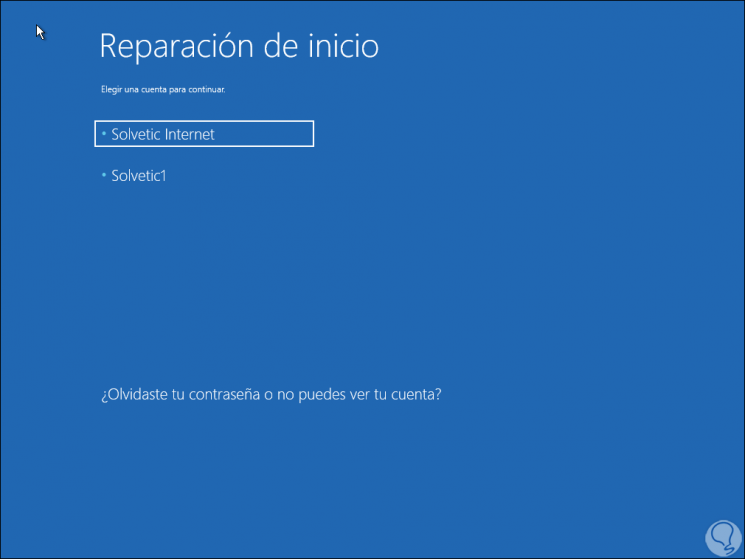
Step 6
We click on the user and then enter the password:
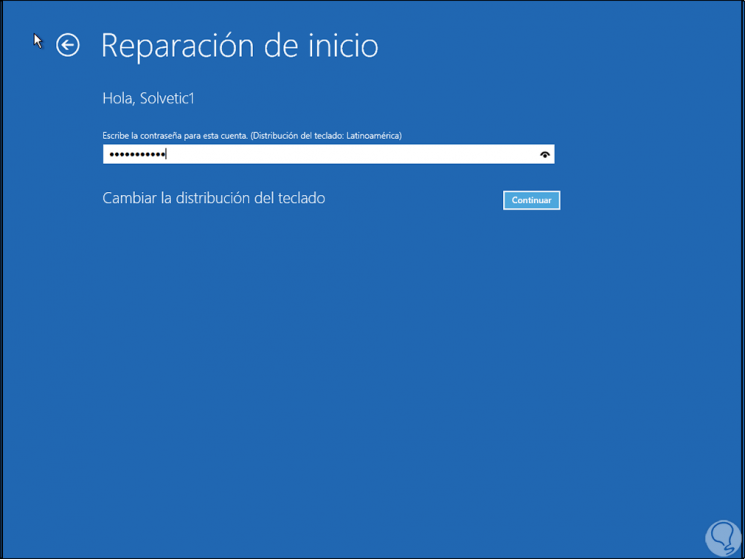
Step 7
We click "Continue" and the analysis process will begin:
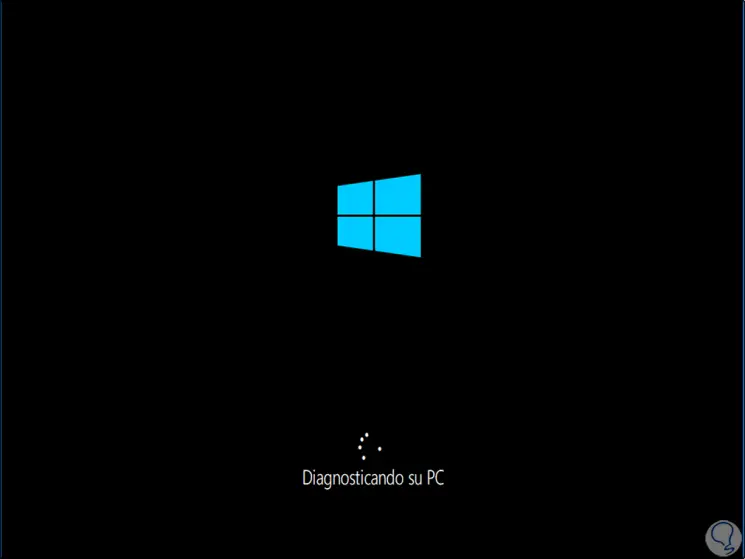
Step 8
We can see the following:
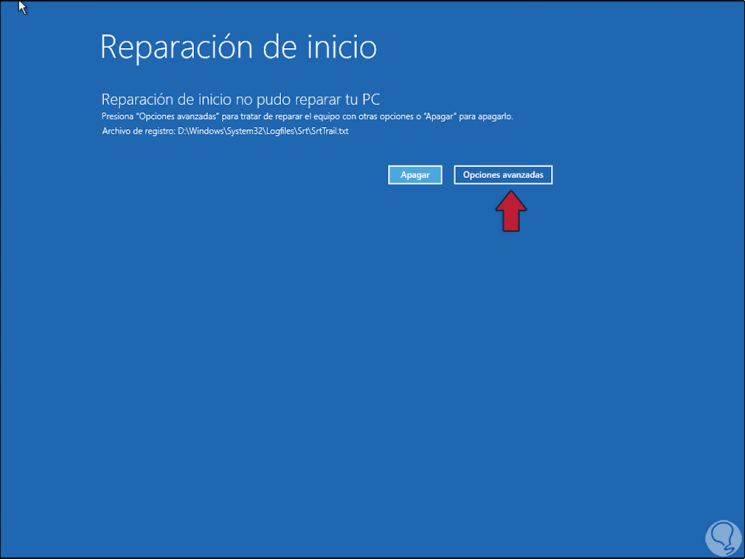
Step 9
In this case we click on "Advanced options" and as we mentioned before, we can restore the computer or reinstall Windows 10:
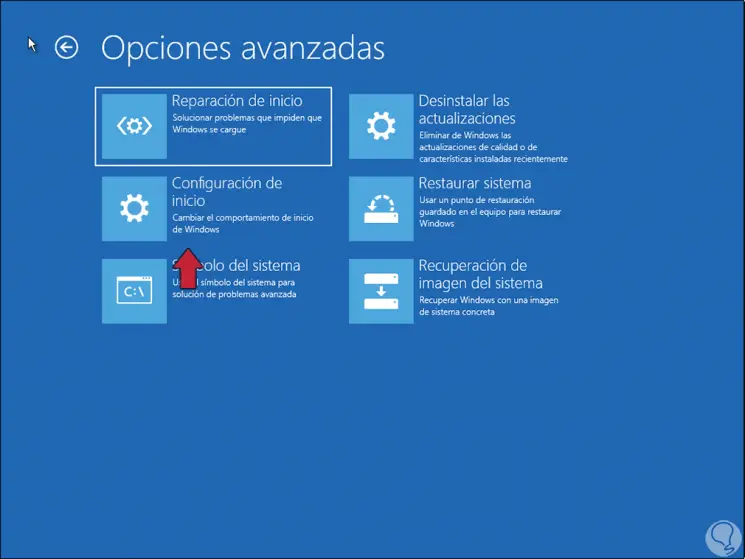
Step 10
For example, we can select "Startup Configuration" and establish various startup mechanisms:
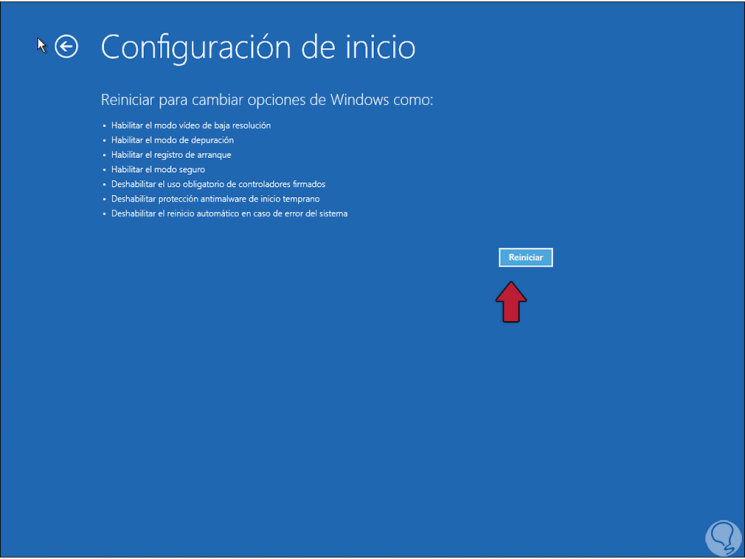
With any of these methods we can do a Windows 10 Start repair.