Windows 10 has several integrated energy plans, and others that we can create, in order to optimize in the most appropriate way the use of everything related to, as the name says, the energy in the system , this covers aspects such as:
- Access hibernation or suspension status
- Turn off the monitor and much more.
The power options are really useful to manage the state of our equipment both in use and at rest, especially if we have a laptop and battery life is quite important. The different options that we know to manage the operation of our team are Suspend , hibernate or Shut down. In addition, within the plans that we can find and manage within our Windows 10 we have the following:
Economizer
Plan that consists of minimizing the performance of the PC in those moments that are possible thus saving all the possible energy.
High performance plan
It focuses attention on improving the performance of the equipment although it requires greater energy consumption.
Recommended or balanced
This energy plan allows you to automatically adjust the energy consumption with the required performance.
Each of these power plans are basically a series of configurations that change the way hardware and software make use of operating system resources and this is ultimately reflected in a longer battery life, energy saving and more. TechnoWikis will explain the various ways to access these power plans in Windows 10..
To keep up, remember to subscribe to our YouTube channel! SUBSCRIBE
1. Open Power Options from the Windows 10 search box
To use this method, simply enter the term “energy†in the search box and select “Edit energy plan†there:
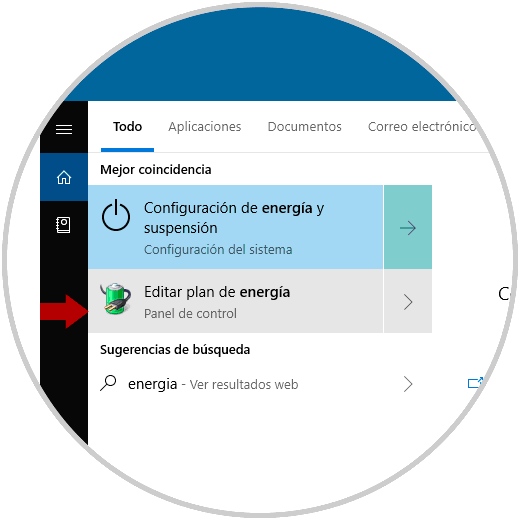
2. Open Power Options from Windows 10 Settings
To use this option we go to the Start menu and there we select the Configuration utility where we will see the following:
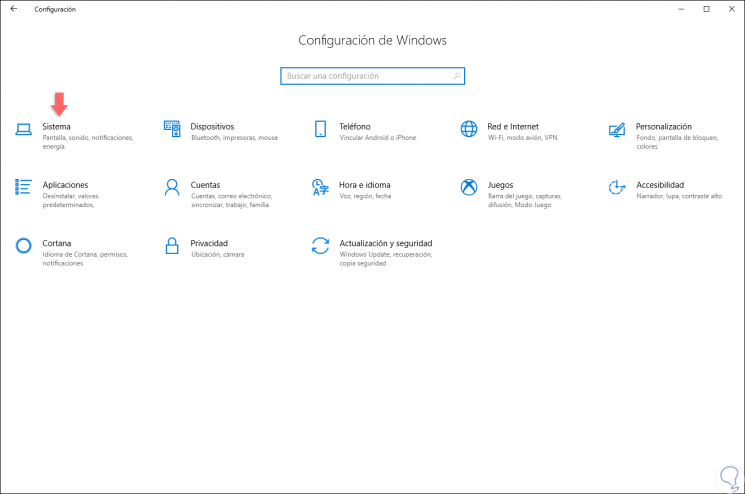
Select the "System" category and in the new window we go to the "Start / Shutdown and Sleep" category:
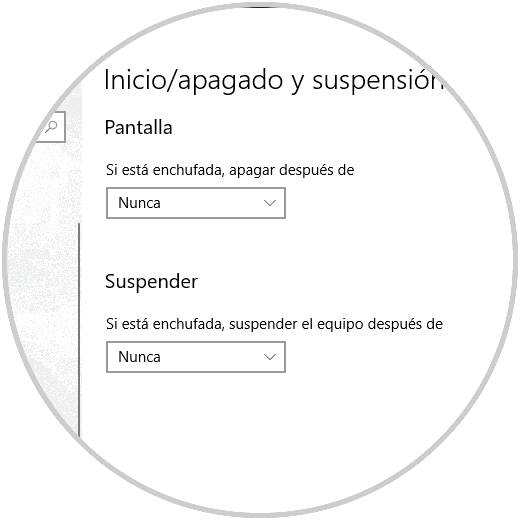
3. Open Power Options from Control Panel in Windows 10
It is one of the traditional methods in Windows 10 and for this it is enough to go to the following route of the control panel:
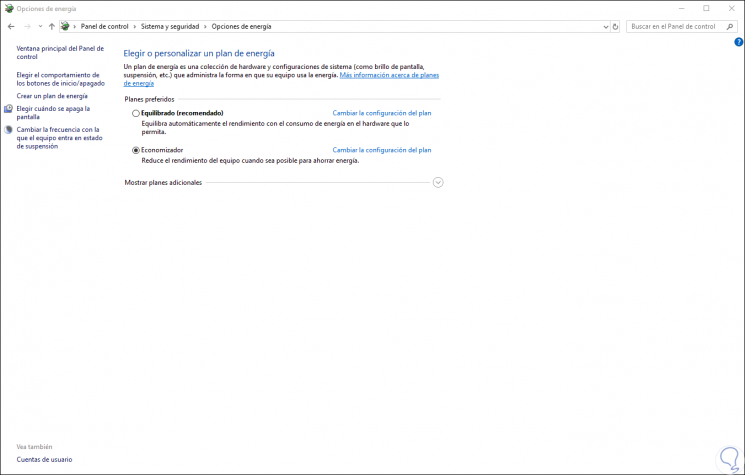
4. Open Power Options from Context Menu in Windows 10
Step 1
To use this method we have the following options:
- Right click on the Start menu
- Use the following key combination:
+ X
Step 2
In the displayed list we select "Energy options".
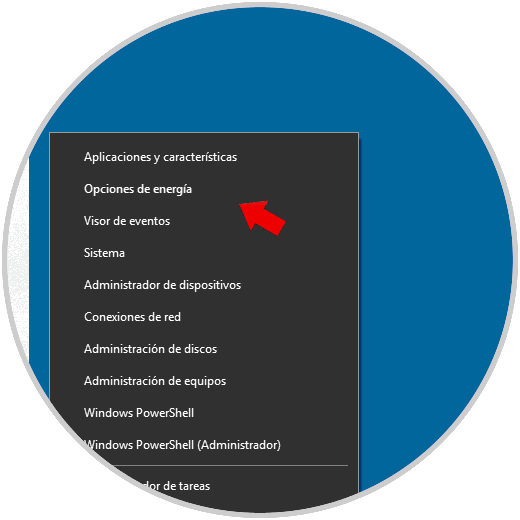
5. Open Power Options from Windows PowerShell in Windows 10
Step 1
The PowerShell console is useful for accessing these power options, to do this just open a new console and run the following:
powercfg.cpl
Step 2
Pressing Enter will be redirected to the control panel:
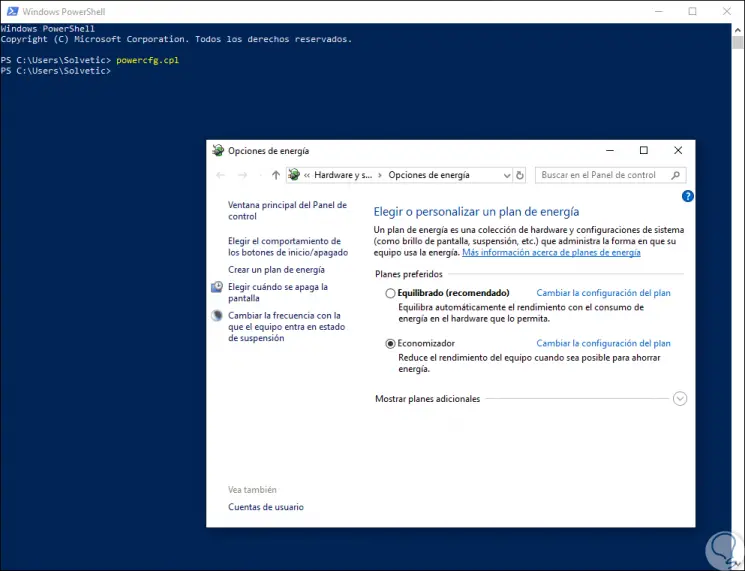
6. Open Power Options from Run on Windows 10
This is another practical method to access the power settings of Windows 10, for this, we will use the following key combination and execute the command “powercfg.cplâ€. Press Enter or Accept to execute the command.
+ R
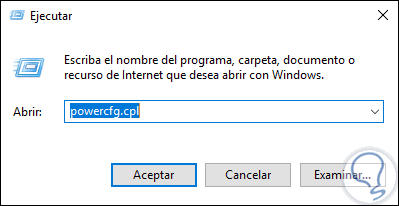
7. Open Power Options from Task Manager in Windows 10
Step 1
To access the task manager we will right click on the taskbar and there we select the Administrator, and in the window we will go to the menu “File / Execute new taskâ€:
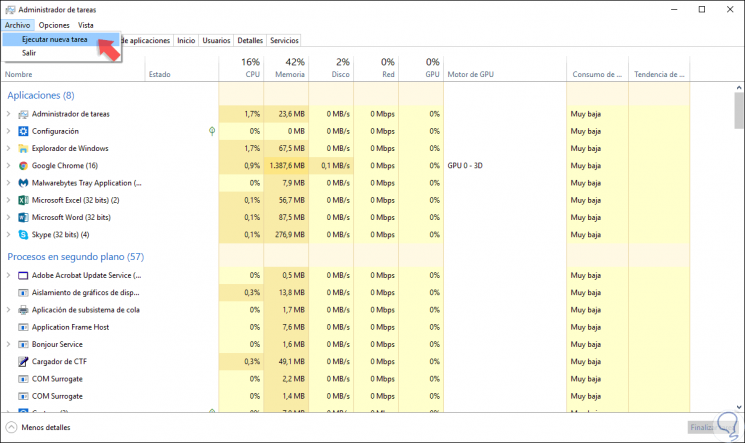
Step 2
In the pop-up window we execute the "powercfg.cpl" command. Press Enter or Accept for its execution.

7. Open Power Options from File Explorer in Windows 10
Finally, the Windows 10 file explorer is another useful option to access the system power plans, for this we use the following key combination or click on the icon in the taskbar and in the address bar enter "powercfg.cpl". Press Enter..
+ E
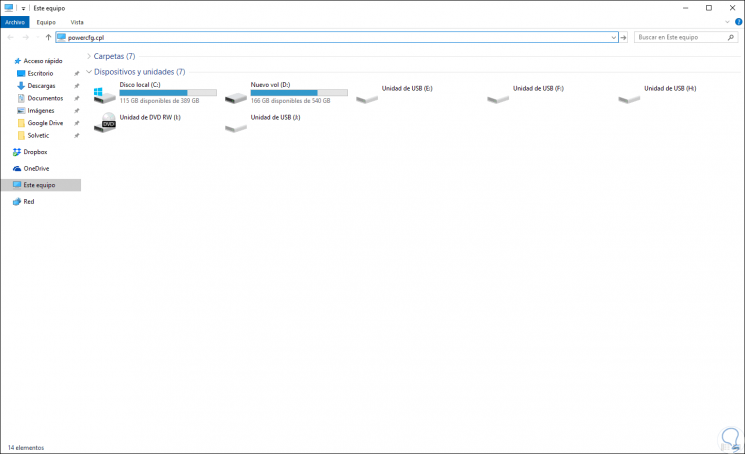
In this way the options to access the power options are varied in Windows 10.