One of the advantages of Microsoft Word 2019 is the ability it integrates to make each presentation as complete as possible in terms of design, text, Word fonts , styles and other parameters that create objects with a high impact for the end user and this it is achieved with multimedia elements (audio, video, etc.), with audio being one of the best alternatives available..
Within our Word documents we can not only edit text, but we can also add audiovisual elements such as images or videos that enrich the composition of our document. TechnoWikis will explain how to insert audio into a Word 2019 file in a simple and functional way.
We also leave you the video tutorial to know how to insert an audio in Word 2019..
To stay up to date, remember to subscribe to our YouTube channel! SUBSCRIBE
How to insert audio in Microsoft Word 2019
Step 1
For this we will go to the Insert menu and in the Text group we click on Object, then we click on Object again:
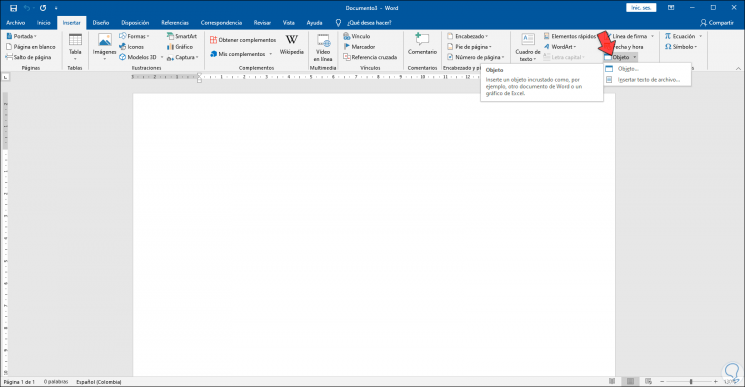
Step 2
In the displayed window we go to the "Create from a file" tab where we will see the following:
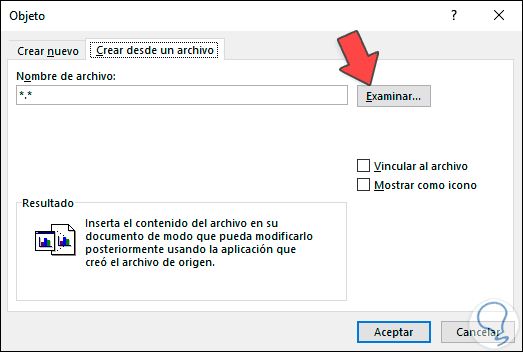
Step 3
We click on "Browse" and we will go to the path where the audio file to be inserted in the Word 2019 document is available:
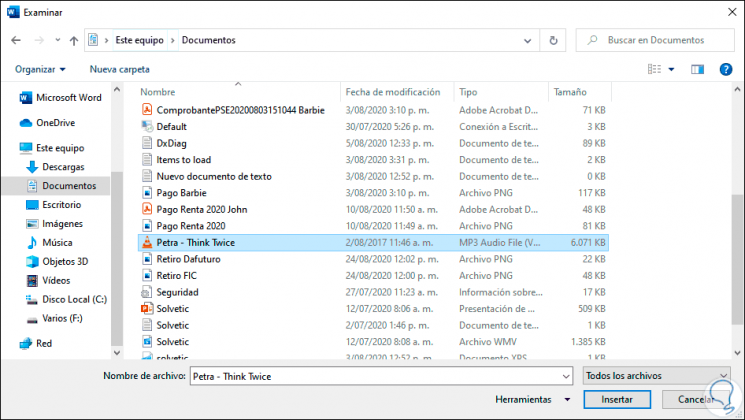
Step 4
We select it and click on "Insert", we will see the following:
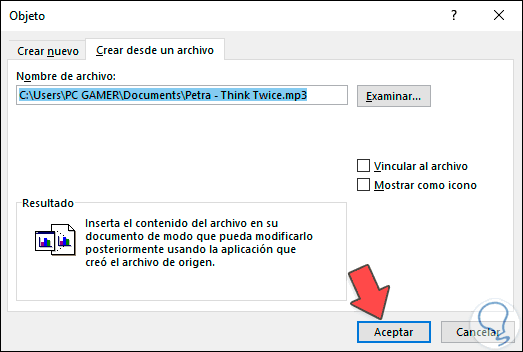
Step 5
We click OK and we will see the audio file integrated into the Word 2019 file:
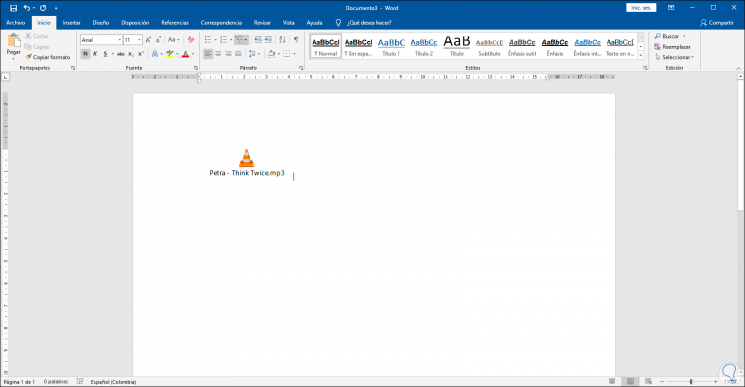
Step 6
We double click on the object to open it and we will see the following message:
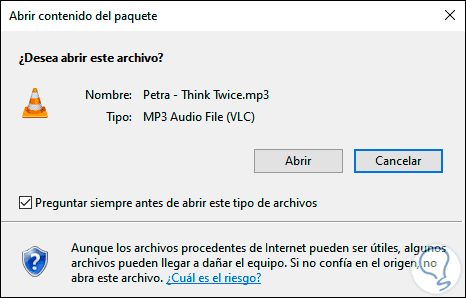
Step 7
We click Open and the audio file will open with the player that we have defined by default in the system:
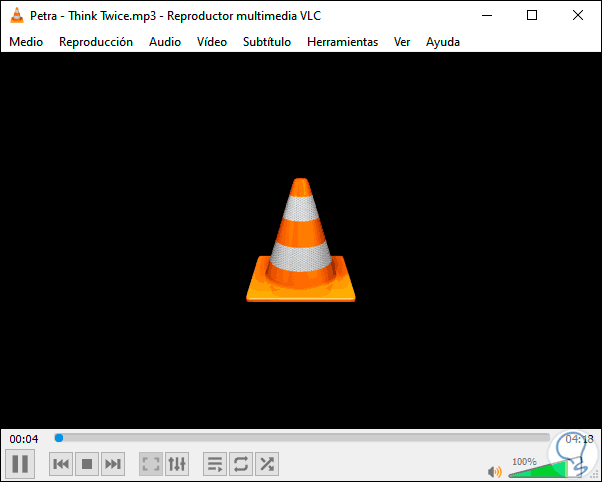
With this simple method it is possible to insert audio tracks into a Word 2019 document and thereby optimize the entire presentation process so that the final result is the best possible.