The use of Microsoft Word is something that millions of people do every day to create documents of all kinds, since thanks to all its integrated functions and features we have alternatives to modify the file according to the type of scenario to be used. One of the best ways to create dynamic content is by inserting multimedia objects such as audio, images or videos, precisely the latter helps us make the content of the file much more emphasized..
When we use Word we seek to have a complete text editor that allows us to manage our information in a useful way, so Word includes a wide range of possibilities where to insert videos into the document is included. We can insert a video both locally and through a YouTube link , TechnoWikis will explain each of these ways.
To stay up to date, remember to subscribe to our YouTube channel! SUBSCRIBE
1. How to insert a video in Word 2019 from PC
Step 1
To carry out this process in Word 2019 on PC we must open the Word document and go to the "Insert" menu, in the "Text" group we click on "Object" and again select "Object":
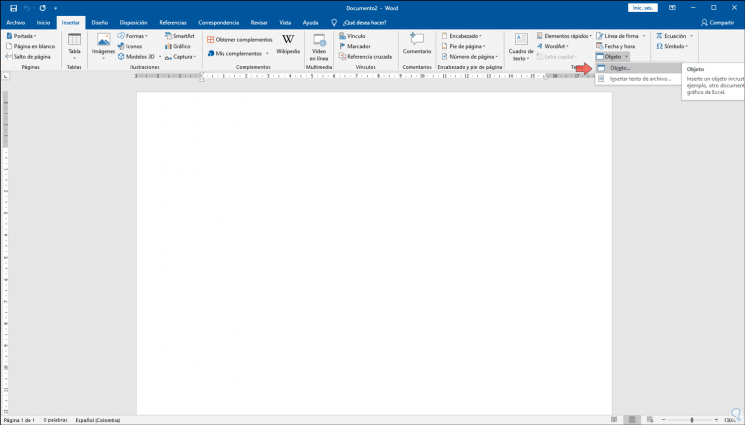
Step 2
In the pop-up window that is displayed we will go to the "Create from a file" tab where we will see the following:
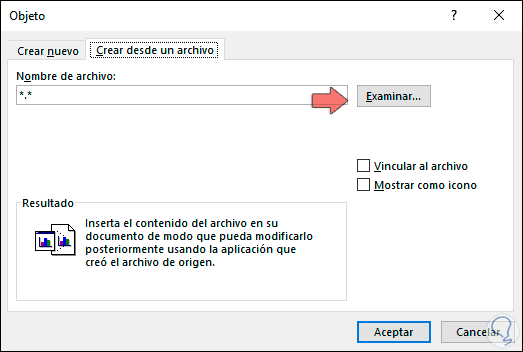
Step 3
We click on "Browse" and we will go to the path where the video is hosted locally on the computer:
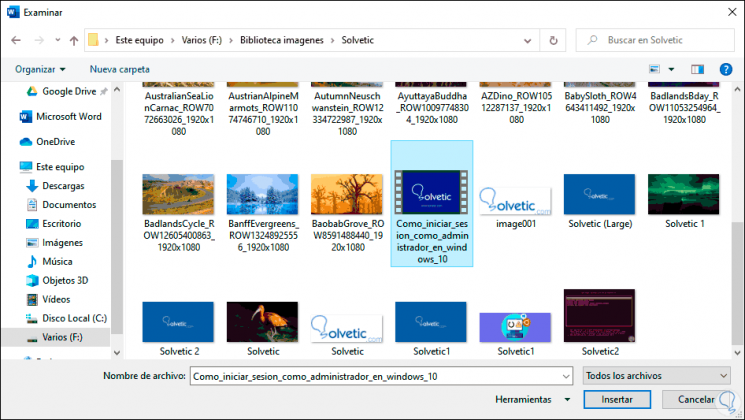
Step 4
We select the video and click on "Insert", we will see the path in the object section:
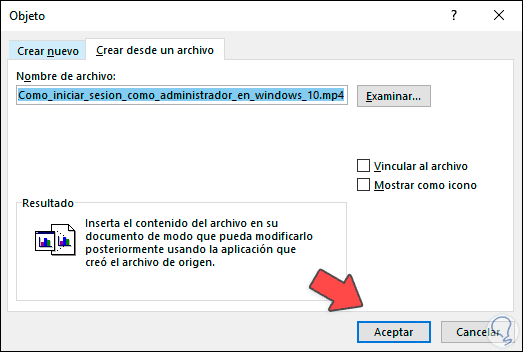
Step 5
We click OK and the video will be integrated into the Word 2019 document. This video will be added as an object in the form of an icon within the text, double-clicking on it will open the video, it is important to note that this process only serves to local computers since the video must be available in the same place where Microsoft Word 2019 is installed. So we have inserted a video locally from our PC in Word 2019.
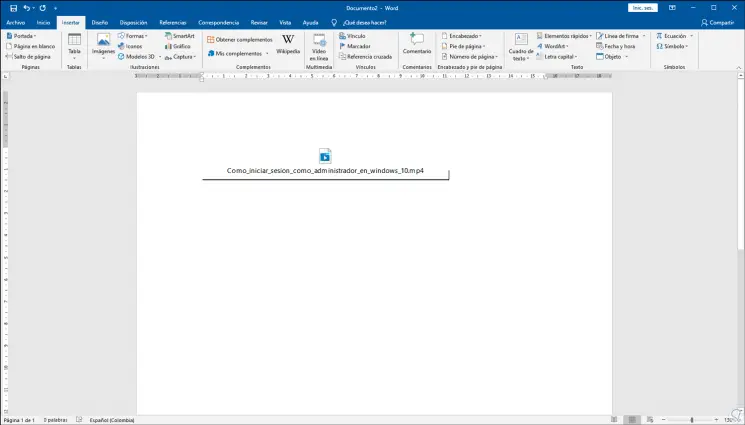
2. How to insert a Youtube video in Word 2019
Step 1
To carry out the process through YouTube we must go to the "Insert" menu and in the Multimedia group we find the option "Online video":
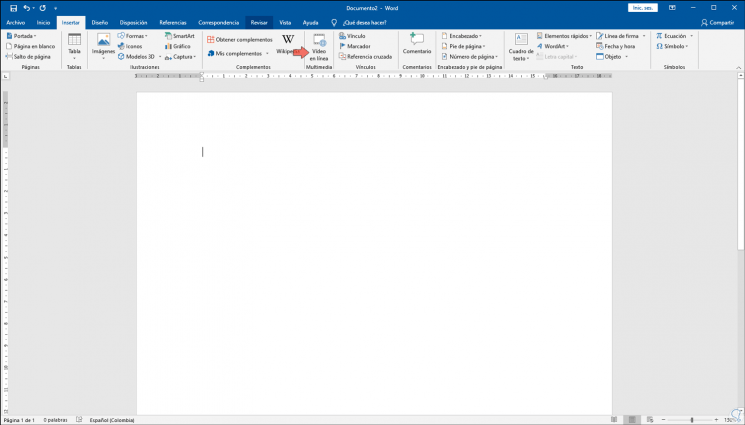
Step 2
Before this we will go to the YouTube video that we want to display, we right click on the video and in the displayed menu we click on "Copy video URL":
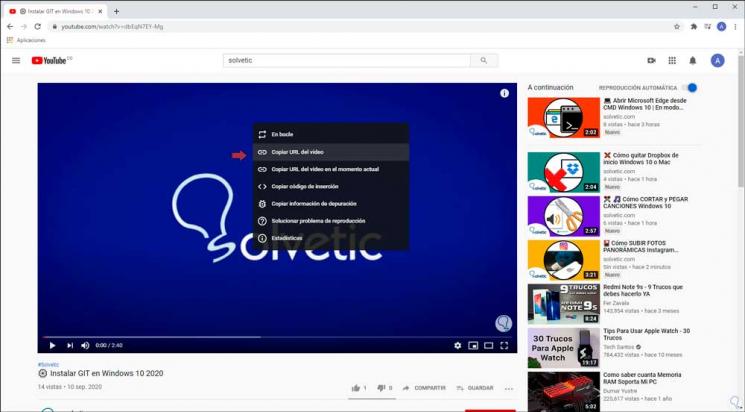
Step 3
Once we copy the URL, in Word we click on Online Video and there we will paste the URL that we have copied:
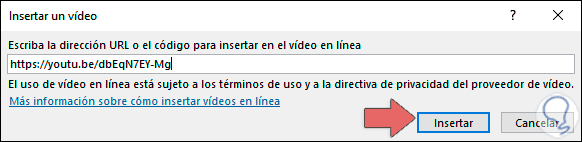
Note
remember that some videos on YouTube have copyright, so we must be responsible for the content to be inserted into the document.
Step 4
We click on "Insert" and we will see the video added to the Word 2019 document:
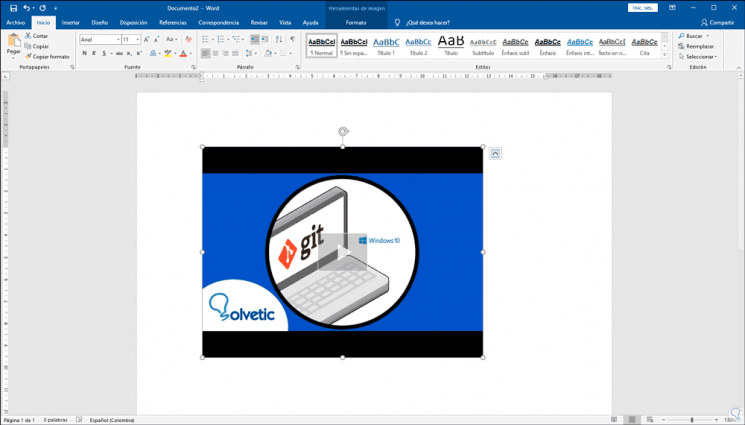
Step 5
There we can click on the video playback icon and a pop-up window will open inside the document with the added video:
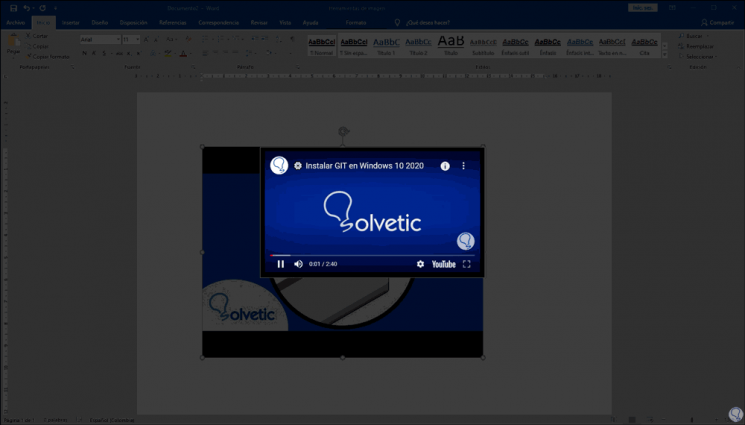
Note
with this method if it is possible to take the Word document to other locations since the video is online.
With these simple but practical steps we have inserted videos in Word 2019 either from the PC or from YouTube..