PowerPoint in its new version 2019 , is integrated with numerous features which will make the work on the slides much more efficient, some of the novelties or improvements will be:
PowerPoint 2019 news
- In PowerPoint 2019 the Morph transition has been added which allows you to create smooth animations on the slides.
- Zoom has been integrated for PowerPoint, this allows you to jump to and from specific slides, sections and portions of the presentation in the order we define.
- Integration of a text highlighter which has different highlighting colors in order to highlight certain parts of the text in presentations.
- It is now possible to insert and edit scalable vector graphics images.
- It is possible to convert SVG icons into shapes.
- In PowerPoint 2019 we can now use 3D models in order to improve the visual presentation and it will be possible to rotate it up to 360 degrees.
- Our slides can be exported to 4K format.
Even with all these new functionalities, there are certain basic tasks that will help us create slides with a high visual and professional impact and one of them is the insertion of videos in one or more slides, this will make this multimedia element help to improve the purpose of the information recorded in the presentation..
TechnoWikis will explain the different ways of how we can insert a video in PowerPoint 2019 and thus have a modern way to highlight the slide.
To keep up, remember to subscribe to our YouTube channel! SUBSCRIBE
1. Add a video locally in PowerPoint 2019
For the first method we must have the video downloaded on our local hard drive, so we will have the opportunity to insert it and play it on the slide.
Step 1
To make use of this method, we will go to the Insert tab, Multimedia group and display the options of the Video tab, there we must select the option “Video on my PCâ€:
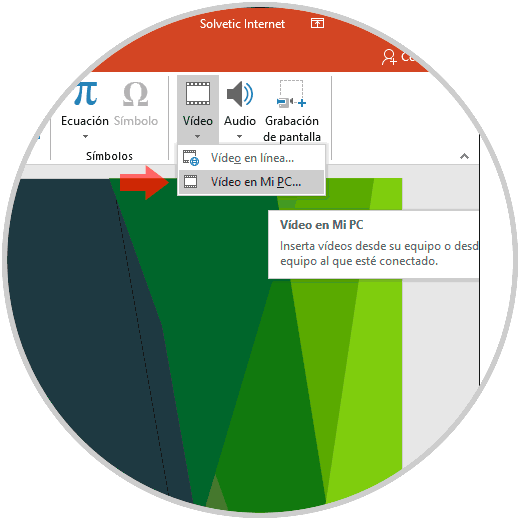
Step 2
In the window displayed, we must go to the location of the video to be added on the slide:
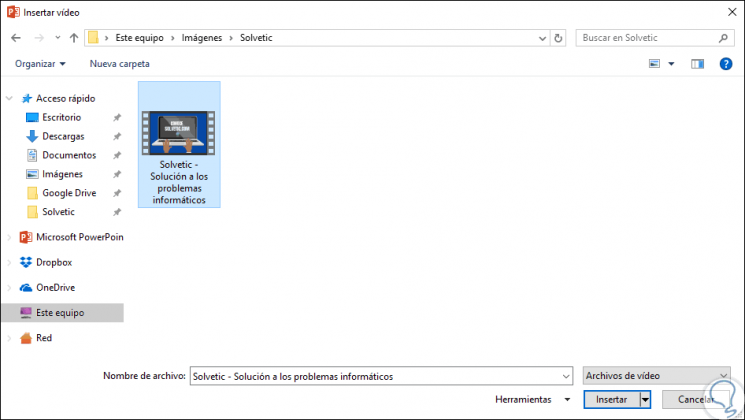
Step 3
Select the video and click on “Insertâ€, the video will be added to the selected slide and this process is done, we can adjust its size and location within the PowerPoint 2019 slide:
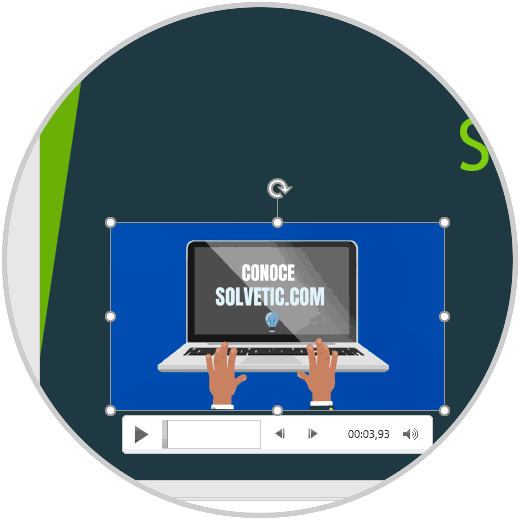
Step 4
When performing this process, a new menu called “Video Tools†is created automatically at the top, from where we have two sections that are:
Format
Here we will have the opportunity to apply tasks on the video such as:
- Apply corrections to the video.
- Set or define both frame and original colors.
- Return to the original video format.
- Add multiple styles to the video.
- Apply shapes, borders or video effects.
Reproduction
From this section it will be possible to perform tasks such as:
- Add a bookmark to the video.
- Add and edit fades in and out of the video.
- Adjust the volume of the video.
- Play in full screen mode.
- Hide the video when playback stops.
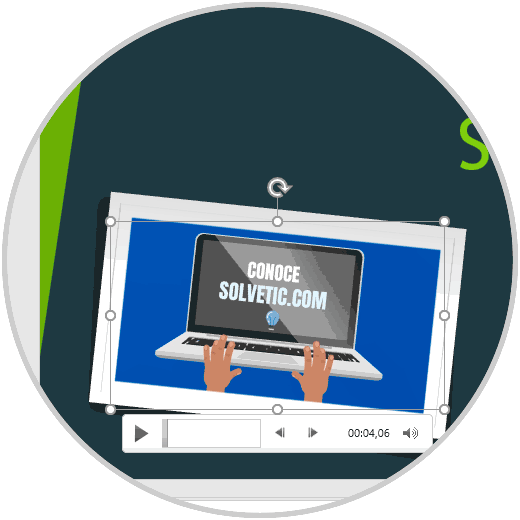
Note
Something to keep in mind with this method is that the video can only be played from this equipment since the video is stored locally.
2. Add a video online in PowerPoint 2019
Step 1
This method allows us to use the network to insert and edit the desired video, by using this option it will be possible to use any of the following platforms or video options:
- Direct insertion of the video URL
Step 2
For this method again we go to the Insert menu and in the Multimedia group we click on the “Video†option and there we select “Online videoâ€:
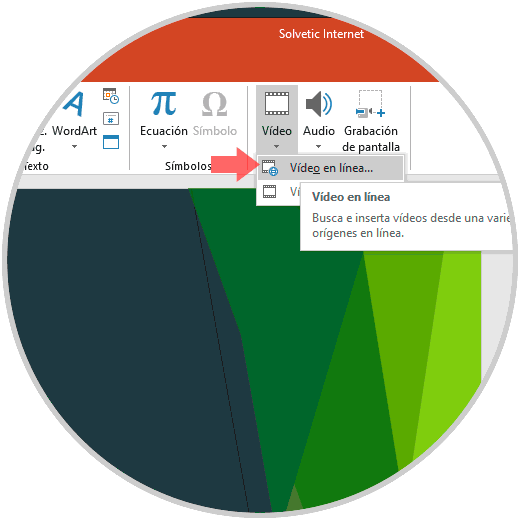
Step 3
The following wizard will be displayed where we must select one of the options available for inserting the video. There we can search directly on YouTube or insert the URL of the video to be inserted.
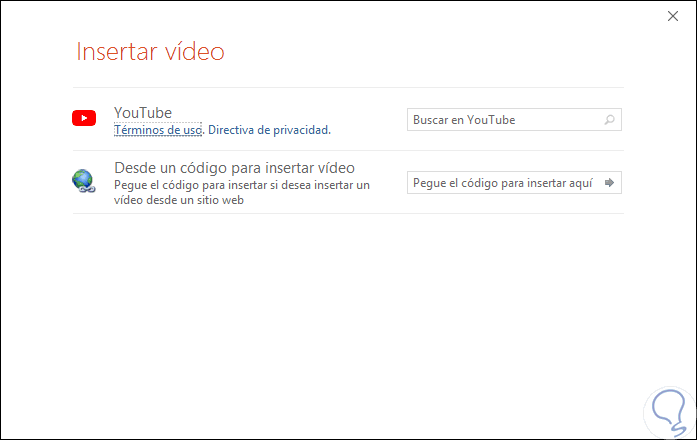
Note
To get the proper address of the video, we must right click on the YouTube video and select the option Copy insert code.
Step 4
If we choose to search directly on YouTube, we must enter the search term, click on the magnifying glass and all the results associated with that term will be displayed, there we will select the desired video and click on “Insertâ€:
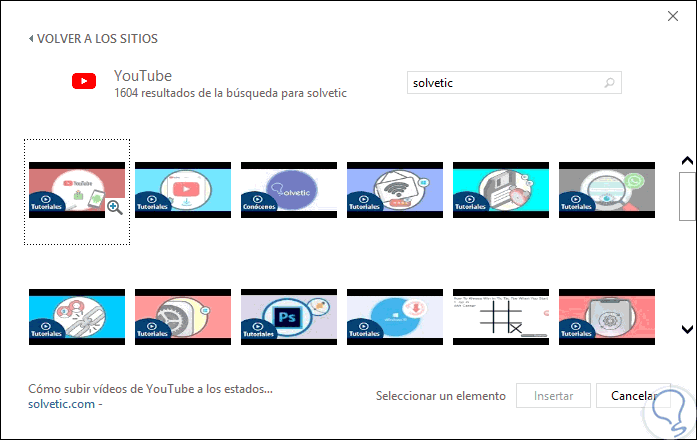
Step 5
: Now, if we choose to use the video code, we must copy it, paste it in the correct field and click on the
à sign:
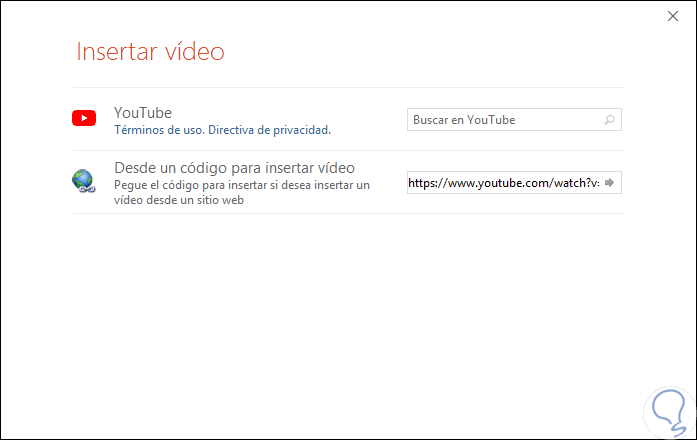
Step 6
In this example we have selected a video directly from the YouTube search and this will be the result:
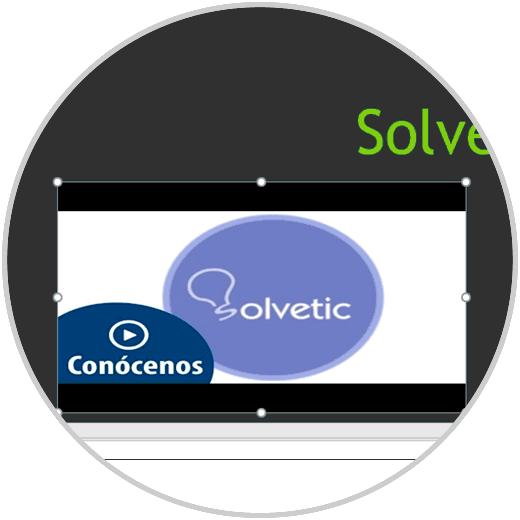
Step 7
It is possible to access a preview of the video, for this we must select it, right click on it and select the option "Preview":
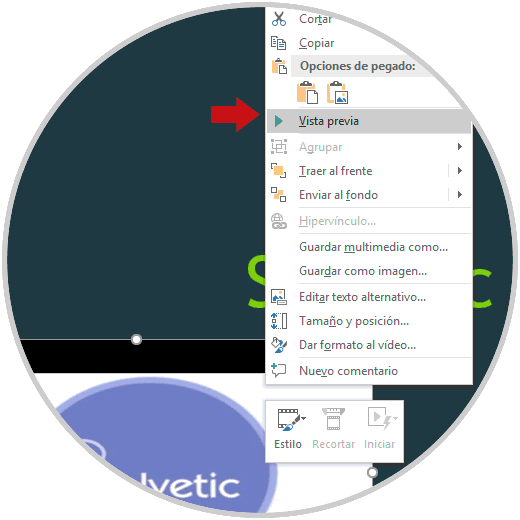
3. Add a video using a hyperlink in PowerPoint 2019
This method involves the creation of a hyperlink which, when pressed, will redirect us to the selected video, this is a functional alternative since the final size of the presentation will be reduced, but access to the network is required to open the video since otherwise, the hyperlink will throw error.
Step 1
To create this method, we must open the video to be inserted, take a screenshot of it and then insert it on the current slide through the Insert / Images tab:
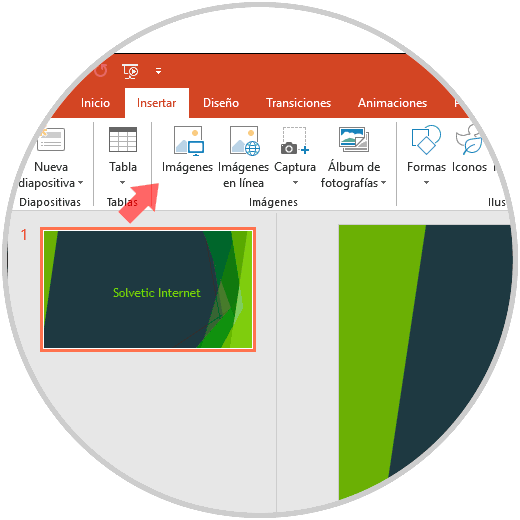
Step 2
In the displayed window we go to the capture we have taken:
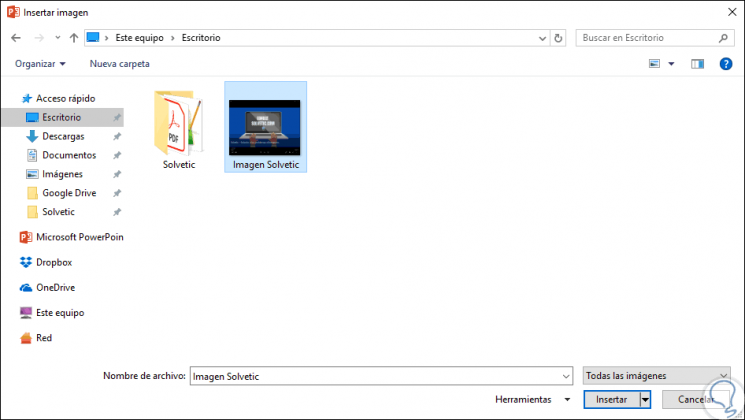
Step 3
Click on Insert and edit the size and location of the image on the slide, after this, we will right click on the image and select the “Hyperlink†option:
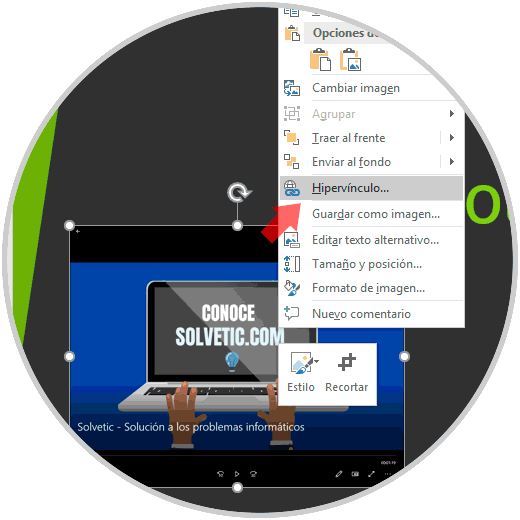
Step 4
The following window will be displayed and there we will add the web address of the video in the “Address†field:
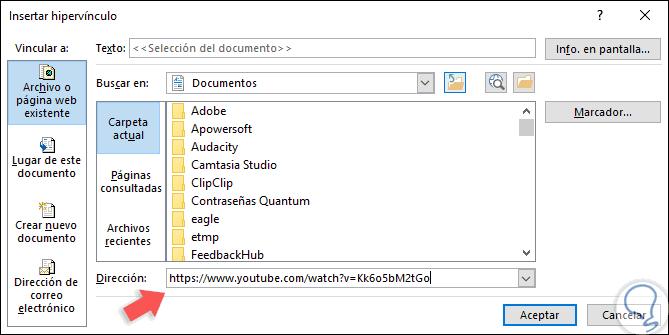
Step 5
Click OK to apply the changes and now to access the video, we must use the Ctrl key and click on the video for playback:
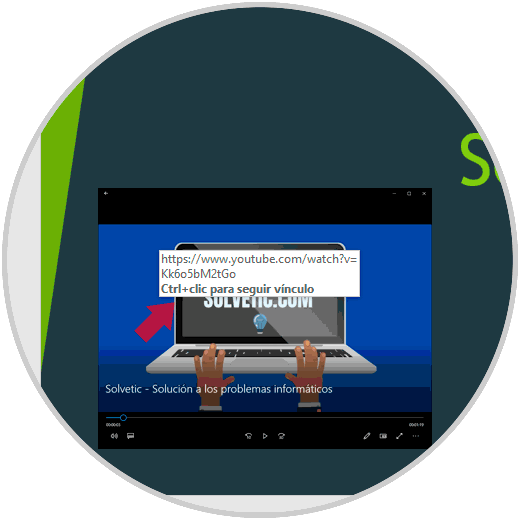
Step 6
If you want to play a video from YouTube or any other platform without the use of the internet, we must download the video and convert it to the AVI or WMV format, this is because if the video is downloaded in the default format MP4 or FLV will generate an error in PowerPoint 2019 at the time of its reproduction.
Note
By doing the following combination we will be redirected to the default browser to watch the video from there.
+ Clic Ctrl + Click
4. Add a video using add-ons in PowerPoint 2019
The use of add-ons is an alternative for the tasks of direct insertion of videos and one of these extensions is YouTube Video Wizard which offers great functions for this purpose.
Step 1
This extension can be downloaded from the following link:
YouTube Video Wizard
Step 2
When downloading it, we must extract the compressed file and execute it in order to add a new option called “YouTube Video†in the Insert tab of PowerPoint2019:
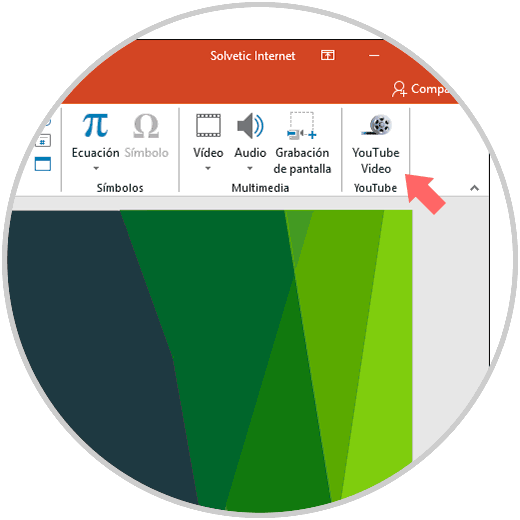
Step 3
Click on this add-on and in the deployed wizard we must enter the URL of the YouTube video to be added on the slide:
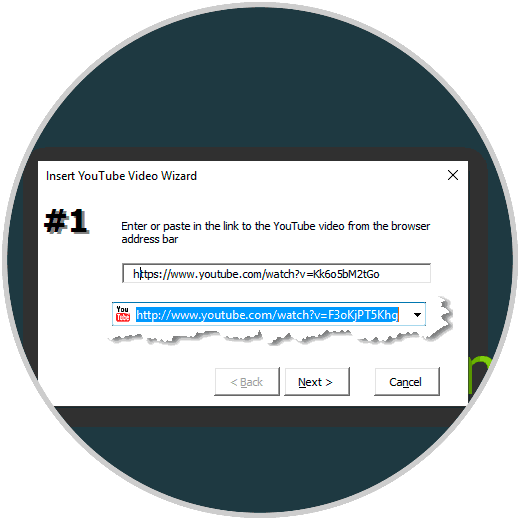
Step 4
Click on Next and we will access the usage options in the video:
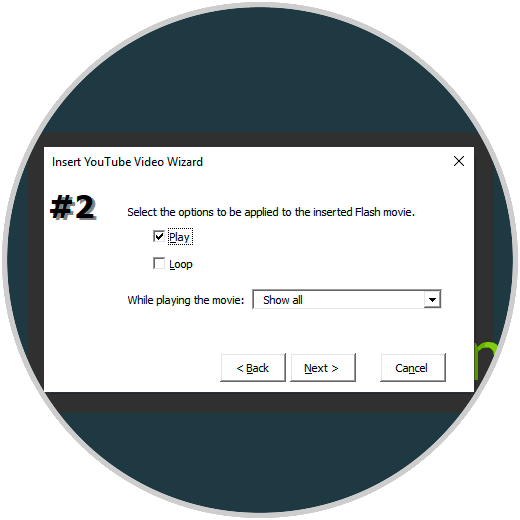
Step 5
In the following window we define the percentage of video space:
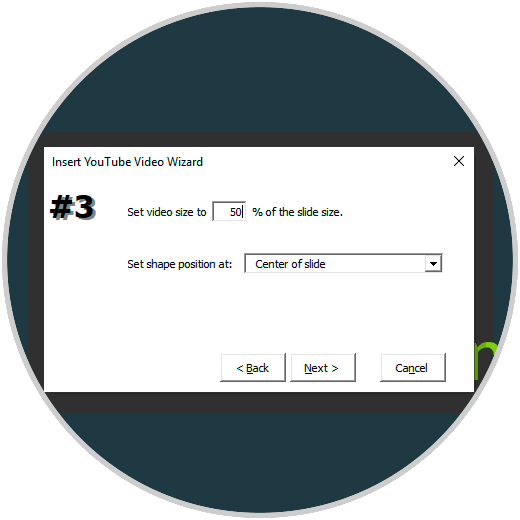
Step 6
Then we will see the following:
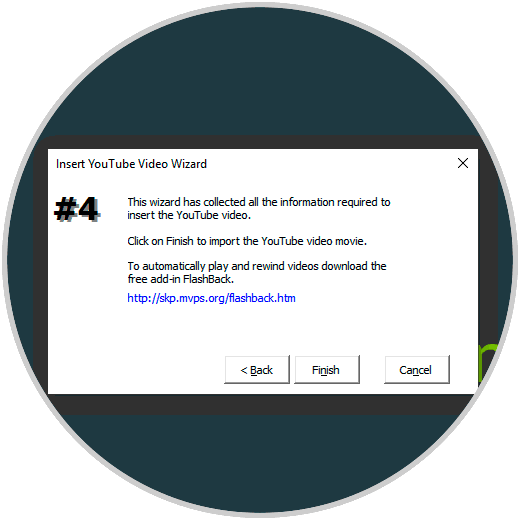
Step 7
Click on “Finish†so that the video is inserted and we have the predefined editing options of PowerPoint 2019:
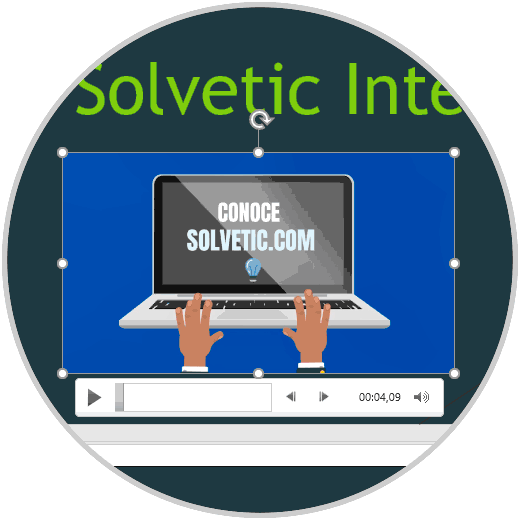
Thus, we have multiple options to insert our videos in PowerPoint 2019 and create professional slides..