PowerPoint is known for being one of the most complete applications for making dynamic slides where the possibilities of use are the order of the day. That is why we have numerous transitions, elements and components that will make each presentation unique, but we can go one step further and create a PowerPoint presentation where a background video can be established which gives a creative and professional enhancement to the presentation..
If you don't know how to do it, TechnoWikis is here to explain how to put PowerPoint background video in a simple but fully functional way. By putting a background video, we give a more personalized and differential aspect to our PowerPoint presentations, taking all the attention of those who are watching it, you will see that the process is really simple.
We also leave you the video tutorial to put background video in easy PowerPoint..
To stay up to date, remember to subscribe to our YouTube channel! SUBSCRIBE
How to put background video in PowerPoint 2016, 2019
Step 1
The first step to take will be to access PowerPoint and go to the "Multimedia" menu, then select "Video", click on the drop-down arrow and select "Video on my PC":
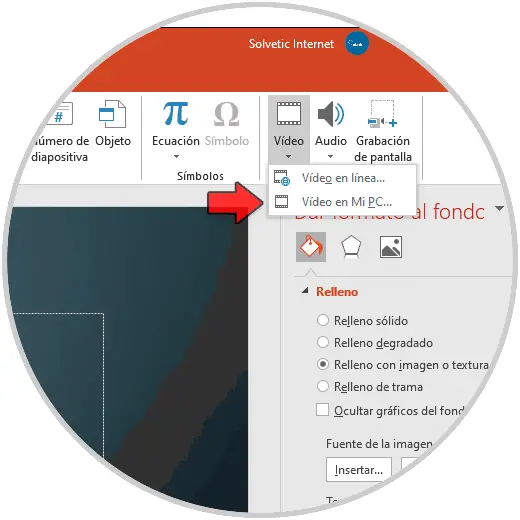
Step 2
By clicking there we must select the video to integrate into the presentation:
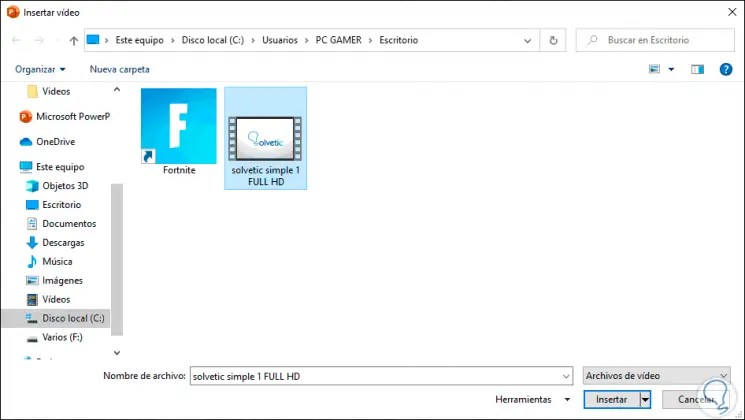
Step 3
We select it and click "Insert", once integrated, it will occupy the total of the slide and we can adjust its height from the corners:
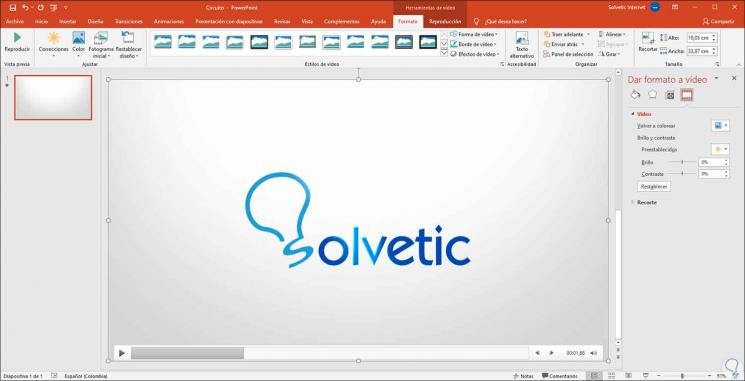
Step 4
On the side we will have some editing options such as:
Video
In the Video section it is possible to:
- Re-color the selected video
- Adjust brightness and contrast
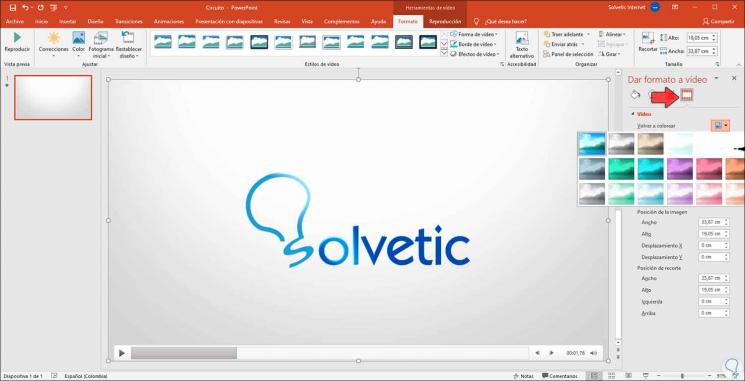
Size and properties
In the "Size and properties" section it is possible to adjust the size and position of the video on the slide:
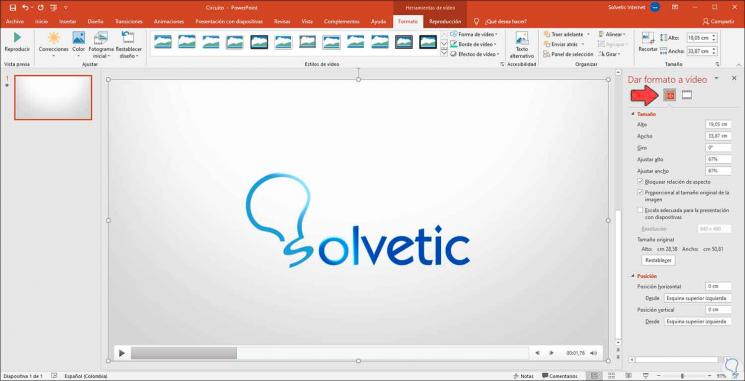
Effects
In the "Effects" section we can:
- Define lighting properties
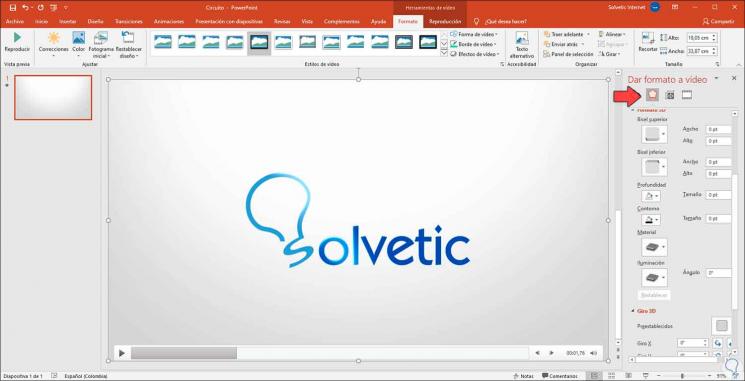
Fill and line
In the "Fill and line" section, you can adjust the border properties of the integrated video:
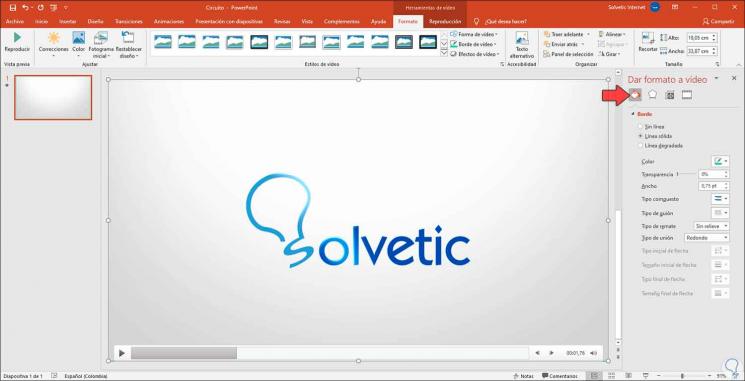
Reproduction
At the top, the “Playback” menu is activated, from where we work on all aspects of the video, such as:
- Possibility to trim the video
- Define duration times etc
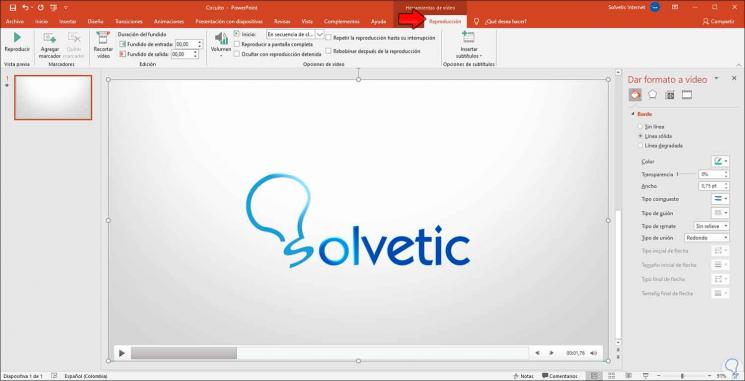
Automatically
In this case, the ideal is to leave the option "Automatically" in the "Start" field so that the video starts with the slide.
Note
If you want a loop effect or loop playback, also select the option "Repeat playback until interrupted"
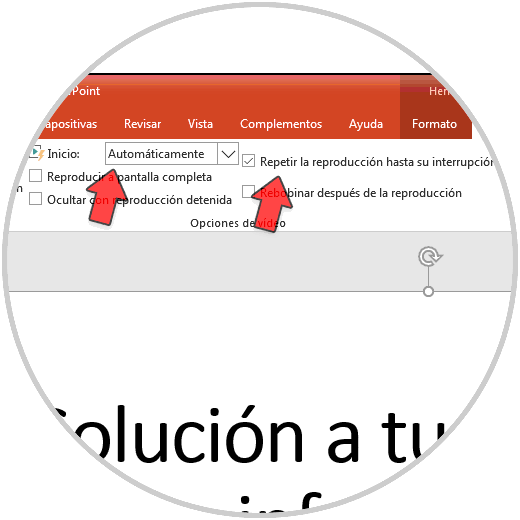
Step 5
Now we go to the "Format" section and in the "organize" group we click on "Send back" and select "Send to the bottom", when doing this, we can see that the text options are displayed, but the video will act as the slide bottom:
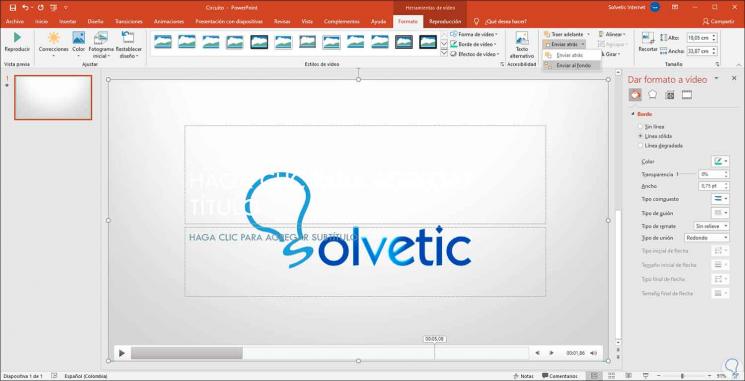
Step 6
At this point we can add the desired text in the presentation and after that click on the video to see how the slide will look with the video as the background:
At the bottom we can find the video controls such as pause or start, fast forward or slow down.
As we mentioned, we configure these video time options or start form from the "Playback" menu based on the type of data to be presented with PowerPoint 2016/2019.
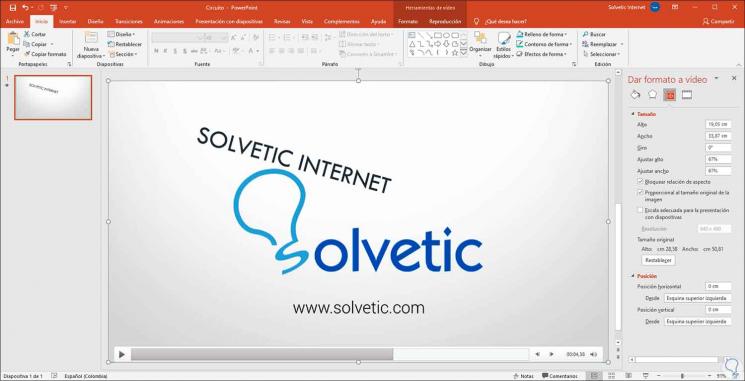
With this simple method it is possible to insert a video as a background in PowerPoint and give a more visual aspect to the theme to be displayed..