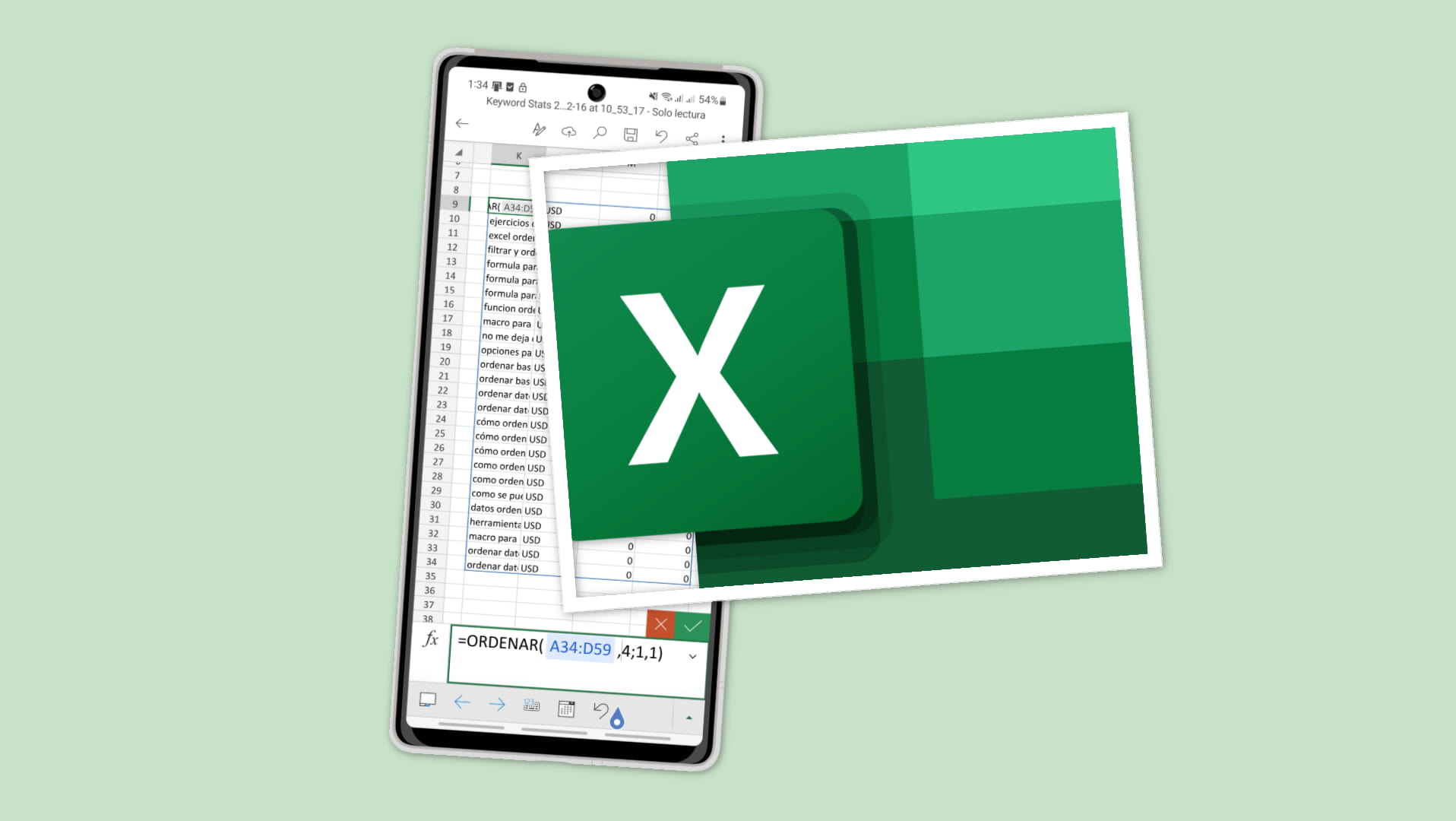
Do you want to know how to sort data in Excel quickly and easily? In this article I am going to explain everything you need to know about this very useful and versatile function that allows you to organize the information in your spreadsheets according to different criteria. I'm going to show you how you can do it from your mobile device, be it Android or iPhone, using the free Office app, so you can work with your data from anywhere, although some possibilities are only available in the version of Excel for PC..
What is the purpose of sorting data?
Sorting data in Excel is a very common operation used to sort the information in a table or a range of cells based on one or more criteria. For example, you can sort data alphabetically, numerically, by date, by color, etc. This helps you analyze data better, find what you are looking for more easily, and present information in a clearer and more organized way.
Editor Recommended:
- Microsoft Office, the best Word, Excel and Power Point for Android?
- Google Office vs. Microsoft Office and others
- Microsoft Office 2021 with free license: Download and install on Windows
How to sort data in Excel
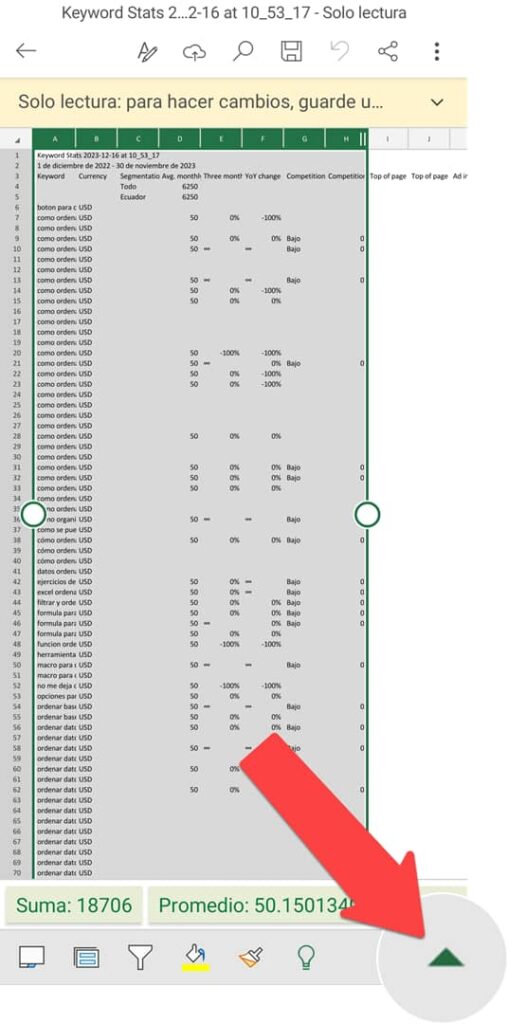
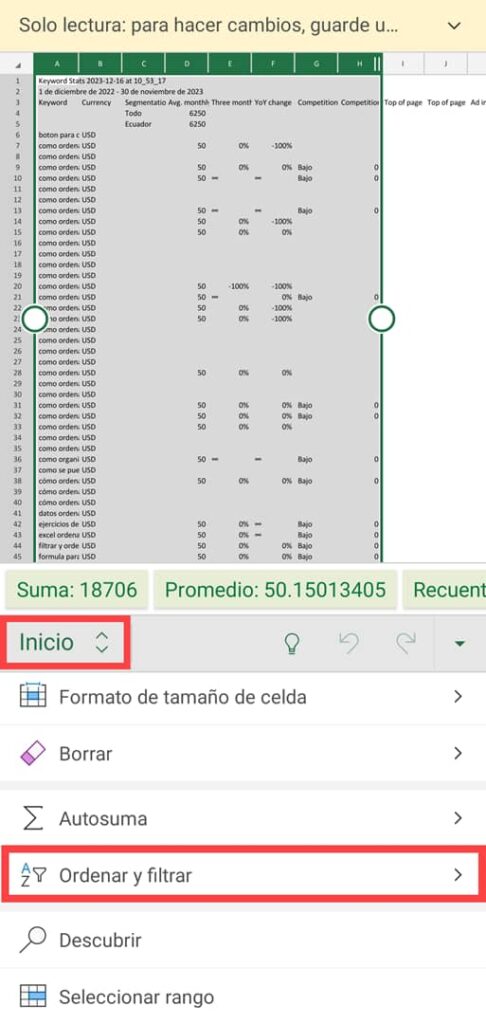
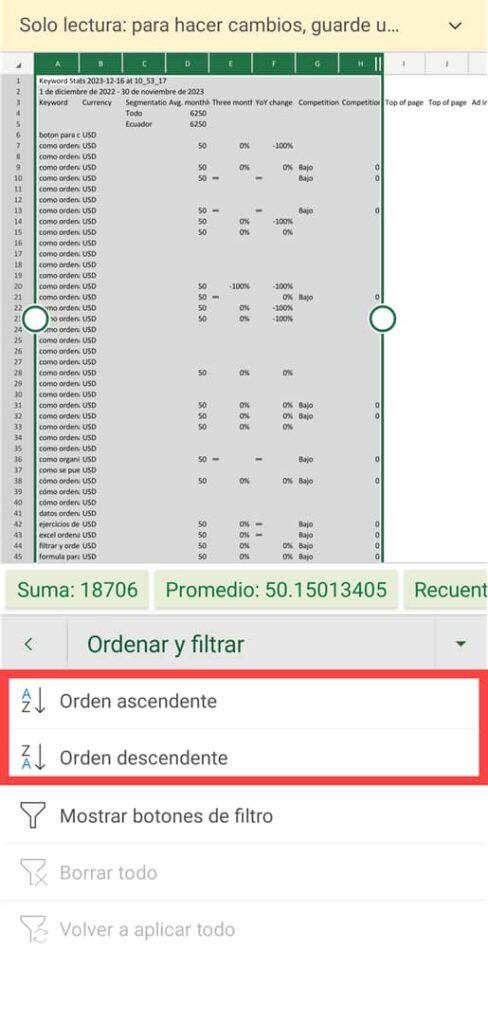 To sort data in Excel without it being modified or out of balance, you must select all the columns before proceeding with the order.
To sort data in Excel without it being modified or out of balance, you must select all the columns before proceeding with the order. To sort data in Excel, you have several options. The easiest is to use the Sort & Filter button found on the Home tab of the ribbon. When you click this button, a menu will be displayed with the option to sort data ascending and descending . In this case the data will be ordered based on the values in the first column..
How to sort data in excel from multiple columns
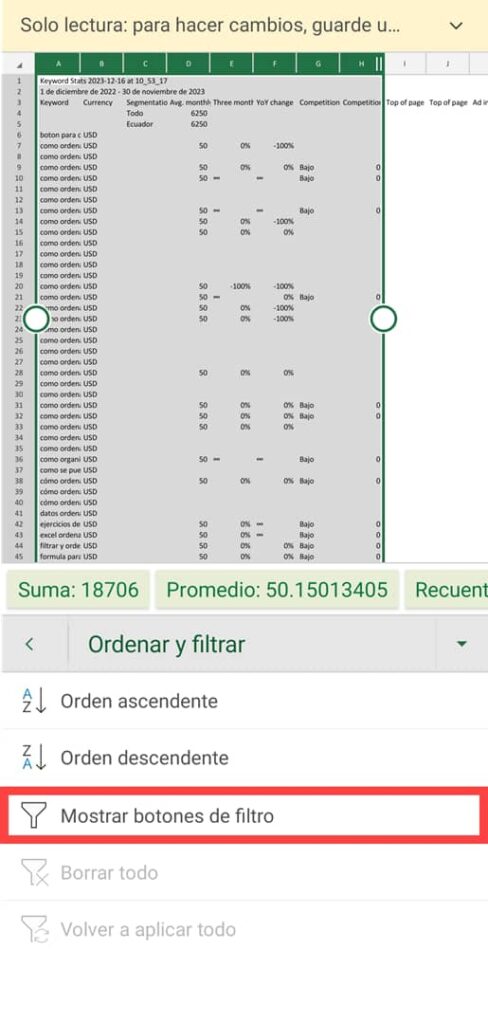
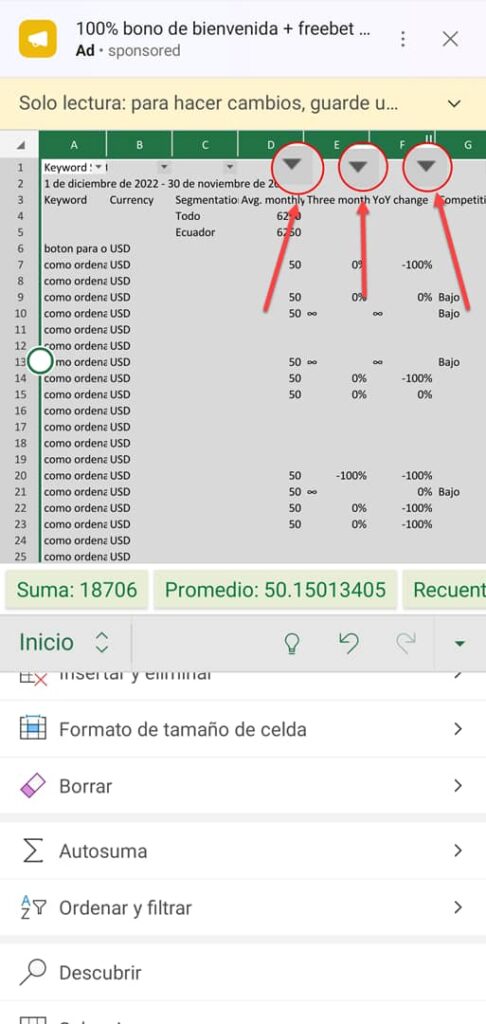
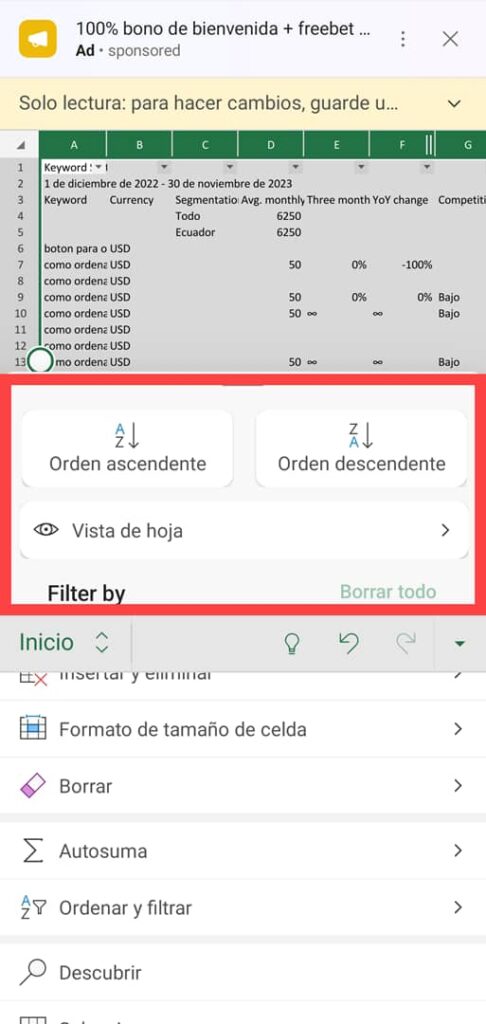
To sort data in Excel using the data from any column, you must proceed in a similar way, but this time on the Sort and Filter screen choose Show filter buttons. Control tabs will appear in each column and by tapping on any of them, you will have the option to sort data in relation to the values of columns other than the first.
Note : The error “Excel cannot sort because the sort range includes an automatic filter” when attempting to sort can be resolved by enabling and/or disabling the filter buttons..
How to sort data in Excel with various criteria
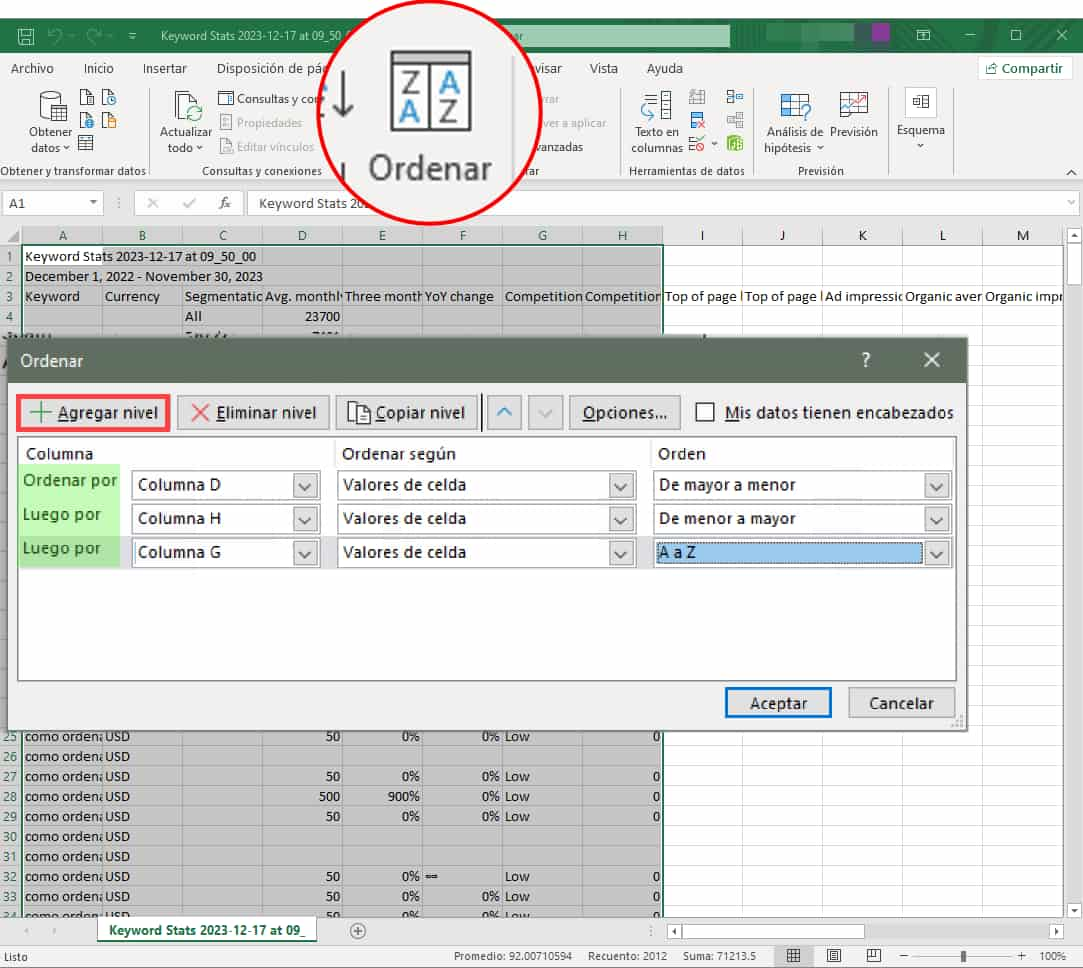
Unfortunately on the cell phone there is no option to sort data in Excel with several criteria or de several columns at once , something that does exist in Excel for PC. In the Sort option, you can add sort levels, as you can see in the image above.
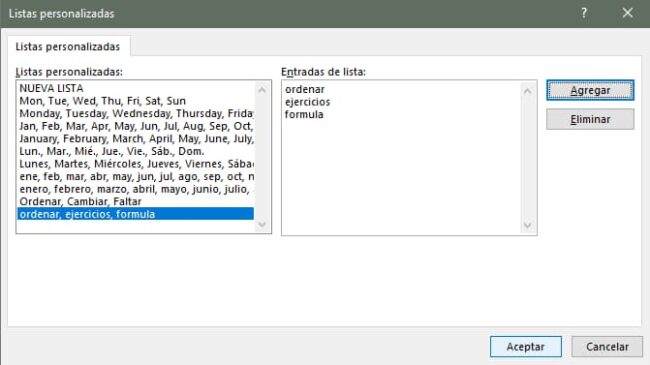
Even in each tab under the “Order” category you can establish a custom order, where you can specify values within the data group, so that they are considered as sorting parameters.
Formula to sort data in Excel
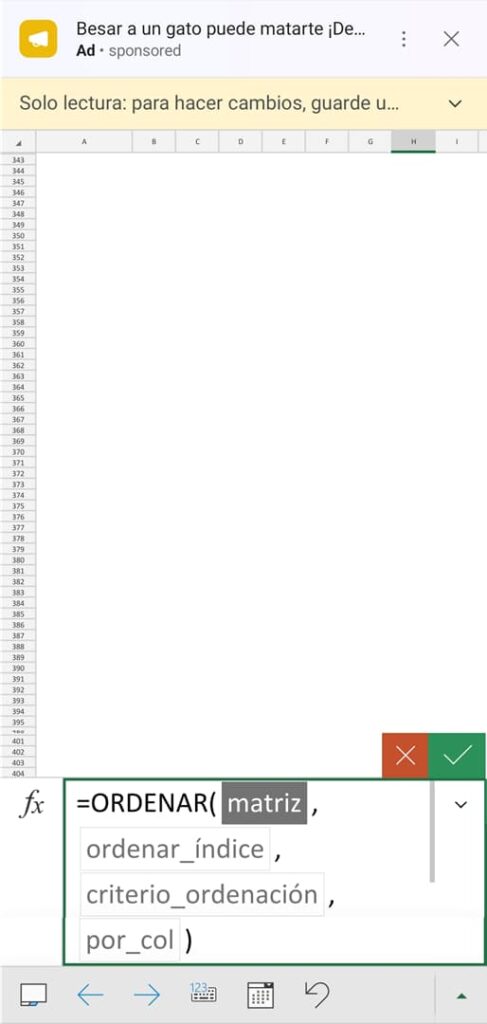
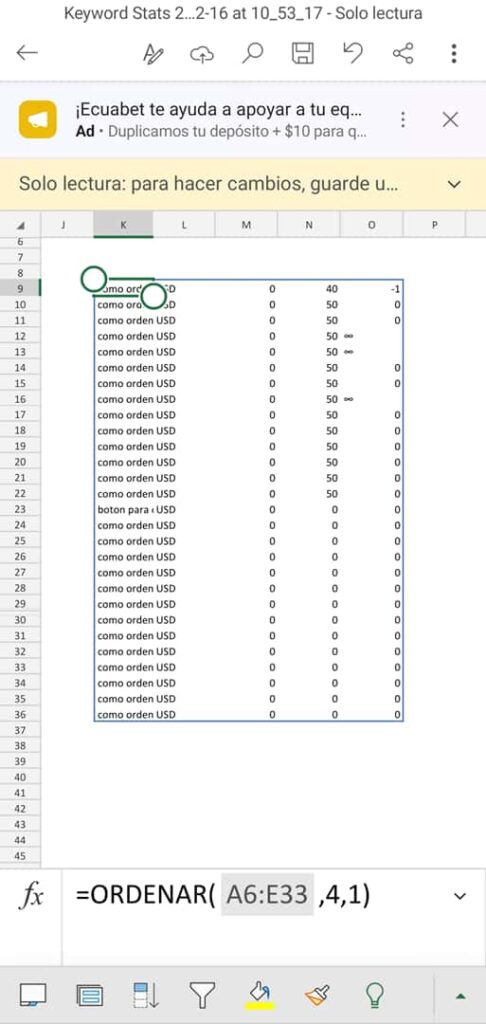
Another way to sort data in Excel is to use the function or ORDER formula , which is displayed inside any cell by writing =ORDER. This “formula” allows you to sort the data according to one or more criteria and return the result in an array. Its advantage is that you can sort without losing data , since the result is a copy ordered in other cells, taking your data in the original cells as a source.
The syntax of the ORDER function on the cell phone is as follows (on the computer, instead of each comma, a semicolon is used):
=SORT(array,sort_index,sort_criterion,by_col)
Where:
- array is the range of cells you want to sort. This is the only required parameter, the rest are optional and if not specified the default values will be used.
- sort_index is the number of the column by which you want to sort the data. If not specified, 1 is used by default, that is, the first column.
- sort_criterion is a logical value that indicates whether you want to sort the data ascending (1) or descending (-1). 1 is used by default, that is, ascending.
- by_col is a logical value that indicates whether you want to sort the data by columns (TRUE) or by rows (FALSE). TRUE is used by default, i.e. columns.
For example, if you have a table with the names and ages of several people in column A and B respectively and you want to sort them alphabetically by the name, you can use the following formula:
=SORT(A2:B10,1)
If you want to order them numerically by age and in descending order, you can use the following formula:
=SORT(A2:B10,2,-1)
If you want to sort them alphabetically by name and then numerically by age and ascending, you can use the following formula (PC only):
=SORT(A2:B10;{1;2})
Here a vector is used to indicate multiple columns and their respective sort orders. Unfortunately, this format of the curly braces {} only works in the desktop version of Excel. For that reason also the “;” replaces the “,” in the syntax.
Sort data in Excel automatically
In addition to sorting data in Excel without modifying the original cells, another advantage of the formula indicated above is that you can . dynamic table . If you change the source values using the formula, the order will be automatically modified in the copy table, the latter functioning as a automatically sort data
Download Excel for Android and PC
You can download Excel for Android on Google Play and for PC follow this tutorial .
Conclusion
And ready! You already have your data organized in Excel from your Android and from your PC when you want a more complete and detailed order. As you can see, it is very easy and practical. I hope this article has been useful to you and that you have learned how to sort data in Excel efficiently and professionally. If you liked it, share it with your friends and leave me a comment with your opinion. Until next time!