Paint has been with us for a long time to edit images with ease, but we well know that its tools are somewhat limited if we want to optimize the objects worked there, for this reason, from Windows 10 Paint 3D was implemented as an integral solution to this type of situation ..
Paint 3D is an application integrated into Windows 10 with which to create professional creative projects combining 2D and 3D tools and utilities. Paint 3D includes a 3D library that facilitates the creation of 3D designs from scratch if necessary, so it is ideal to understand that we can edit the images and TechnoWikis will explain how to change the size of an image in Paint 3D.
We also leave you the video tutorial to change or reduce the size of the Paint 3D image
To stay up to date, remember to subscribe to our YouTube channel! SUBSCRIBE
How to resize Paint 3D image
Step 1
The first thing will be to access Paint 3D in Windows 10 and when accessing the application we will see the following:
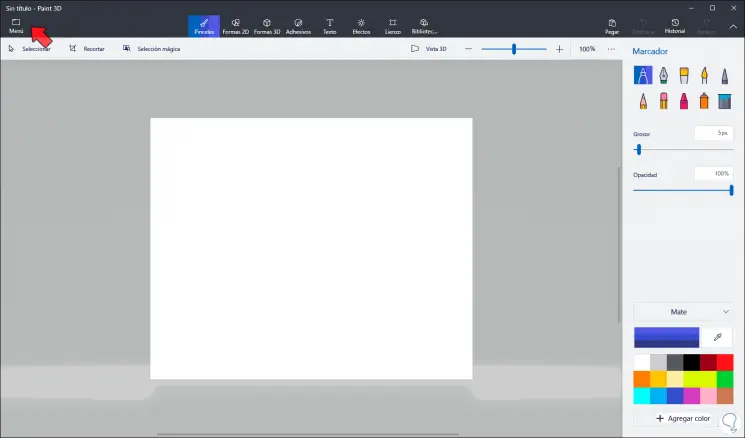
Step 2
We click on "Menu" located at the top and in the displayed list we select "Insert":
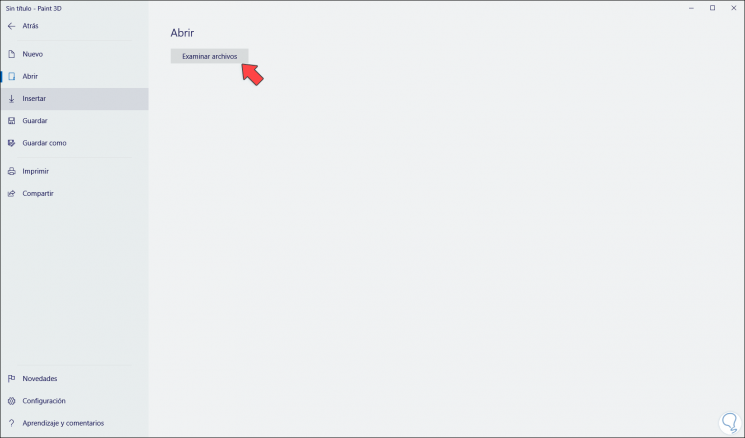
Step 3
In the pop-up window we will go to the folder where the image is and select it. We click Open to integrate it into Paint 3D.
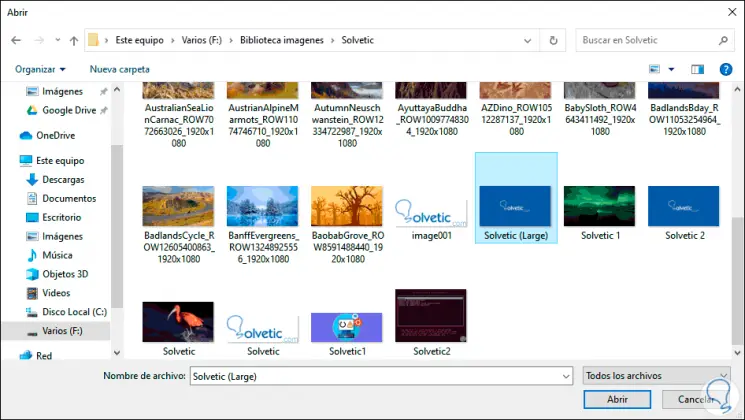
Note
It is possible to right click on the image and select "Open with Paint 3D":
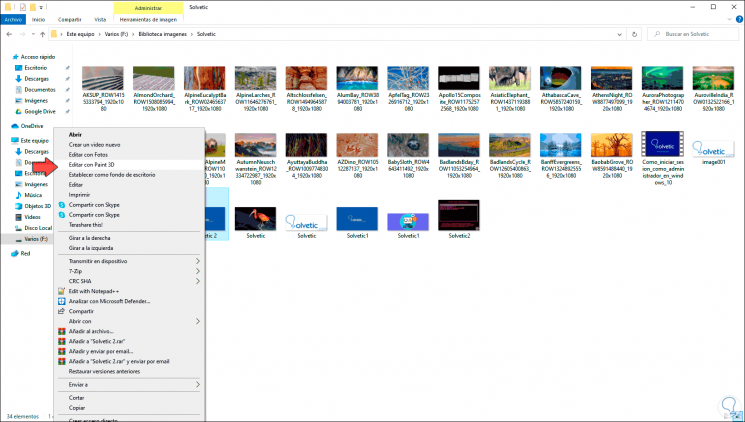
Step 4
Once the image is inserted we will see the following:
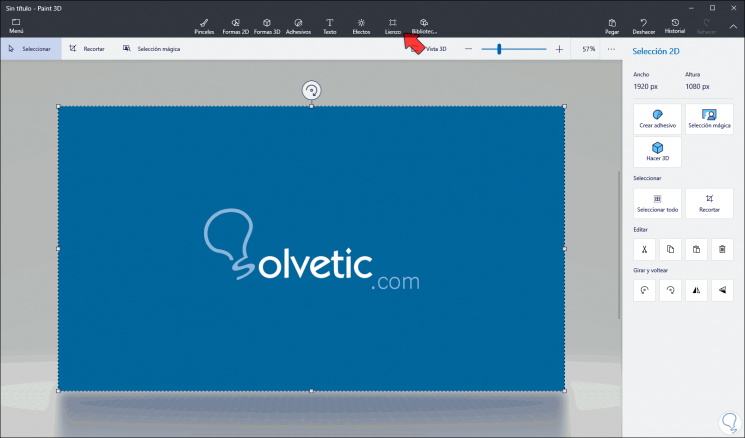
Step 5
We click on "Canvas" and on the right side we will see the canvas options, these are:
- Lock aspect ratio: with this option the size of the image is changed in a general way if we modify any of its dimensions, be it width or height, this will prevent the image from distorting and losing its original design
- Resize image based on canvas - Using this option will resize the image based on canvas size
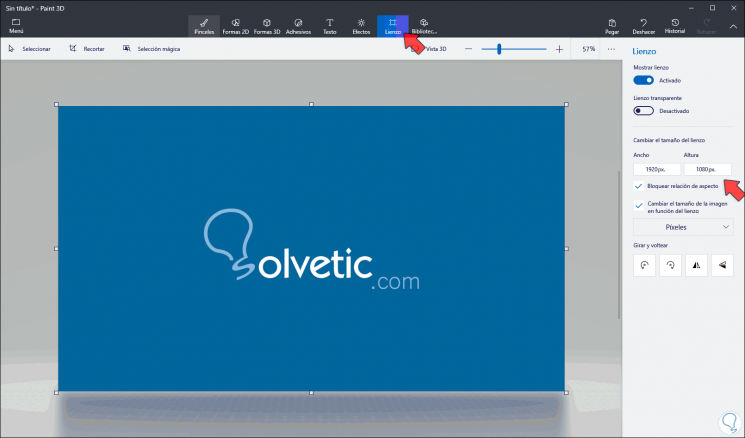
Step 6
In addition to this, at the bottom we find the "Pixels" section, there we can click and define in which format the image is edited, in pixels or in percentage:
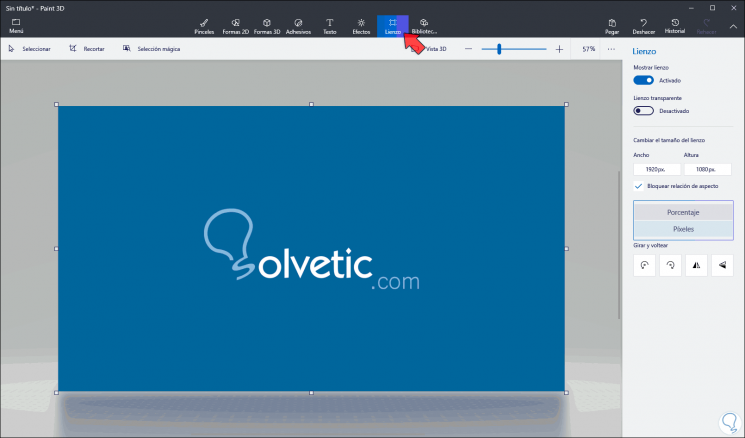
Step 7
Once this is defined, we enter the new dimensions in the width or height boxes and we will automatically see the changes:
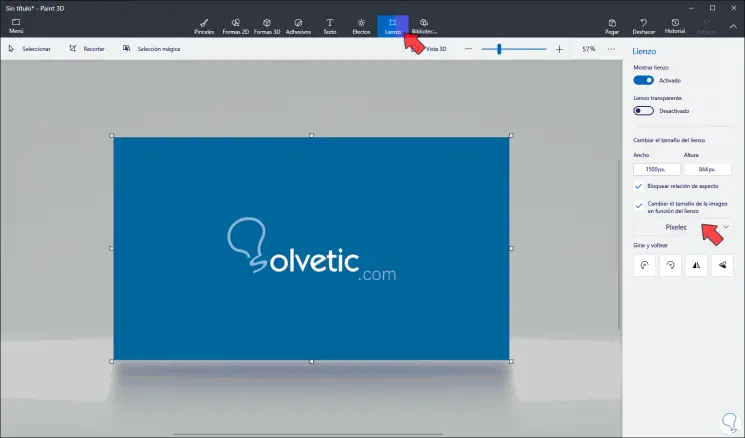
It's that simple to resize an image in Paint 3D..