Linking our mobile (Android or iPhone) with Windows 10 is one of the new features integrated into the system with which we can link the mobile through a QR code and many of the actions we perform on our mobile can now be executed on the PC, with our phone linked we can see the following:
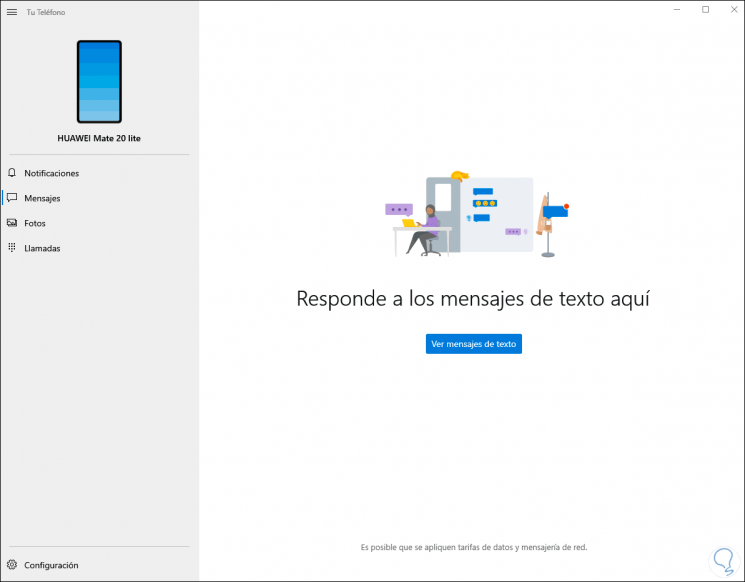
There we will have access to notifications, calls, messages and photos, this allows better management of these Android or iPhone functions but on many occasions this means that our mobile phone tends to slow down due to Windows 10 services or simply due to a security issue between Android and PC since if another person accesses the equipment they will be able to see what is on our mobile. For this reason, in TechnoWikis we will see how to unlink our phone from Windows 10 and thus simply improve these security options..
You also have here the video tutorial to deactivate your Windows 10 phone.
To stay up to date, remember to subscribe to our YouTube channel! SUBSCRIBE
How to unlink phone in Windows 10
Step 1
To start this process we will go to the following route, there we will see the phone currently linked to Windows 10:
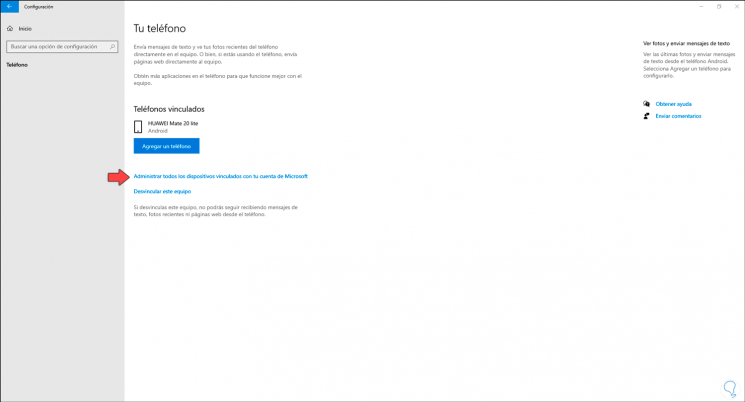
Step 2
There we have two options which are:
- Manage all the devices linked to your Microsoft account: during the process of linking our mobile, the account of our Hotmail or Outlook account with which we log into the system is associated
- Unlink this computer - Unlink the computer locally
Step 3
First, we can click on "Manage all devices linked to your Microsoft account", by clicking there we will be redirected to the Microsoft website in the devices section where we will see the current mobile:
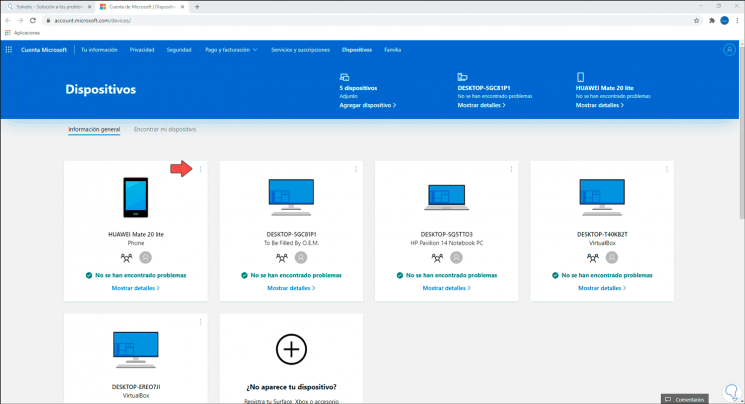
Step 4
There we click on the icon with three vertical dots and select "Unlink this phone":
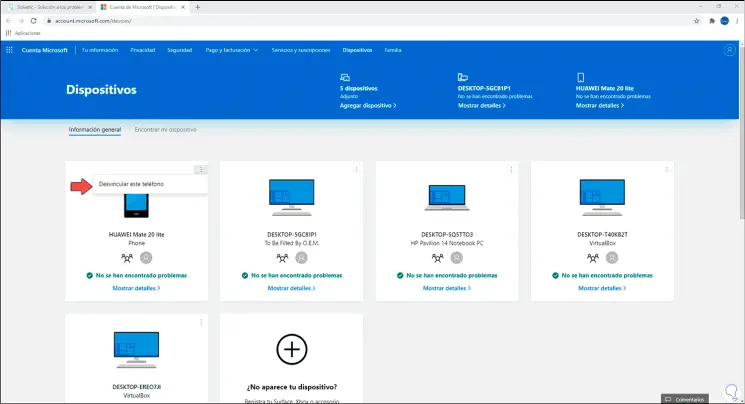
Step 5
We click there again and the following message will be displayed:
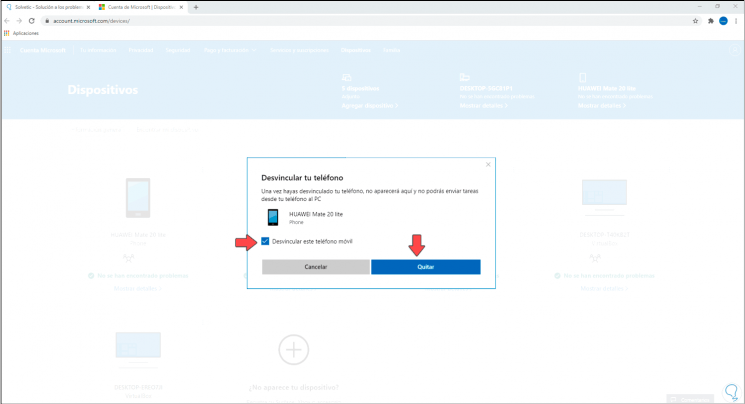
Step 6
We confirm the unlinking online by clicking Remove ”:
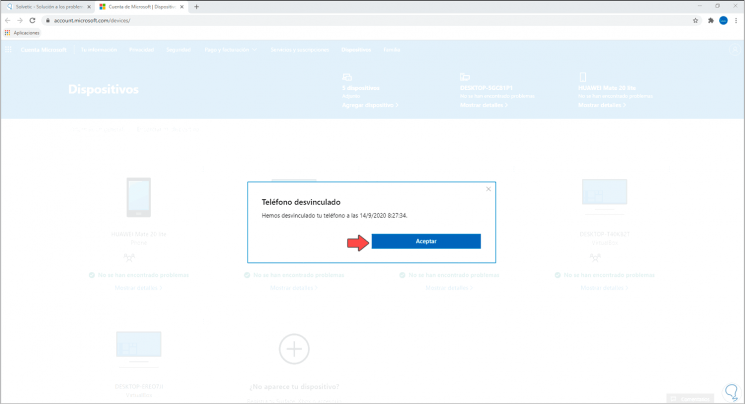
Step 7
We click OK to exit the wizard and we will see that the mobile has been unlinked from the Microsoft account:
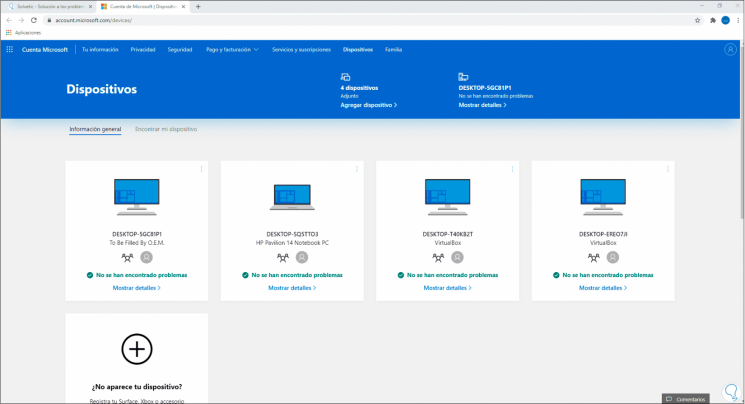
Step 8
We go back to Start - Settings - Telephone and this time we click on the line "Unlink this device":
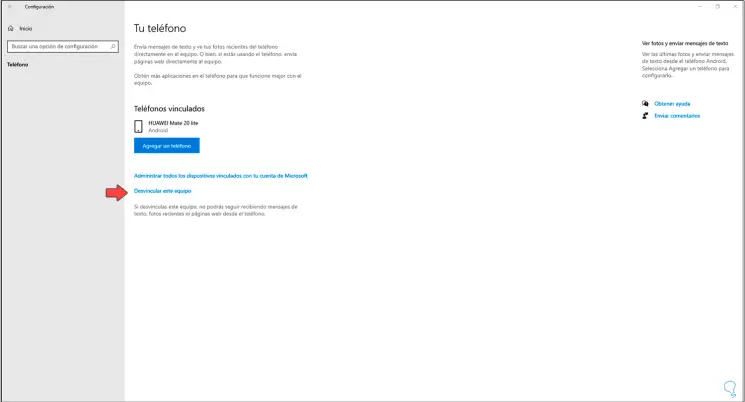
Step 9
By clicking there the computer will be unlinked locally from Windows 10:
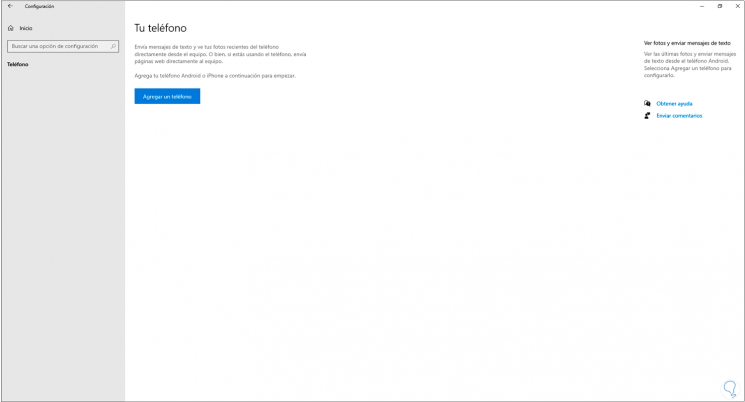
This is how we have learned to unlink our phone completely in Windows 10..