Mobile devices are undoubtedly our allies on a daily basis because thanks to them we can perform many functions easily and without having to access a computer as before. We have the possibility to search information on the web directly from the palm of our hand or access different services such as our social networks or email..
In addition when we use our mobile device to perform work, educational or even personal activities, without a doubt it is necessary to have the screen capture function. This is due to the fact that sometimes we do internet searches and we need to take a photo of either an image or extract of a document that we later send by mail, whatsapp etc. Thanks to the screenshots, we can collect the information that appears on the screen of our phone in a single second, storing this image directly on the mobile.
Although this is usually a fairly simple procedure, the way to perform the screenshots may vary depending on the phone model and brand. That is why many times when we have a new terminal you do not know how to do this. Next, it will be explained in a very simple way what should be done to make screenshots from the iPhone 11, iPhone 11 Pro or iPhone 11 Pro Max step by step and with explanatory video..
To keep up, remember to subscribe to our YouTube channel! SUBSCRIBE
IPhone 11, iPhone 11 Pro or iPhone 11 Pro Max screenshot.
To perform the screenshot, we have to press the following buttons at the same time.
- On / off button, is located on the right side of the equipment.
- Volume up button, located on the left side
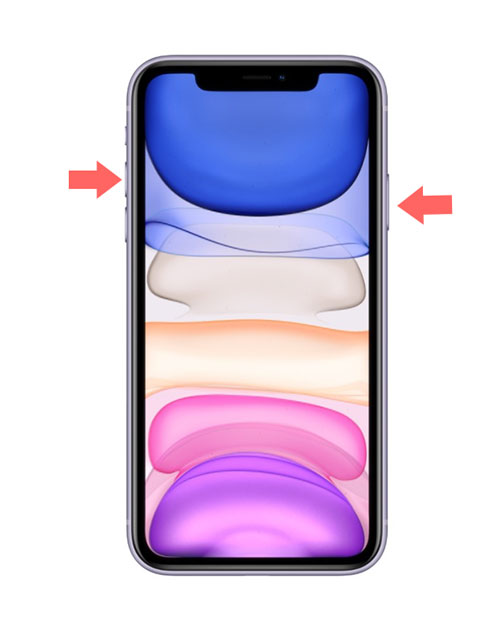
Once the capture is done, to know that this list you can see in the lower part a thumbnail of the photo that will stop being seen for a few seconds to be stored in the gallery section of the mobile device.
All captures made with the device will be stored directly in a folder reserved by default, and it can be accessed whenever desired, either to share or dispose of when they are no longer useful.
This folder will be created directly by the terminal so you only have to access the iPhone gallery to access its content. As we have said this content can be shared, so the only thing that will be necessary is that you select the image and click on the share icon..