There is no doubt that one of the main functions for which we use our computer is the creation and management of documents, both professionally and personally. In addition, once created, we can share them with our contacts in a simple way, through different applications..
Microsoft Word 2019 is one of the most used office applications for all types of work with text and on a daily basis we can write hundreds of words with different fonts , formats, etc., but something that happens to all of us or at least 99.9% of us Word users, is that when typing at a medium or fast speed, we can make mistakes in certain words (missing or adding letters, grammatical errors, etc.). This is important, since all of us want that all those documents that we make, meet the correct grammar rules.
To avoid this, Microsoft integrates into its application a spell checker with which errors become a thing of the past and TechnoWikis will explain how to activate it in Word 2019..
To stay up to date, remember to subscribe to our YouTube channel! SUBSCRIBE
How to activate spell checker in Word 2019
Step 1
We access the Word file where we want to use the corrector, go to the Review menu and in the "Language" group, click on "Language" and select "Set correction language":
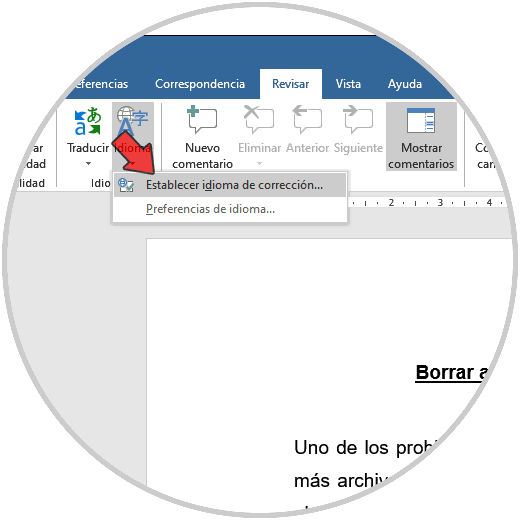
Step 2
When accessing there, at the top we see the default language, but to clear up doubts, we can navigate in the different languages and select the desired language from the list:
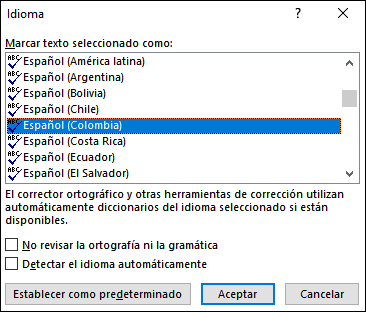
Step 3
Once selected, we click OK to apply the changes. After this we go to "Start - Options":
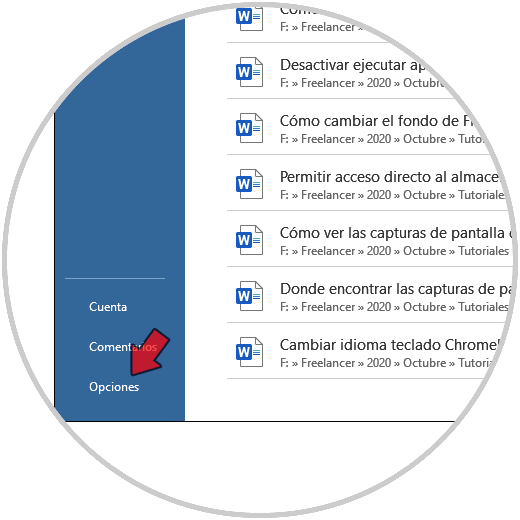
Step 4
In the pop-up window we will go to the “Review” section and in the “To correct spelling and grammar in Word” group we validate that the following boxes are active:
- Check spelling as you type
- Mark grammar mistakes as you type
- Words that are frequently confused
- Check grammar with spelling
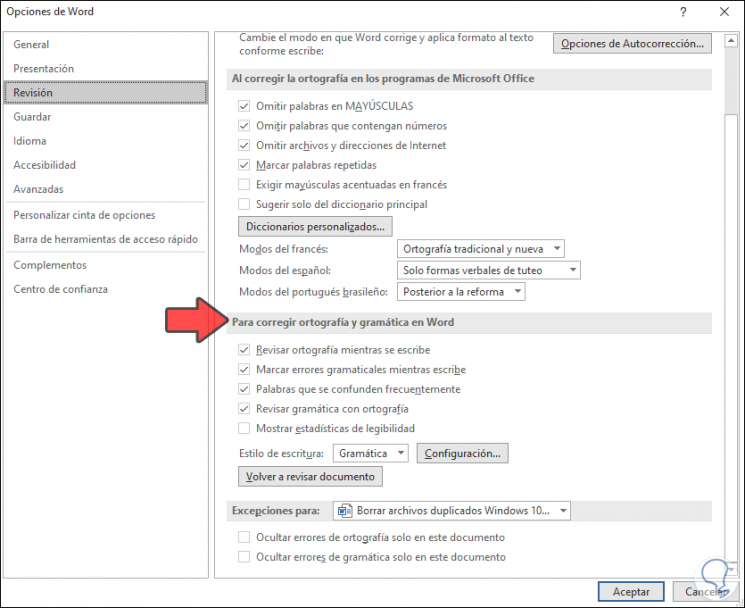
Once these boxes are active, we click OK to apply the changes.
Step 5
The next step is to correct the errors in the selected language, one of the options is to right click on the wrong word (which is underlined in red) and from the list select the appropriate option:
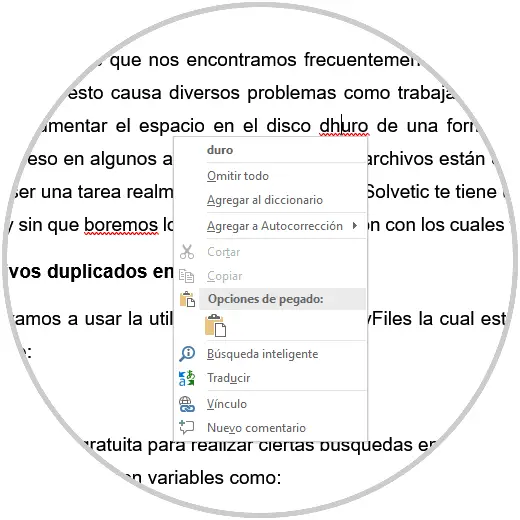
Step 6
Another option is to go to the "Revision" group and there click on "Spelling and grammar":
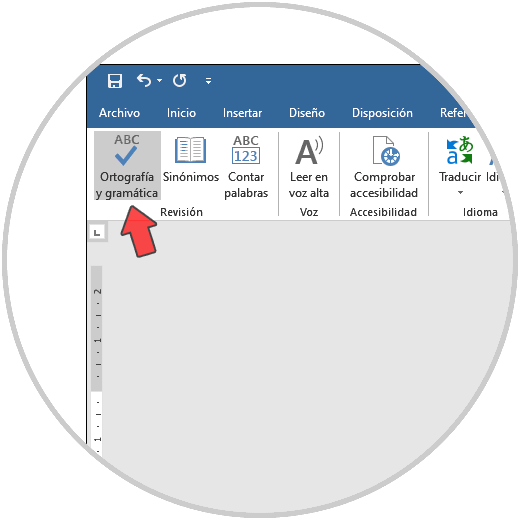
Step 7
This will display a sidebar where we find all the options for words that are correct or that may be misspelled in Word 2019:
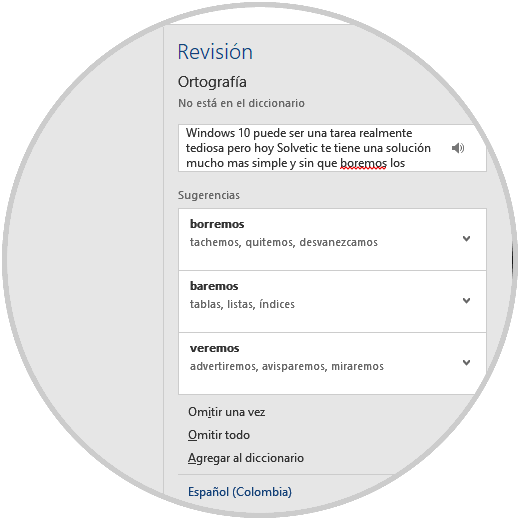
Step 8
We select all the words with errors and at the end we will see the following:
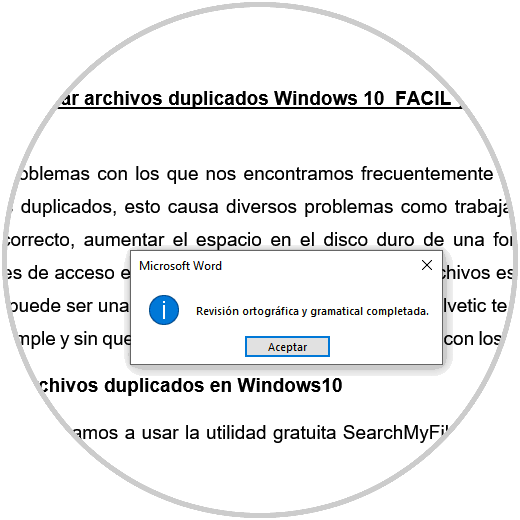
With this process, we can activate the spell checker in Word 2019 and have the assurance of presenting reliable and well-written documents..