Windows 10 offers us more than 50 languages (with their derivations) to be used in Windows 10 either at the keyboard level or as a global language of the system and applications, sometimes we install extra languages for travel issues or special configurations and This allows us to have a system customized to our needs. By being able to change language in Windows 10 we can make the same computer adaptable to different people..
For the Windows 10 keyboard in particular, we can also configure a specific language that may be different from the global one on our computer. If our team has multiple extra languages on the keyboard, we can think of eliminating those that we do not use so that this does not create a conflict later and it is for this reason that TechnoWikis will explain several ways to achieve this in Windows 10.
From the language icon on the taskbar we see the currently available languages:
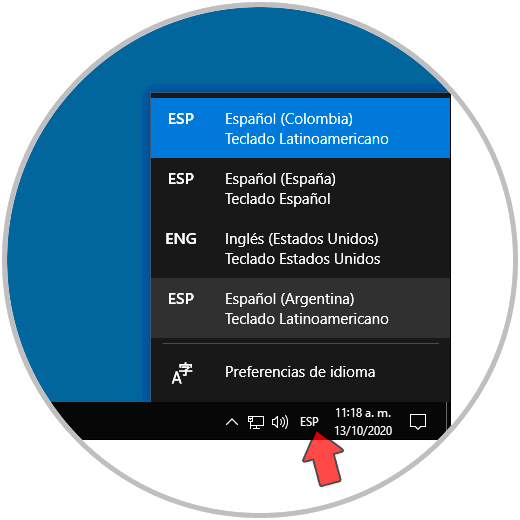
To stay up to date, remember to subscribe to our YouTube channel! SUBSCRIBE
1. Remove Windows 10 keyboard language from Start
Step 1
If we wish to carry out this process from this method, we go to the Home search engine and enter "language" and in the results we select "Edit language and keyboard options":
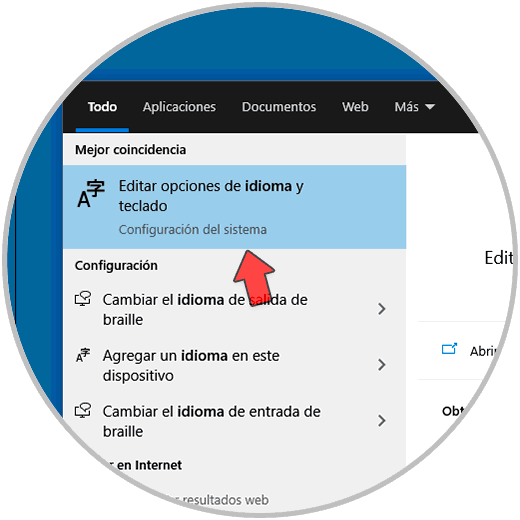
Step 2
In the new window that will be opened, we click on the language to be removed and click on the "Remove" button:
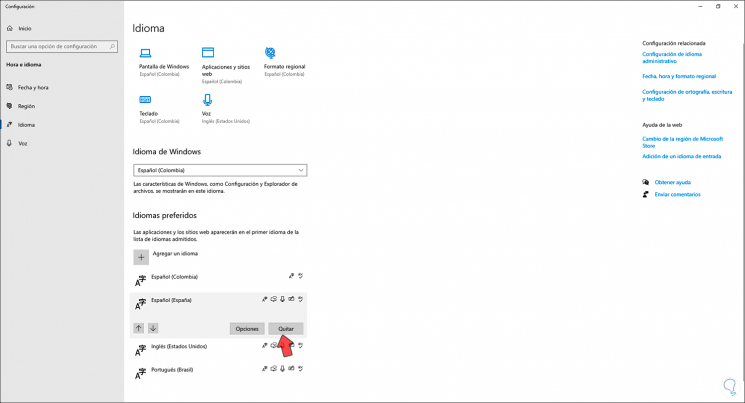
Step 3
By clicking there, said language will be eliminated from the keyboard language options in Windows 10 and incidentally as a language option for the global system:
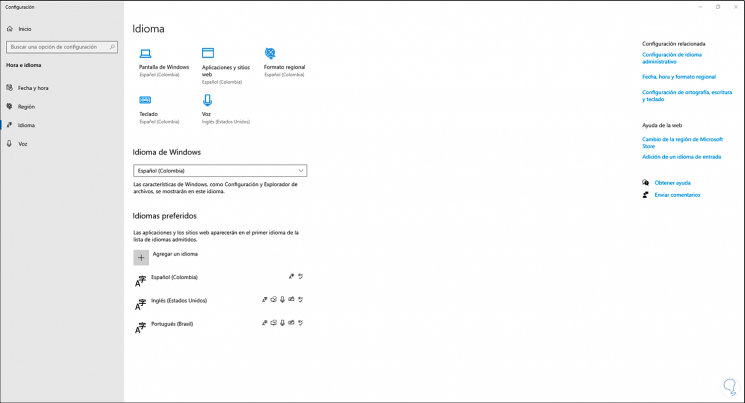
2. Remove Windows 10 keyboard language from Settings
Step 1
This is another of the methods available to remove a language from the keyboard, for this we go to the following route:
Step 2
There we click on the language to delete and then click on "Remove":
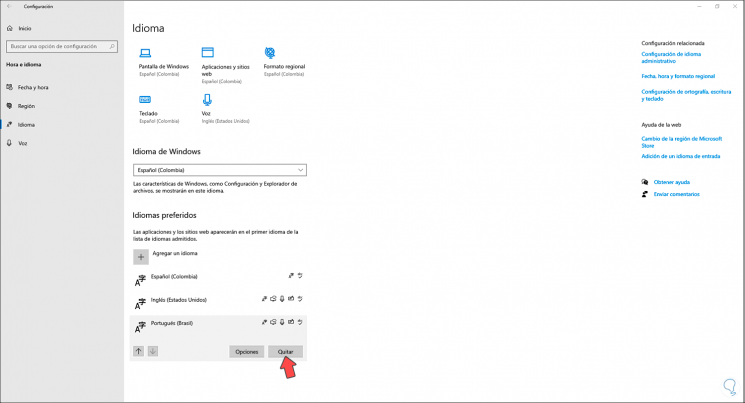
Step 3
The language will be completely removed from Windows 10:
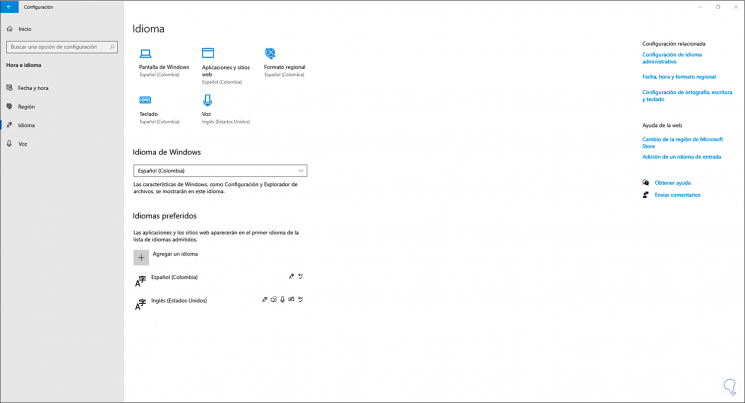
3. Delete specific Windows 10 keyboard language
Step 1
It is possible that we do not want to remove a language completely but only some keyboards that have been installed, if this is the goal we go back to the route:
Step 2
We select the language to edit and click on the "Options" button:
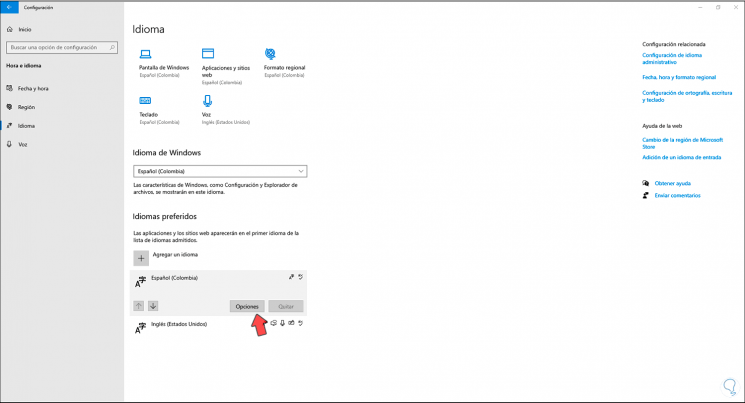
Step 3
In the next window we go to the "Keyboards" section and click on the desired keyboard, we will see the following:
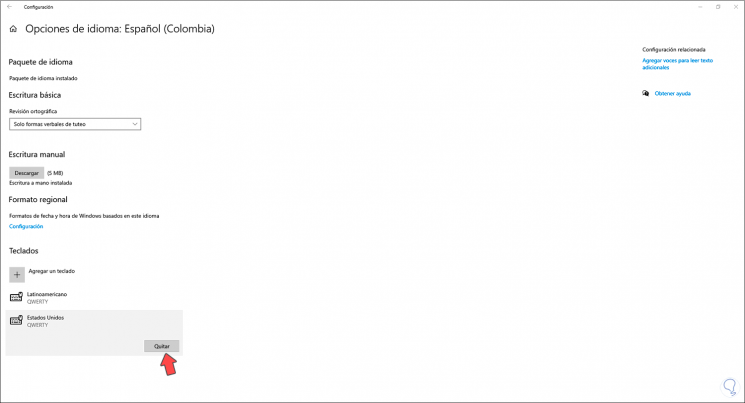
Step 4
We click on "Remove" and this keyboard will be removed from Windows 10:
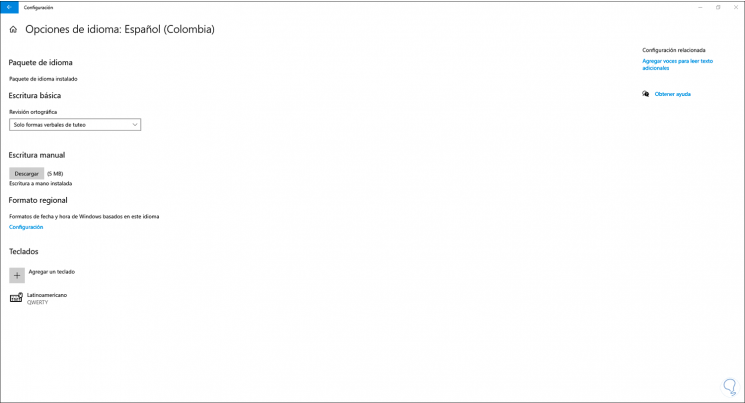
With these methods we can remove either the entire language or only specific keyboards in Windows 10..