The global reception of Windows 10 is wide to the point that it ranks first with 43.35% as the operating system used in the world with more than 1.5 billion users. This implies something essential and is that Windows 10 must be available in virtually any language in the world , so Windows 10 is distributed in more than 50 languages ​​with their respective regionalisms, that is, you can use Windows 10 in Spanish from Spain, Spanish from Mexico, Spanish from Colombia, etc..
When we buy a new computer with Windows 10, it will come with the local language but if we buy the equipment second-hand or they give it to us, it is possible that it will come with a language different from ours or we may travel somewhere where it is spoken another language and there we need to configure the device with a new language. But if you have no idea how to do this, TechnoWikis is here to help you. Therefore we will explain how to install or uninstall a language pack in Windows 10.
We also leave you the video tutorial to know how to install or remove language packs in Windows 10..
To keep up, remember to subscribe to our YouTube channel! SUBSCRIBE
1. How to install a language pack in Windows 10
Step 1
To start the process we will go to the Start menu and then select the Configuration utility, the following will be displayed:
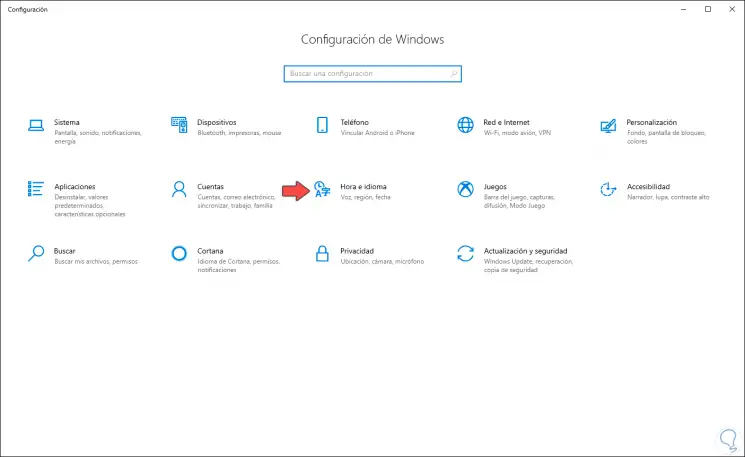
Step 2
We go to the "Time and language" category and in the new window we will go to the "Language" section and there we find the current Windows 10 languages:
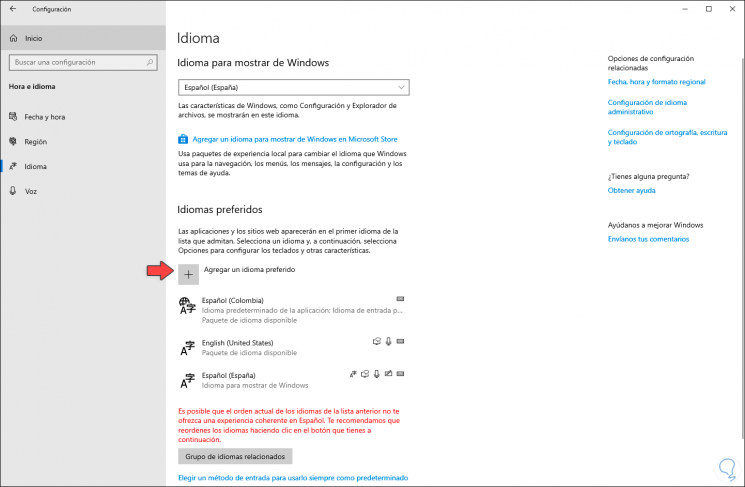
Step 3
To add a new language, click on the "Add a preferred language" button and in the new window displayed we will search for the new language or enter the language in the search field the name of the desired language to see the available results:
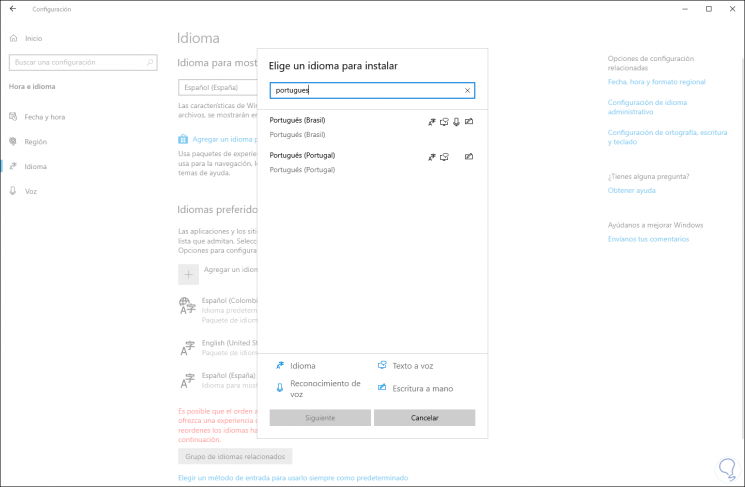
Step 4
Select the desired language and click Next and then activate the language parameters such as voice recognition, handwriting, etc:
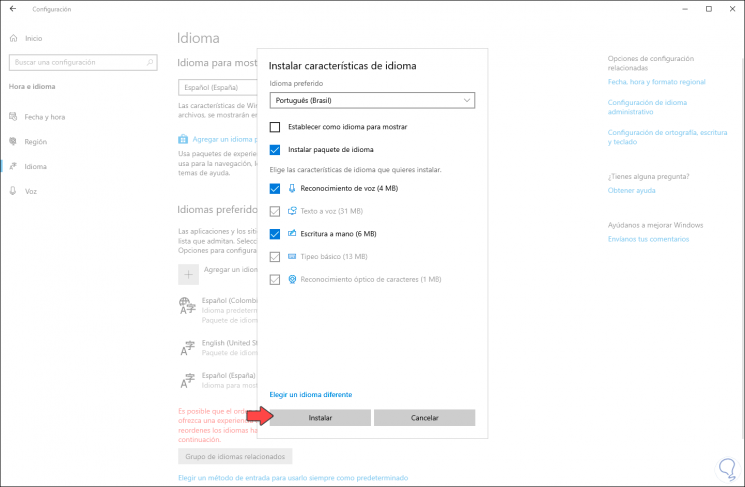
Step 5
To start the process we click on the "Install" button and we will see a progress bar with the download and installation of the language:
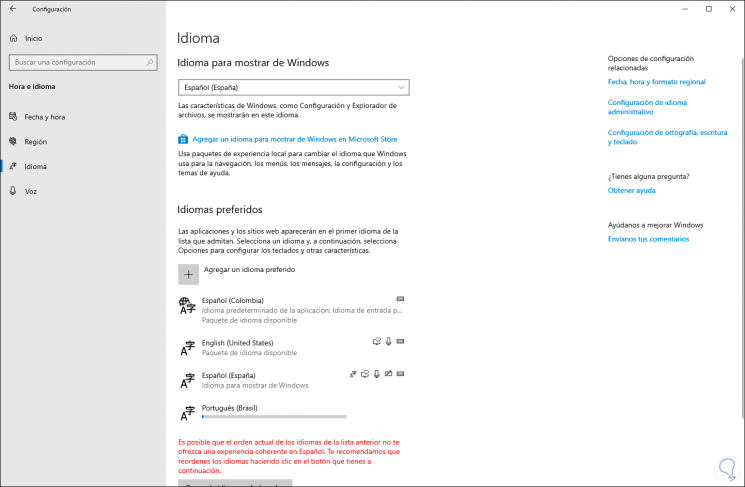
Step 6
We can click on the language to see the progress in detail. The selected language pack will be the default display language if we set it by checking the “Set as display language†box.
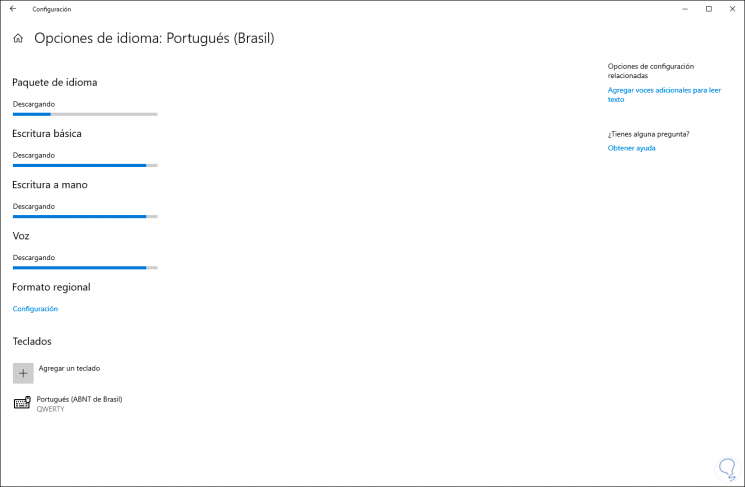
Step 7
When this process ends we will see the following:
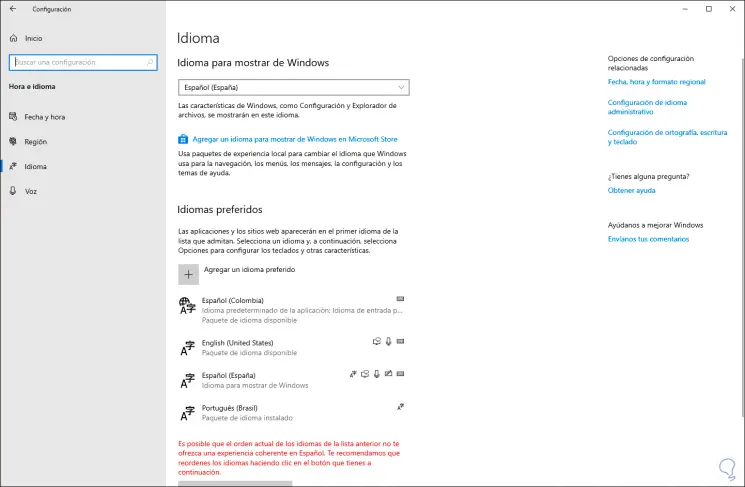
Step 8
By clicking on the language we will see some options available. If we want it to be the default language we must click on the ↑ button, from options we can adjust the language parameters and to remove it we click on the “Remove†button.
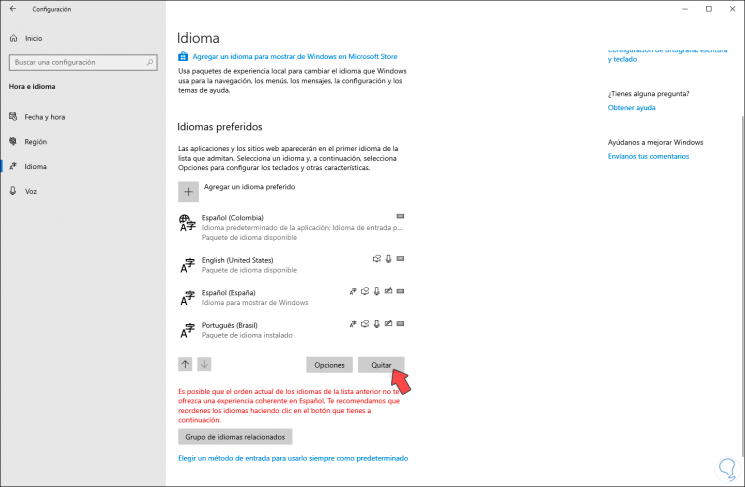
It will be that simple to add some of the available Windows 10 languages.
2. How to remove a language pack in Windows 10 from configuration
At the moment we do not want to use an installed language, we can remove it in two possible ways (Configuration or PowerShell).
Step 1
To do this we must go back to the Start / Settings / Time and language / Language route and in the "Preferred languages" section we must select the language to be deleted and click on the "Remove" button:
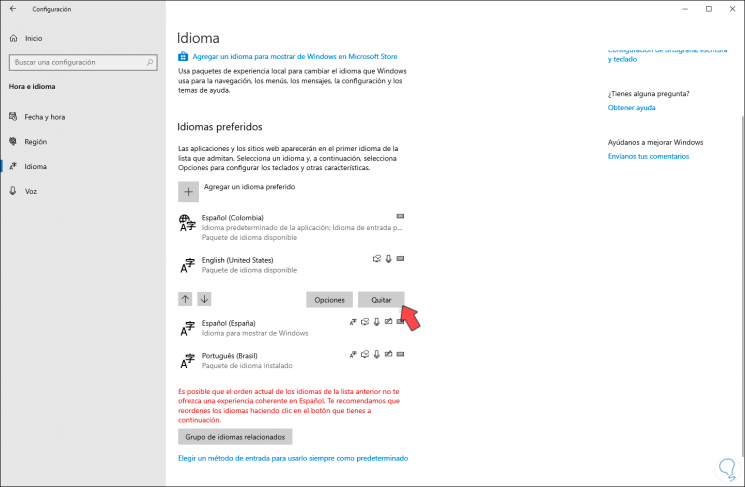
Step 2
Clicking there the language will be automatically deleted:
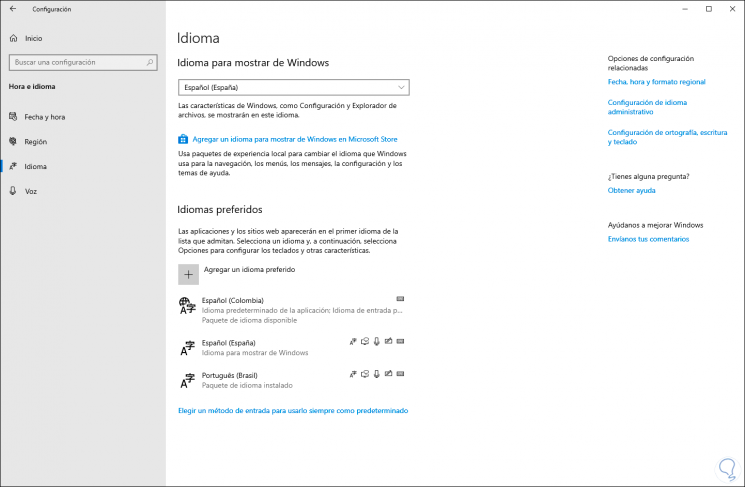
3. How to remove a language pack in Windows 10 from PowerShell
Windows PowerShell is the modern Windows console for managing administrative, control and support tasks thanks to a group of cmdlets for this purpose.
Step 1
If we want to remove a language pack from there we will access the Windows PowerShell console and there we will execute the following:
Get-WinUserLanguageList
Step 2
As a result we will see the languages ​​installed next to their attributes:
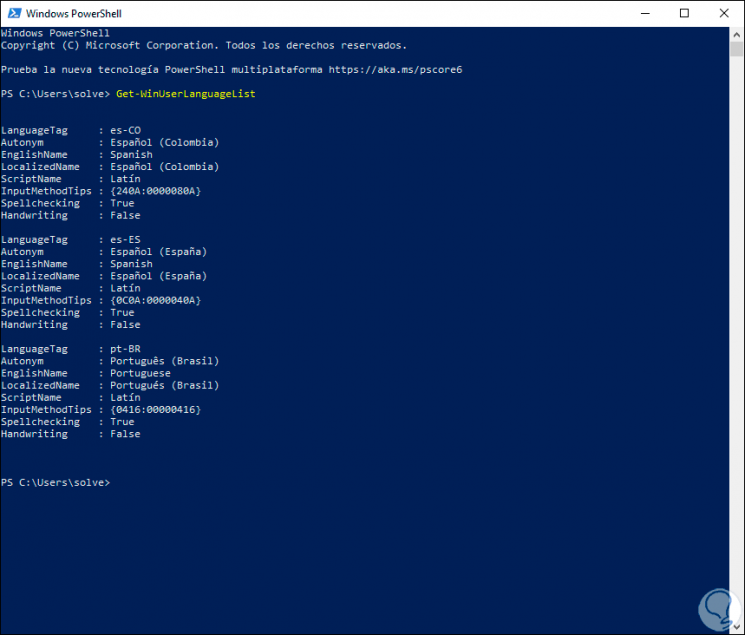
Step 3
There we must keep in mind the language tag to be removed, in this case pt-BR and then execute the following:
$ MarkedLang = $ LangList | where LanguageTag -eq “pt-BRâ€
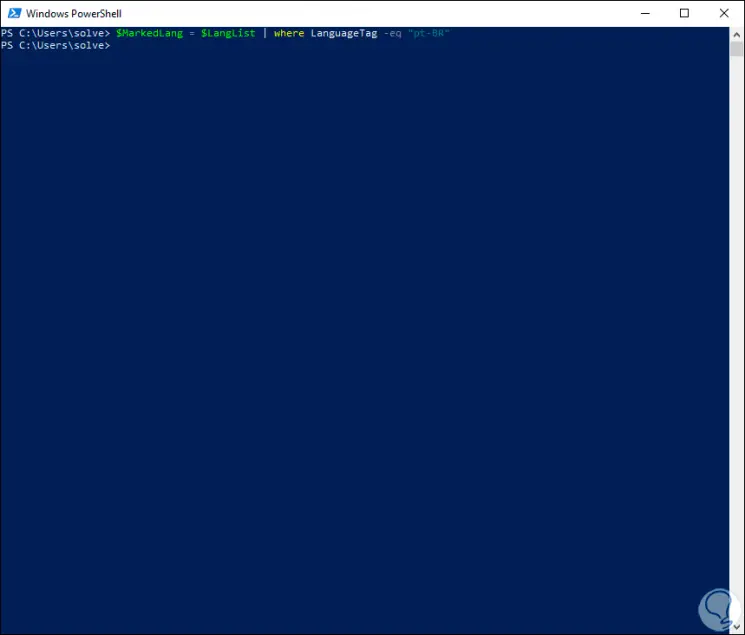
Step 4
After that we check that the language has been removed by running the following again:
Get-WinUserLanguageList
Step 5
There we will see that the language has been deleted correctly:
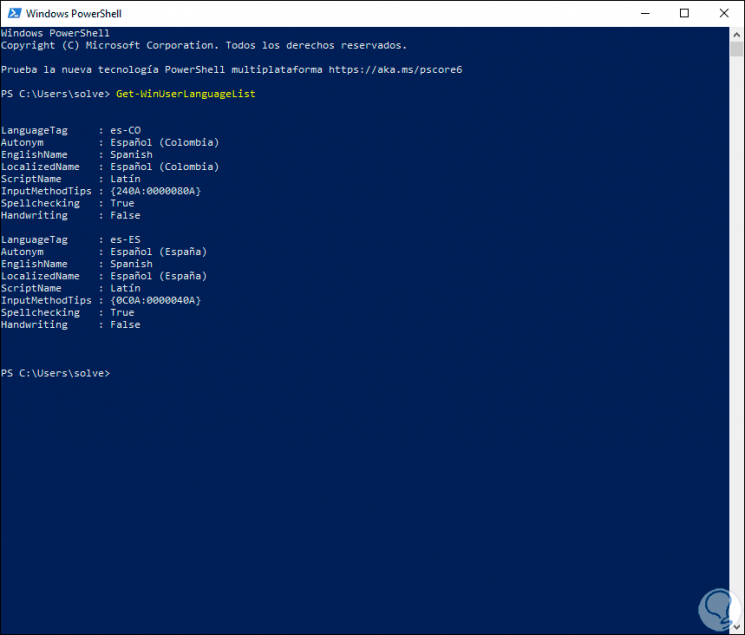
Managing languages ​​in Windows 10 is a simple and functional task that will allow us to work in the correct way according to the geographical location where we are..