Remember when we were at school and our first works of art were created in Microsoft Paint? Well, Paint has been present for decades helping us to visualize images and we have noticed how with the new Windows 10 updates significant improvements have been added to This traditional Microsoft application. There is no doubt that this application has been used by most Windows users to make different creations easily and quickly directly from the computer..
The truth is that this application is quite simple, but it offers good features and simplicity so it is possible that you are one of those users who loves to spend time in it designing or editing different images .
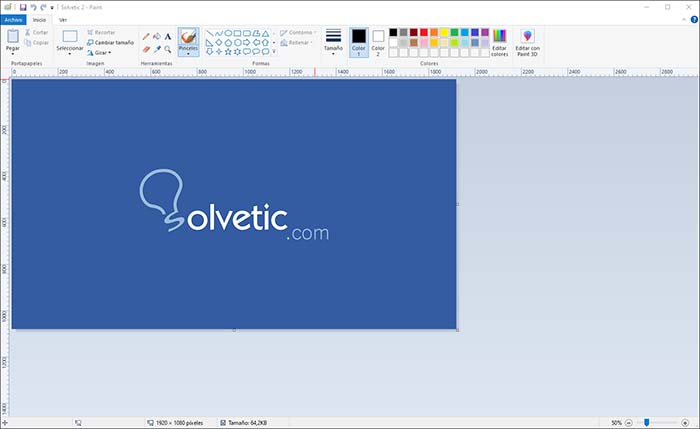
For updating issues, Microsoft has been replacing the popular Paint with Paint 3D which is coupled to a much more modern world but still thousands of users want to continue using Paint. The good news is that Paint will still be available from the operating system features but if you have chosen to be at the forefront and use only Paint 3D there is the possibility to uninstall Paint and then install it if you wish..
TechnoWikis will explain how to carry out this process and for this you must use version 18963 or a later version of Windows 10. To be able to verify which version is the one that you have installed on your computer, you can do it using the Windows + R keys and running the “winver†command:
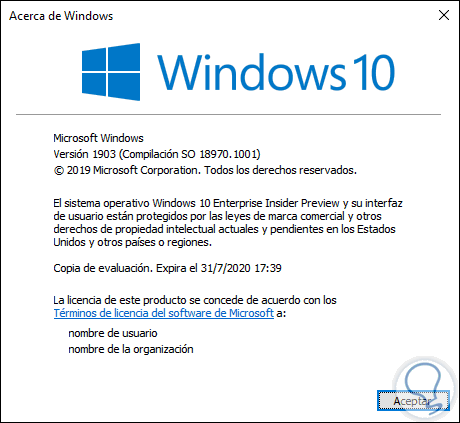
Without further ado we will see how to uninstall or install Microsoft Paint using this method of TechnoWikis.
1. How to uninstall Microsoft Paint on Windows 10
Step 1
To start this action we go to the Start menu and there we select the Configuration utility, we will see the following. There we go to the category "Applications"
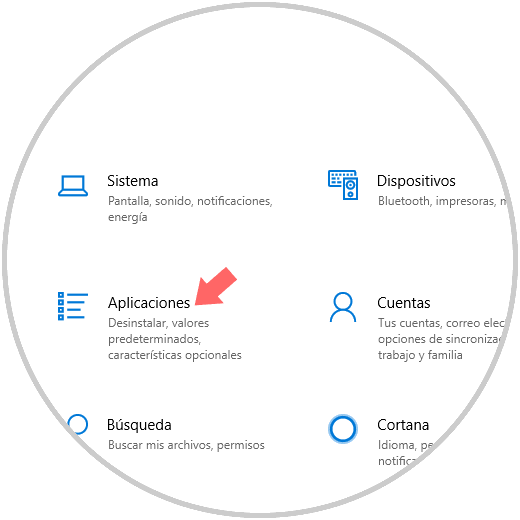
Step 2
In the section "Applications and features" we will see the following. We click on the line “Optional featuresâ€
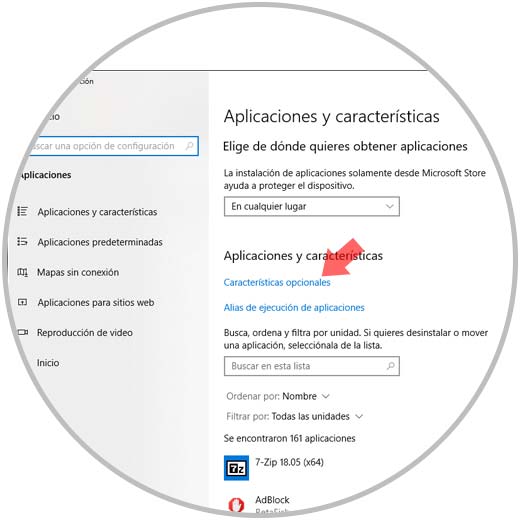
Step 3
In the pop-up window we locate Microsoft Paint and clicking on it will activate the option “Uninstallâ€:
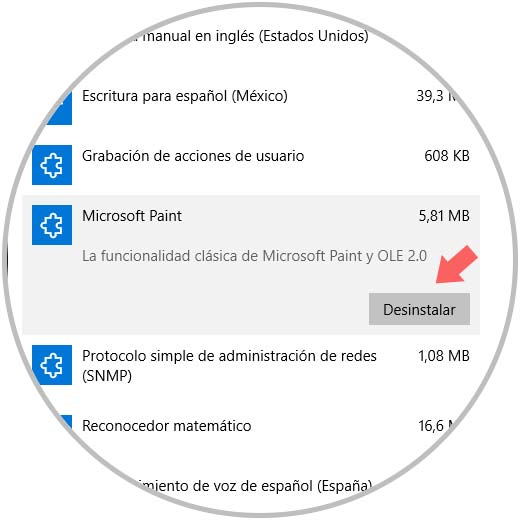
Step 4
By clicking on this button we will see at the top the progress of uninstalling Microsoft Paint:
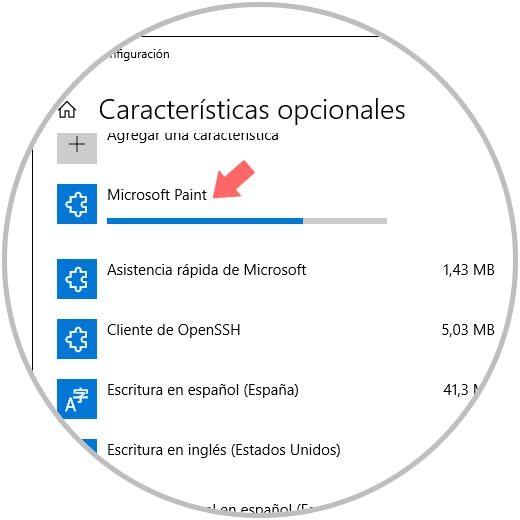
Up to this point we have seen how to uninstall Microsoft Paint in Windows 10..
2 . How to install Microsoft Paint on Windows 10
Step 1
Now, if the purpose is to install Paint again, we must go to the route:
- Applications and features
- There again click on “Optional featuresâ€
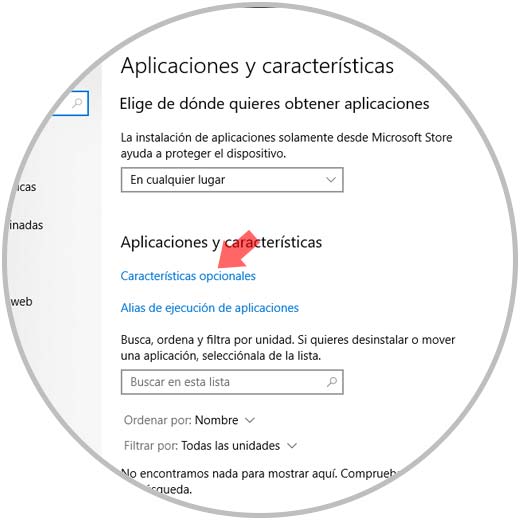
Step 2
Clicking there will display the following. Here we must click on the “Add a feature†button
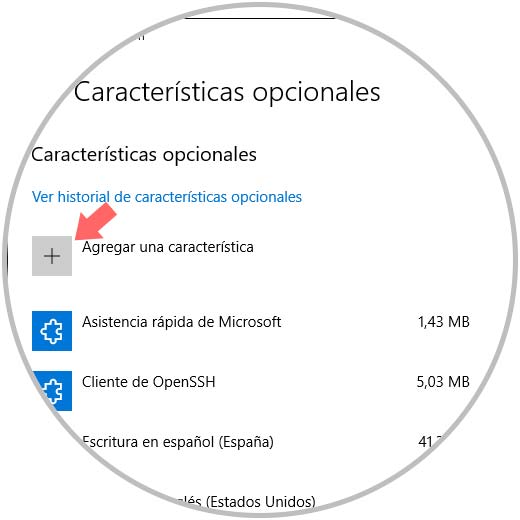
Step 3
In the following window we locate Microsoft Paint and clicking on it will enable the "Install" option:
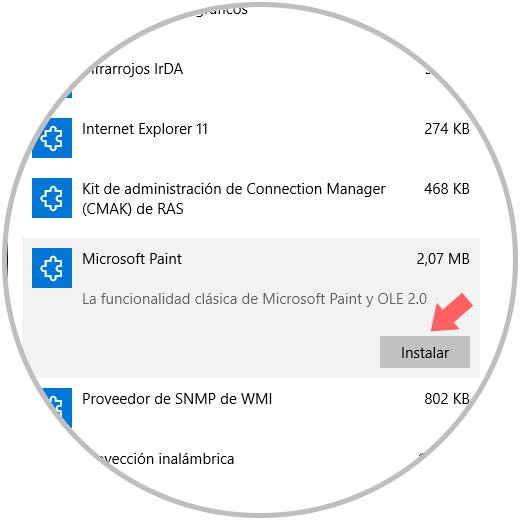
With this, Paint will be installed again in Windows 10.
How to uninstall and remove Paint 3D in Windows 10
On the contrary, you may have Paint 3D installed on your computer and want to know how to uninstall and remove this app on your computer since you do not use it. In order to carry out this process, you can do it in different ways, so below you will be able to see in the following link how to perform each one of them.
You have seen how easy it is to uninstall or install Microsoft Paint in the new versions of Windows 10. In this way you will be able to decide which Paint app you want to have installed on your computer to make use of it whenever you want.