Cortana is the voice assistant integrated in Windows 10 with which we have a practical way to access libraries, open documents, search for tasks and many more actions. Being naturally developed by Microsoft, the native Cortana language is English but it is available in numerous languages ​​depending on the graphic location of each one of us. This is linked to the Windows 10 language since Cortana is a modern application of this system, so we can use Cortana in languages ​​like the following. For this reason, it is normal that we seek to change the Cortana language and adapt it to that of our system to be more comfortable..
Cortana's Languages
- American English or from other regions
- Spanish from Spain, Latin, etc.
We have some methods to change Cortana Windows 10 language as necessary and TechnoWikis will explain how to do it in a useful way.
To stay up to date, remember to subscribe to our YouTube channel! SUBSCRIBE
1. Change language Cortana Windows 10 as System
The first method that we will see involves modifying the default language of Windows 10 which will change the entire environment of the system and its applications.
Step 1
If we want to do this method we will go to the Start menu and there we go to Configuration and the following will be displayed:
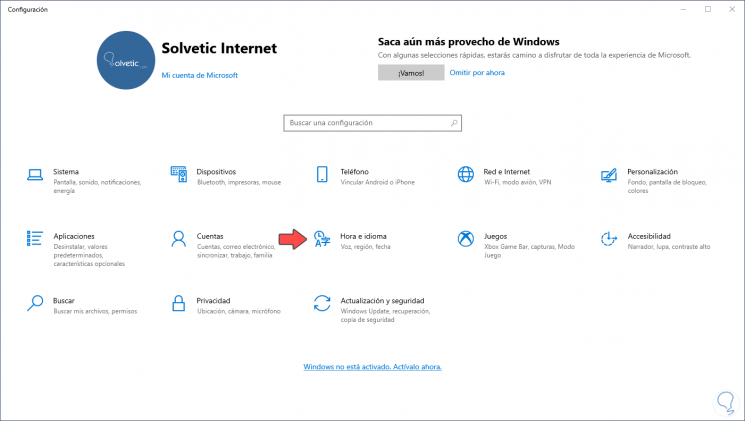
Step 2
There we go to the category "Time and language" and in the next window we will go to the "Region" section:
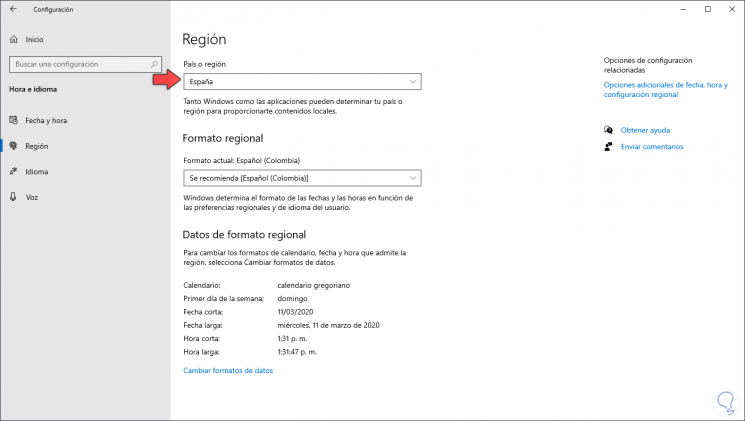
Step 3
The first step to take will be to go to the "Country or region" field and there set the country of the desired language, in this case the United States:
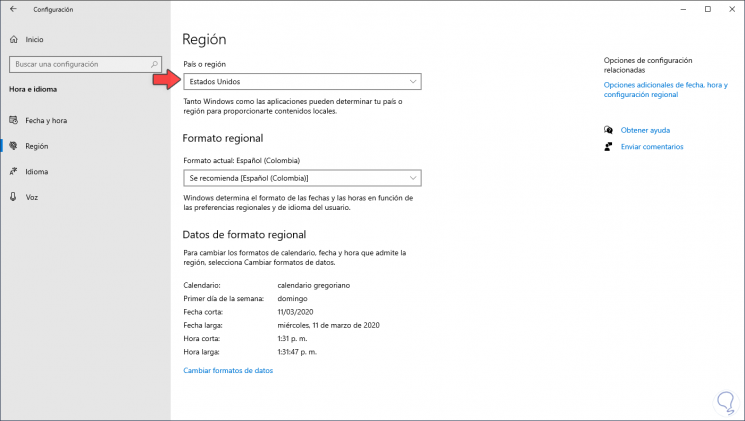
Step 4
Now we go to the "Language" section and at the bottom we click on the "Add language" option:
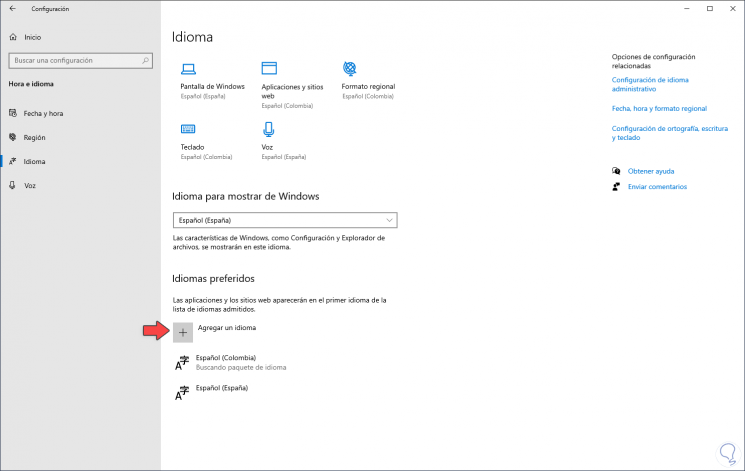
Step 5
In the pop-up window we select the language to set:
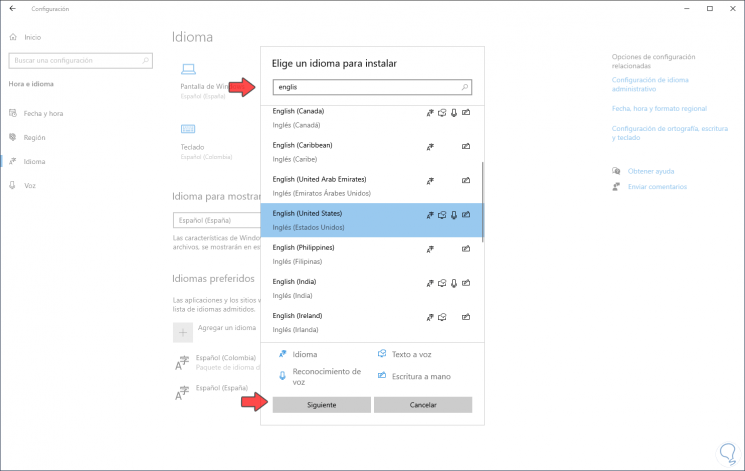
Step 5
We click Next and we must validate that the following boxes are active:
- Set as Windows display language
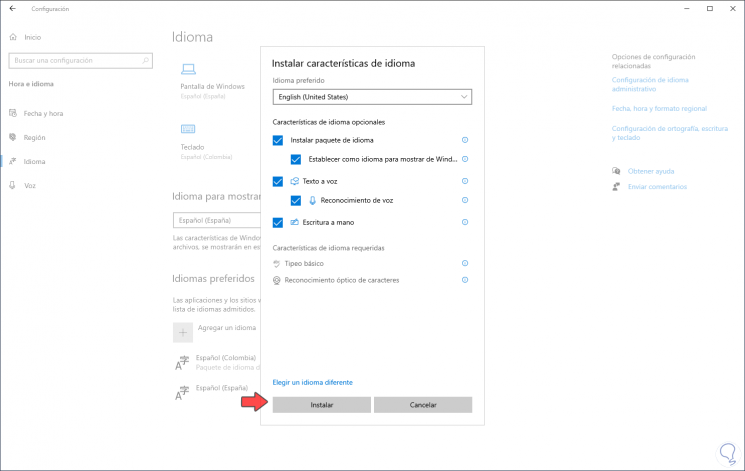
Step 7
Once this is defined we click on “Install†to start the installation process of that language:
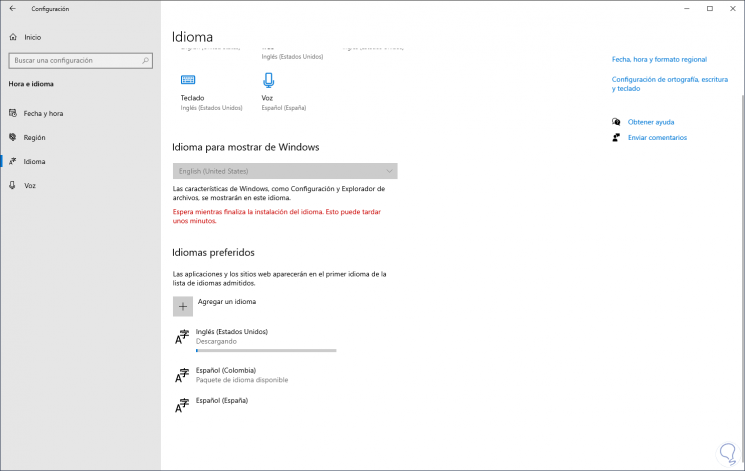
Step 8
When this process comes to an end we will see the following:
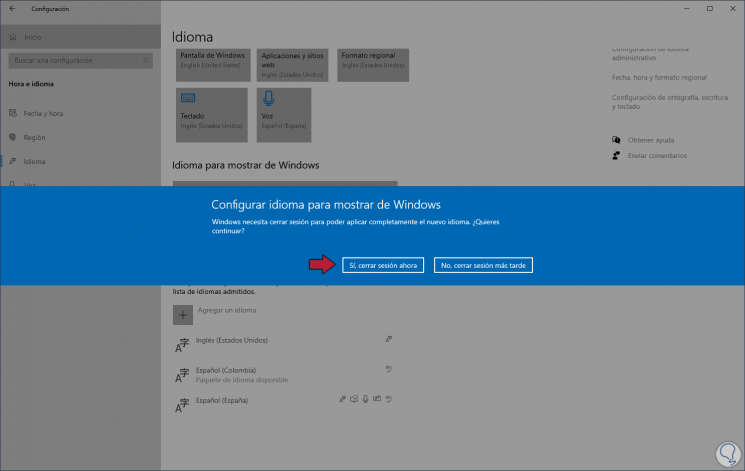
Step 1
We click on the button "Yes, sign out now" and this way when Cortana is accessed we can see that it is already in the new language:
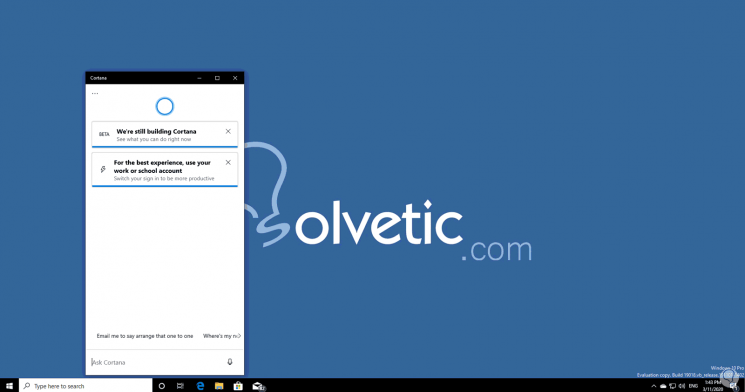
2. Change language Cortana Windows 10 from Settings
It is an identical process to the previous one since, as we have mentioned, Windows 10 is based on the regional language for the display of menus and programs.
Step 1
For this method we will go to the following route:
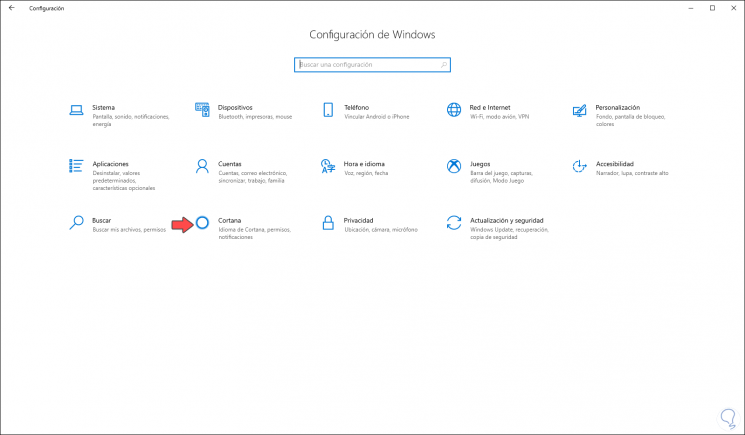
Step 2
In the following window we will go to the section "Talk to Cortana" and at the bottom we find the option "Cortana's Language":
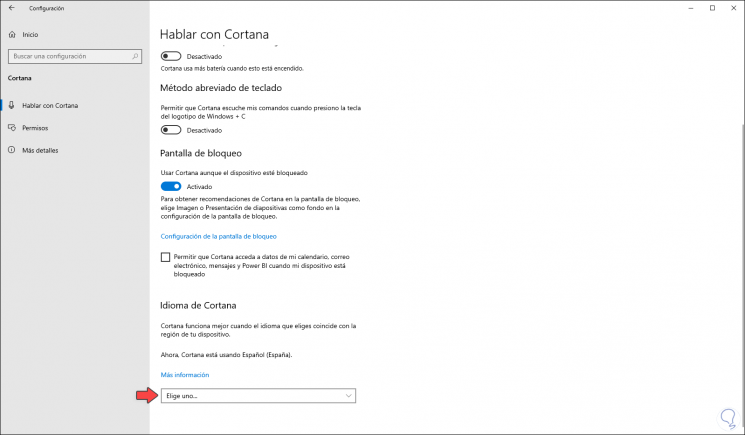
Step 3
There we display the available field and select the desired language:
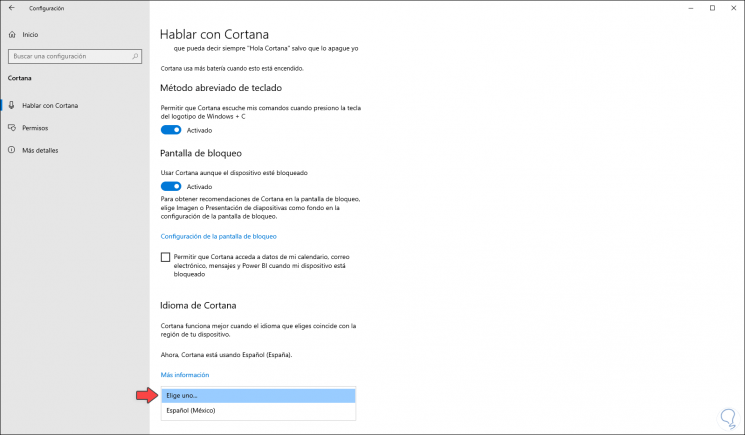
Step 4
After this some characteristics of the selected language will be added and finally we must click on the "Default language" button:
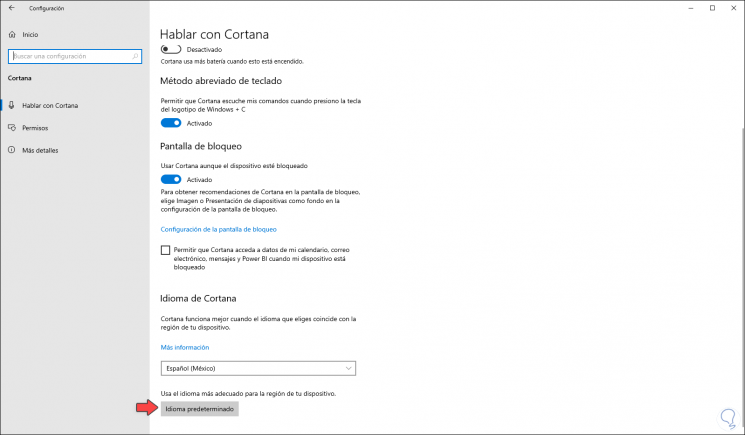
With this process we can edit the Cortana language in a simple but effective way..