Some time ago Windows 10 has announced the release of the new October 2020 edition for its flagship Windows 10 operating system, it is available to users as a free update either through Windows Update or manually..
October 2020
Some of what we will see in this new edition is:
- Enabling the Alt + Tab shortcut to access Microsoft Edge tabs
- Improved and revamped Microsoft Edge
- New design in the Start menu and in the taskbar
- Much more dynamic notifications
- From Advanced Display Settings, it is now possible to change the monitor refresh rate
- Much greater application protection
- Simple device management thanks to new local user and group policies
- More secure biometric login
- Additional support for virtualization-based security
With all this, it is natural that we want to test this new system, but if the update does not arrive through Windows Update , TechnoWikis will explain how to do it manually.
To stay up to date, remember to subscribe to our YouTube channel! SUBSCRIBE
How to update Windows 10 October 2020 manually
Step 1
The first step will be to see the current version installed in Windows 10, for this we execute "winver" from the Start search box, the result will be similar to this:
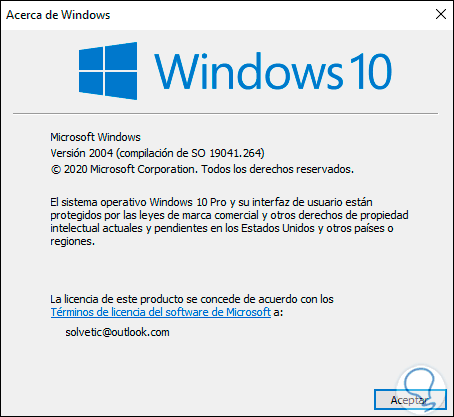
Step 2
Now we go to the following address to download the ISO:
ISO Windows 10
We will see the following:
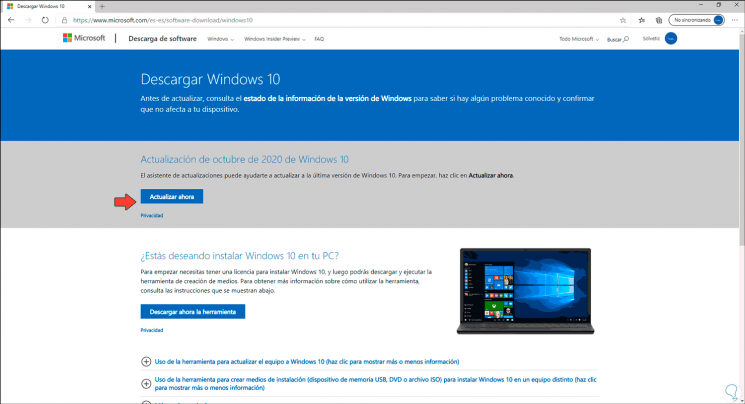
Step 3
There we click on the "Update now" button to download the Windows 10 update tool, once downloaded we execute it and it will analyze the current version of Windows 10 and if we do not have October 2020 we will see the following:
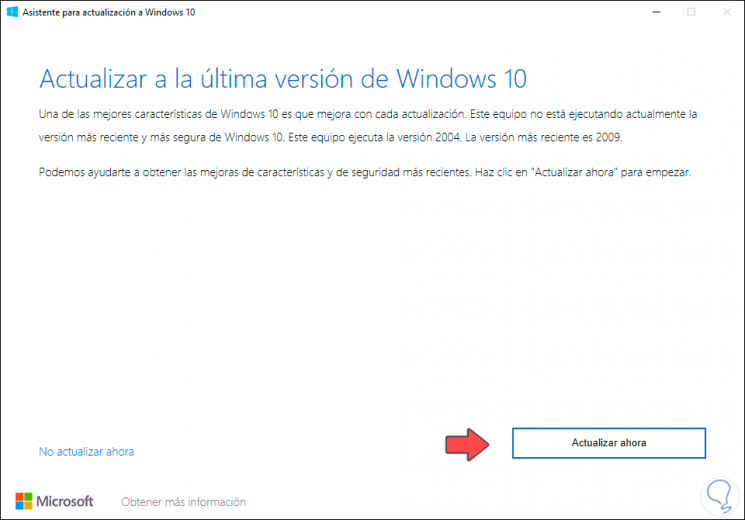
Step 4
There it is specified that we can update the system, we click on the "Update now" button so that the minimum hardware checks are made:
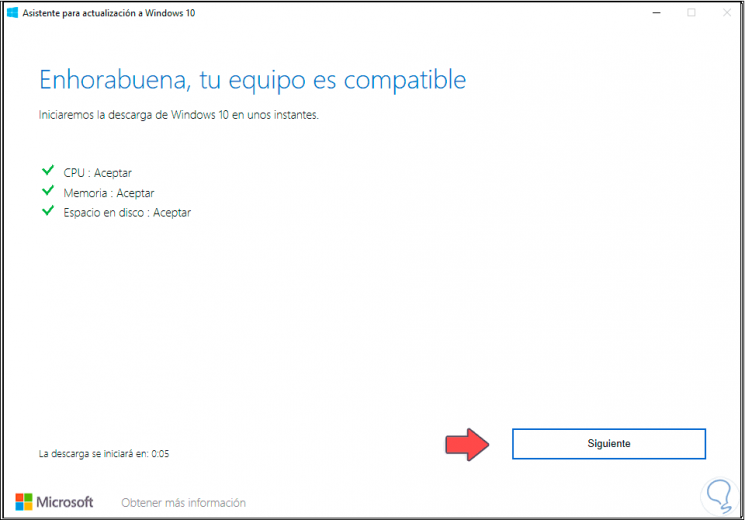
Step 5
Once this has been validated, we click Next and the October 2020 update download process will proceed:
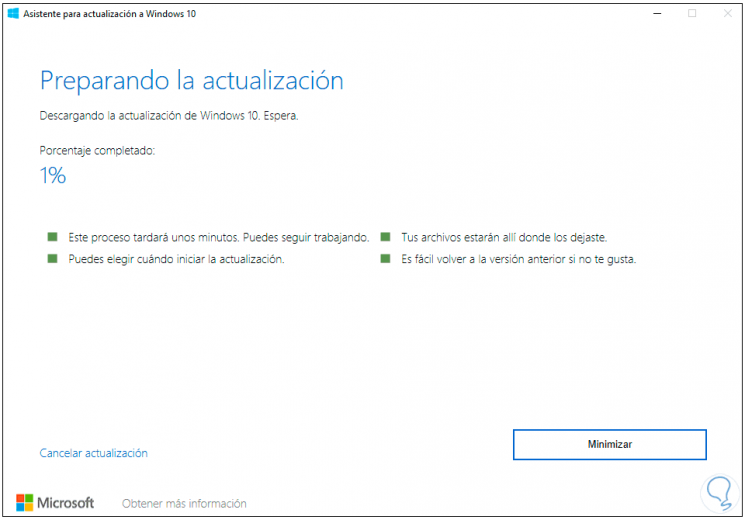
Step 6
After this download it will be checked:
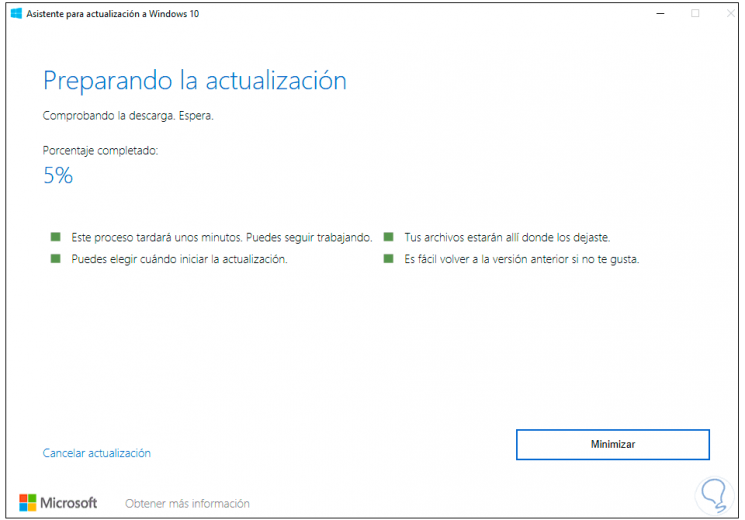
Step 7
After being verified, it will proceed to its local installation:
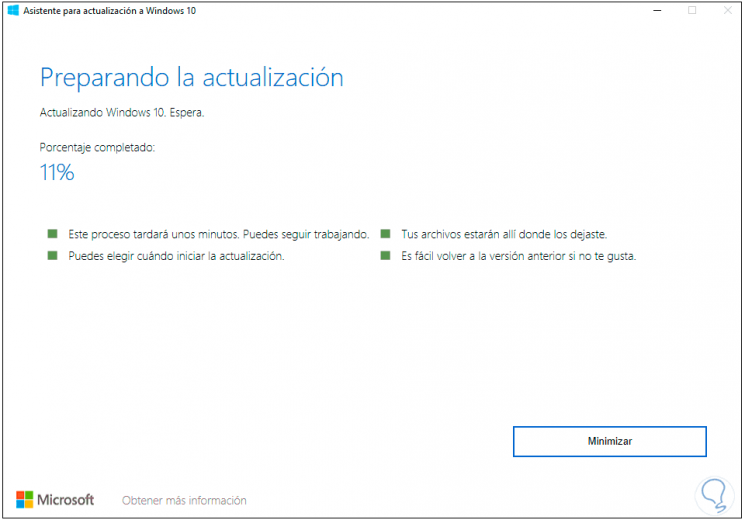
Step 8
When the process has come to an end we will see the following:
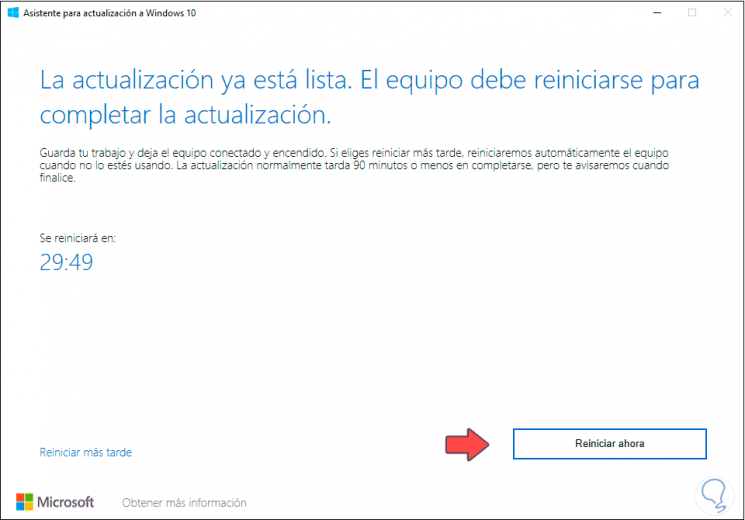
Step 9
We click on "Restart now" so that Windows 10 restarts and the new update is applied:
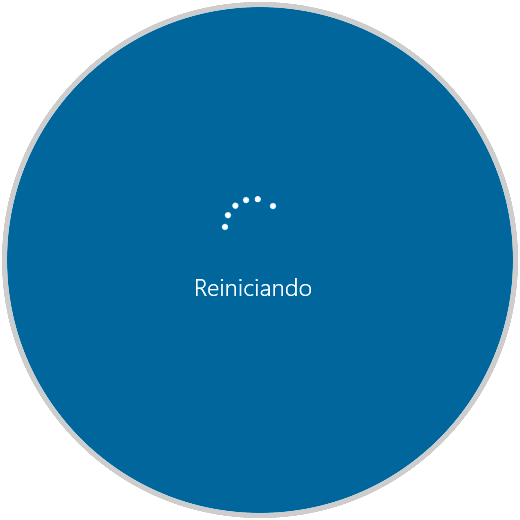
Step 10
The system will start the update process:
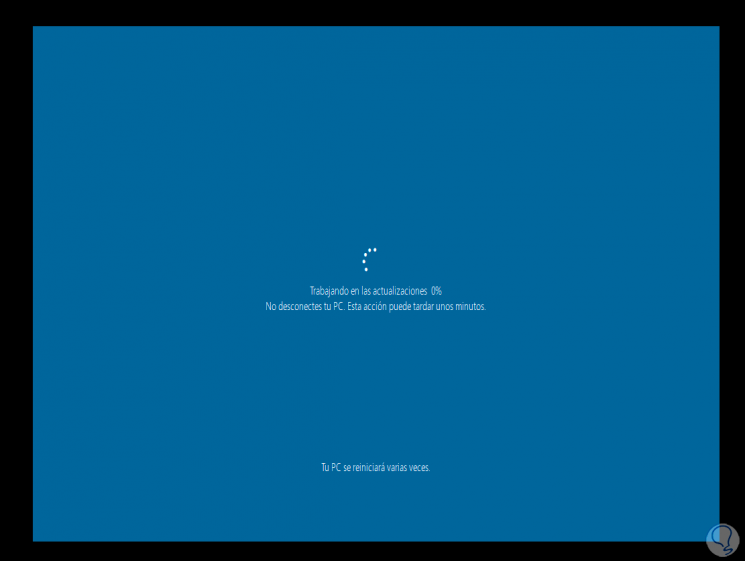
Step 11
This requires the system to be rebooted several times:
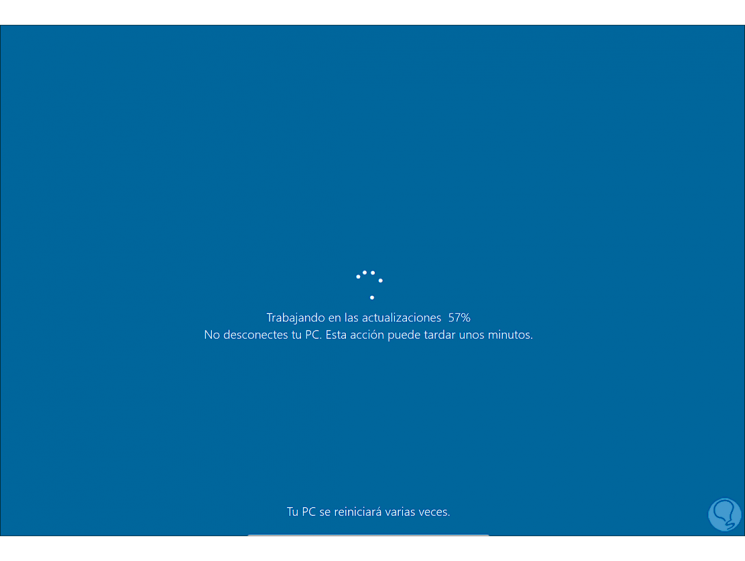
Step 12
We follow the update process:
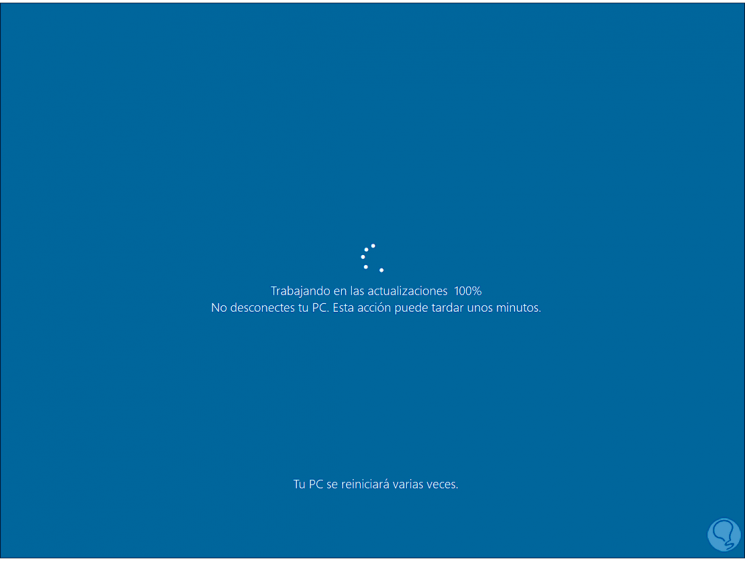
Step 13
After this the system will complete the normal installation process and we will be redirected to the login screen:
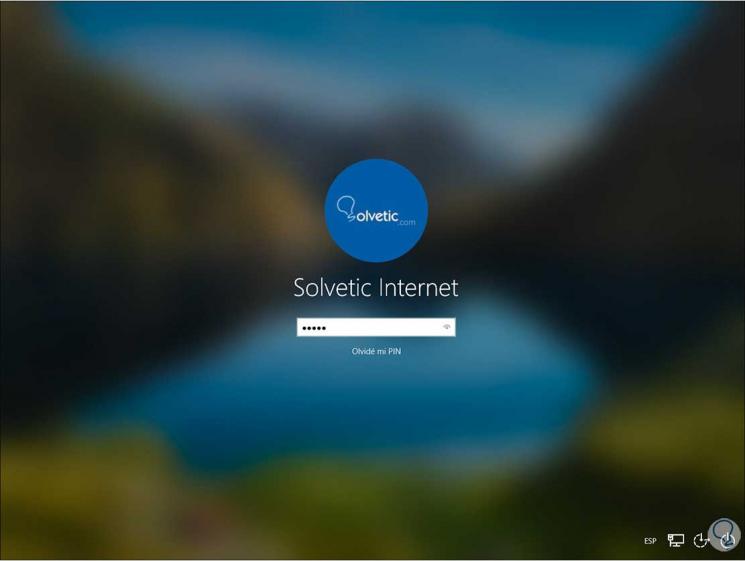
Step 14
We enter the password or PIN to complete the process:

Step 15
When this is finished we access the system and we will see the message that the system has been updated correctly:
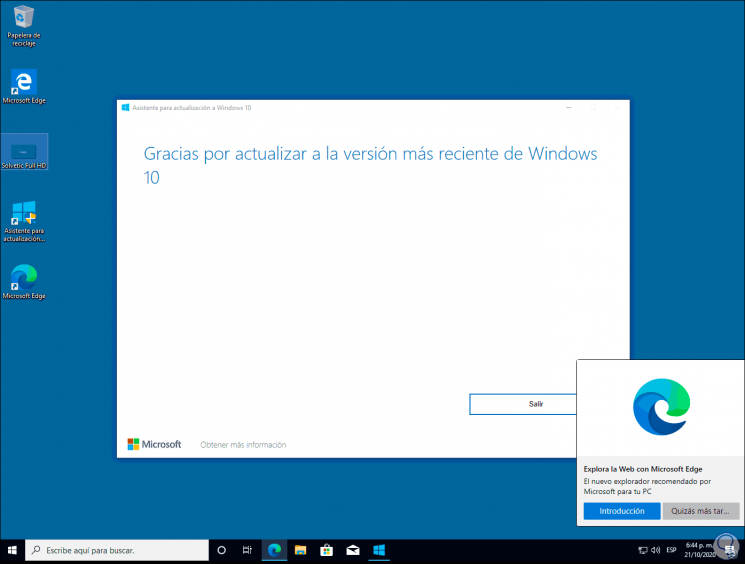
Step 16
Again we execute the "winver" command to validate that Windows 10 now has the October 2020 or 20H2 edition:
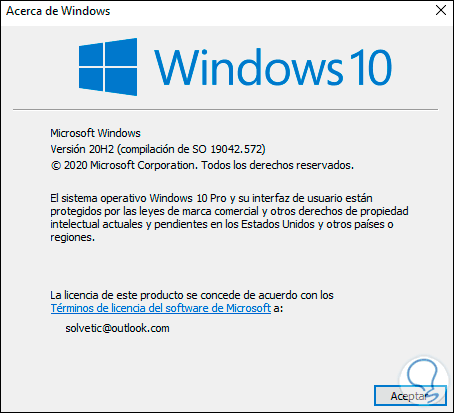
With this process explained by TechnoWikis you will be able to manually update your system..