Chromecast is undoubtedly a device widely used by millions of users who want to be able to watch streaming content on their TV, but by default their TV does not have this technology. In these cases, Chromecast is a great choice since it allows us once we connect the device , to do a lot of things..
But in addition to viewing content, it is possible that you have this gadget, you have considered if it is possible and in what way you can see your photos on television through this device. The good news is that Chromecast allows us to do this in two ways.
That is why below we show you all the steps you must follow to know how to view your photos on Chromecast with Google TV..
To stay up to date, remember to subscribe to our YouTube channel! SUBSCRIBE
1. How to view photos from Google Photos with Chromecast
To view your photos from Google Photos from Chromecast, the steps you must follow are as follows.
Step 1
The first thing you should do is enter your phone applications enter the "Photos" app
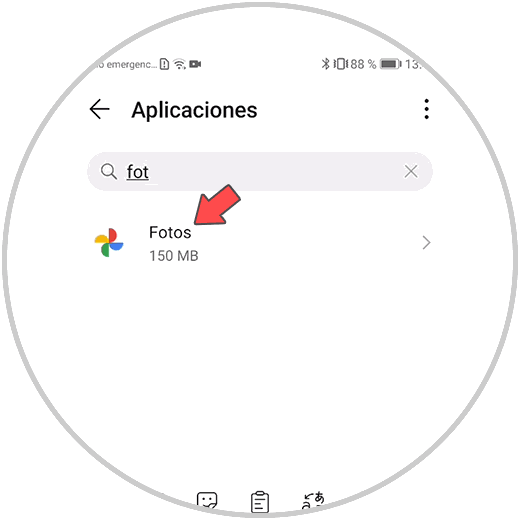
Step 2
Now you must enter within the "Permissions"
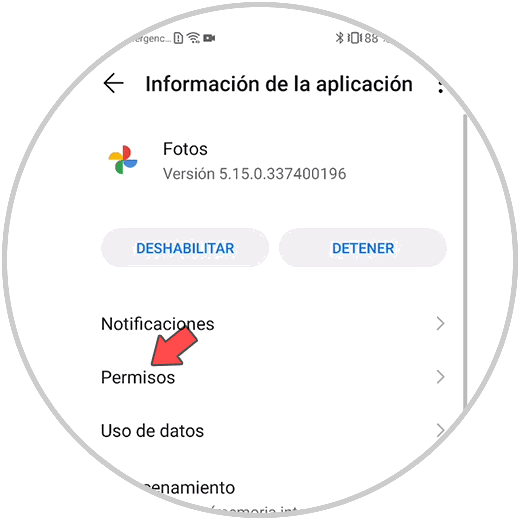
Step 3
Verify that the storage permissions are activated.
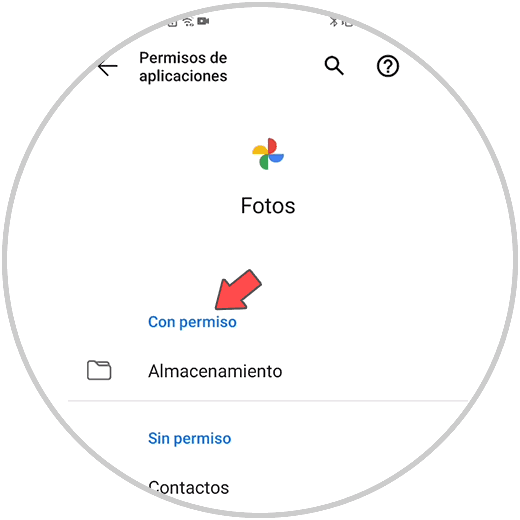
Step 4
Once we have verified this, enter the Google photos application. Select at the bottom "Library"
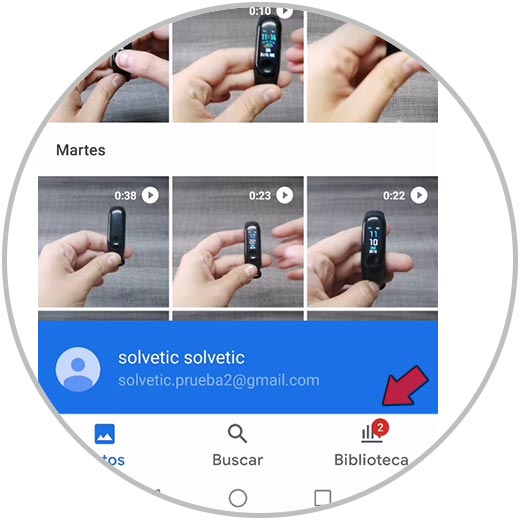
Step 5
Now you must enter that album that you want to share on the TV through Chromecast. Once inside, click on the share symbol at the top.
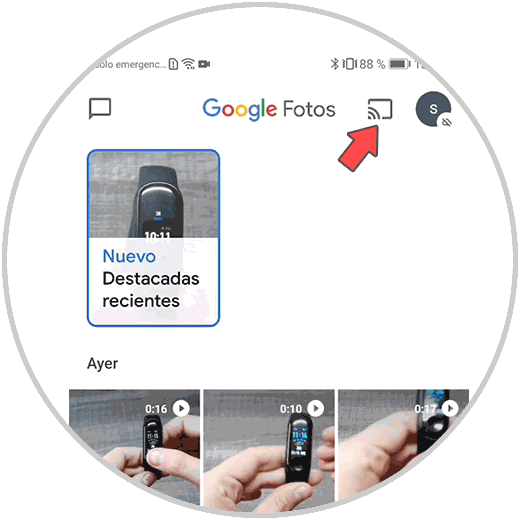
Step 6
Now among the sharing options you have to select the name that you have put to your Chromecast.
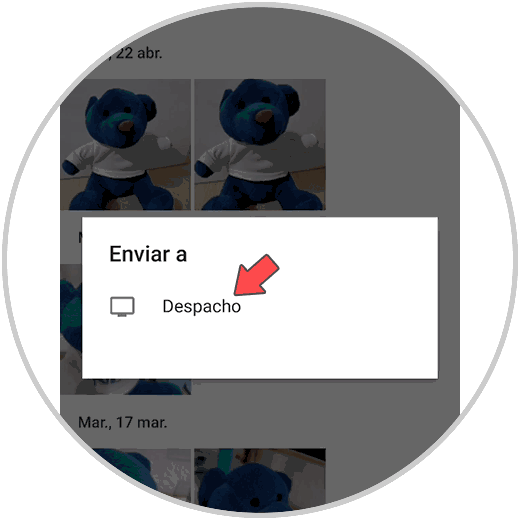
Step 7
The next thing you will see are your images. Now you can go through them to see them.
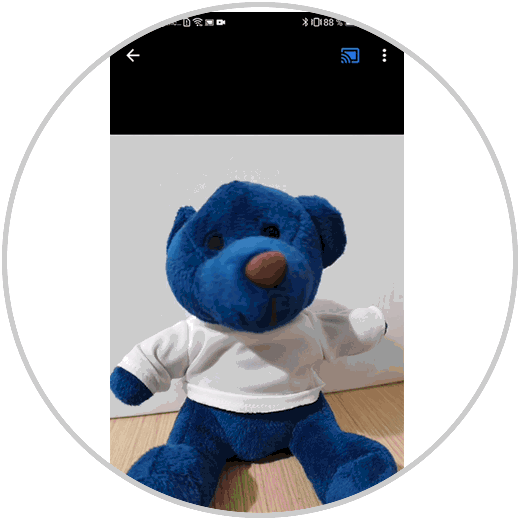
Step 8
You can stop sending by clicking on the same icon. You will see that a pop-up window appears in which you have to click on "Stop shipping"
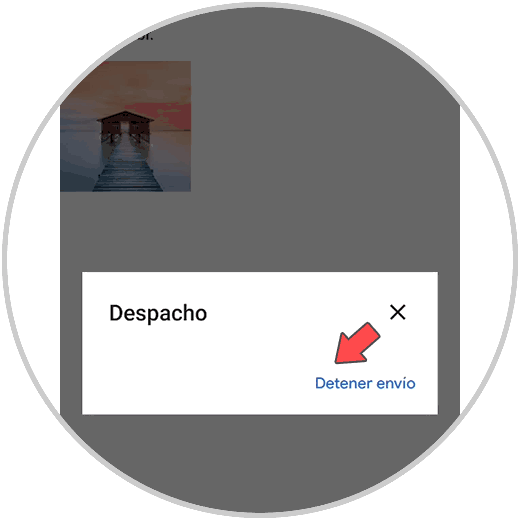
2 . How to view photos with Chromecast
Another option you have to view photos from Chromecast is to do it directly from the phone. To do this, the steps you must follow are the following.
Step 1
The first thing you should do is enter the home app where you have the Chromecast configured and click on your device.
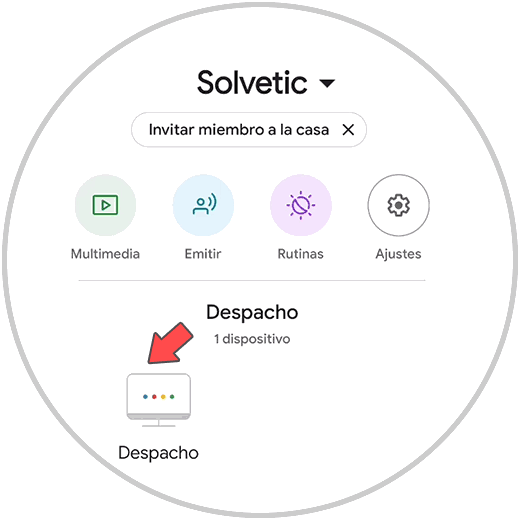
Step 2
Now you must click at the bottom on "Send screen"
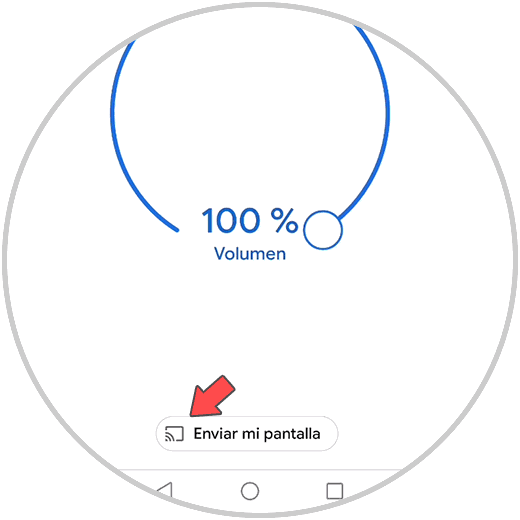
Step 3
The next thing you should do is confirm that you want to send the screen.
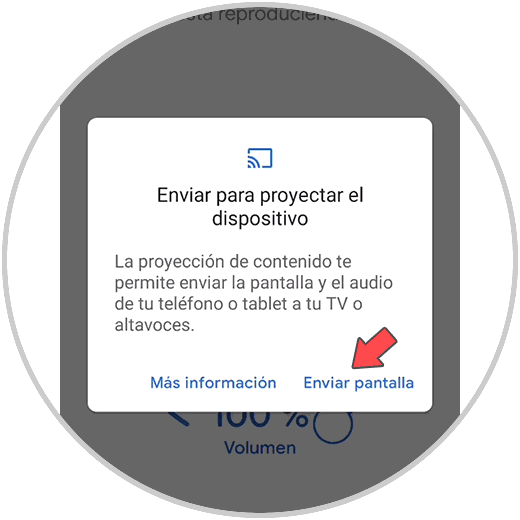
Step 4
Now you must on "Start now" so that it begins to share.
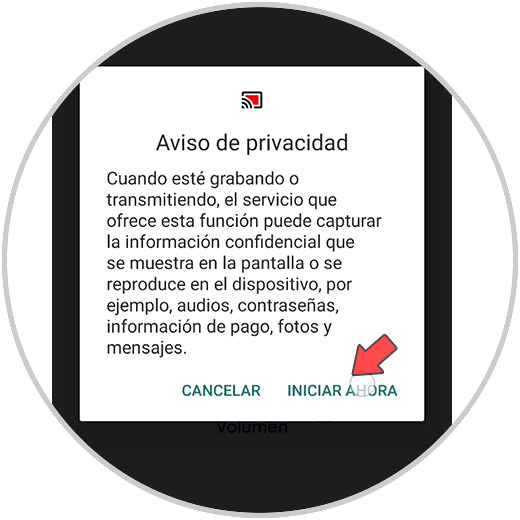
Step 5
You will finally see your phone screen on the TV.
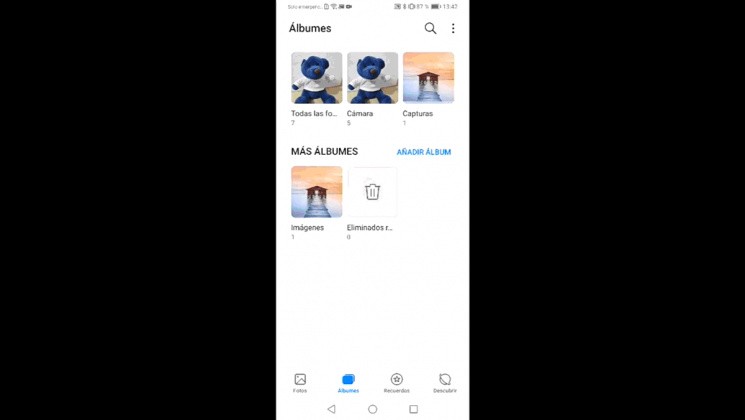
In this way you can see the photos of your phone on the screen of your television in a simple way.