Nowadays we use our computers to create and edit different texts, since thanks to office automation applications , we can carry out these processes in text sheets, spreadsheets or Power Point presentations, among other things. That is why knowing how to handle the different options in terms of punctuation marks on the keyboard is important for the correct execution of these files..
When we work with text and other objects that carry text, it is necessary to know the correct way to add accents (accents) and the at sign which can become rebellious in some cases. TechnoWikis will explain how to enter these accents or signs on Chromebook since everything is in the language settings defined in the system.
To stay up to date, remember to subscribe to our YouTube channel! SUBSCRIBE
1. How to put accents and ats on Chromebook
Step 1
To start we go to "Settings":
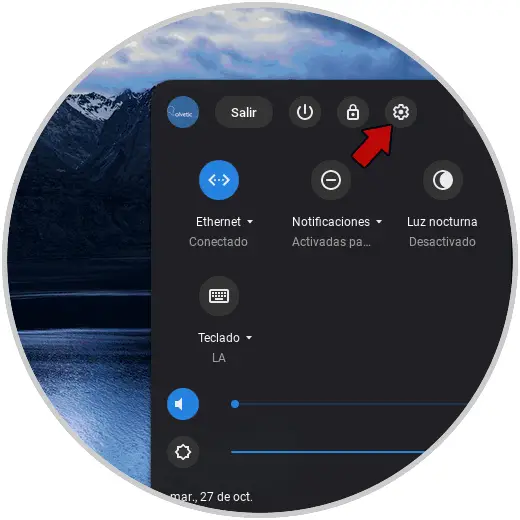
Step 2
In the displayed window we will see the following:
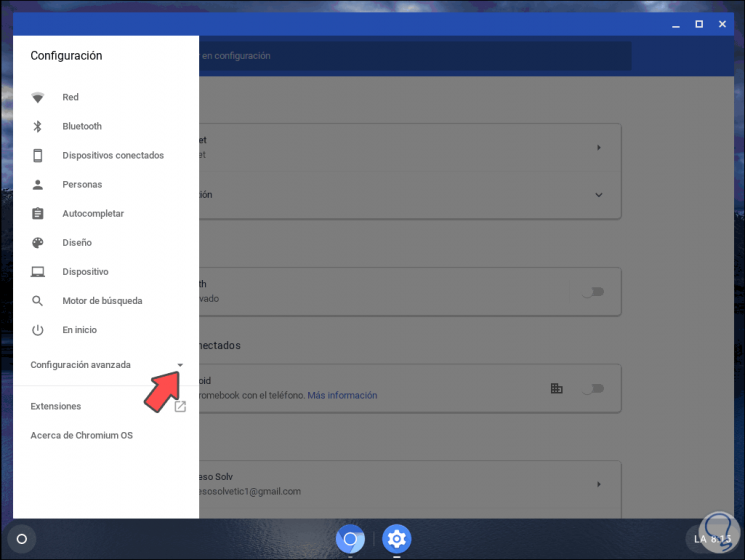
Step 3
We click on "Advanced Settings" to see the following options:
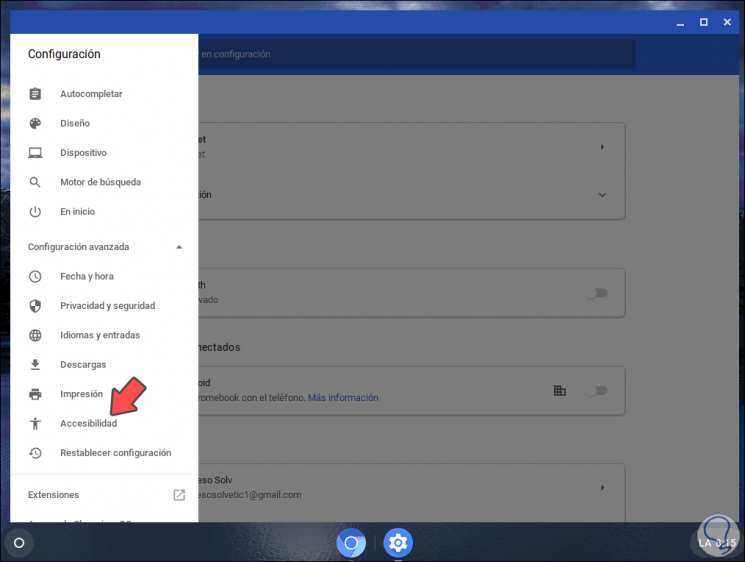
Step 4
We click on "Accessibility" and see everything related to the input options:
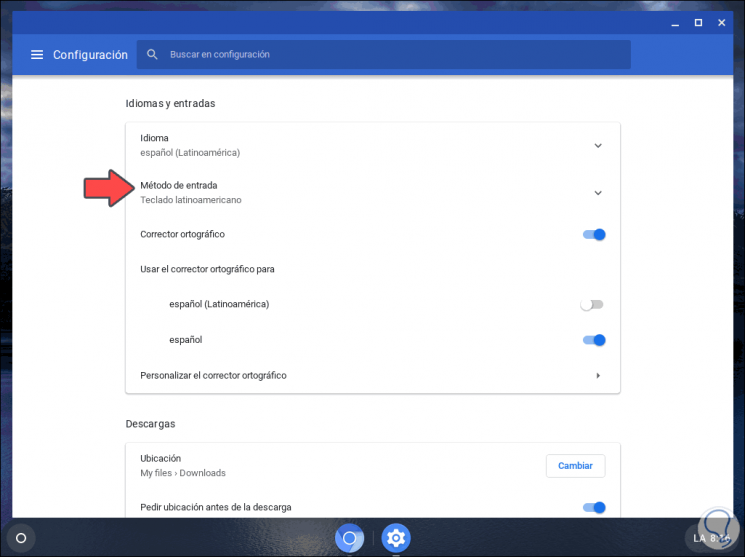
Step 5
We click on "Input method" and we will see the following:
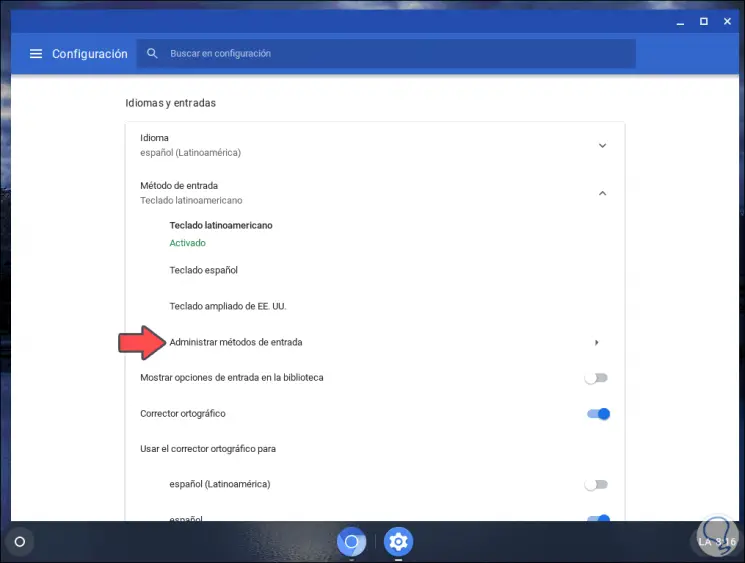
Step 6
Click on "Manage input methods" and validate that the boxes for the languages Spanish keyboard and US Extended keyboard are active:
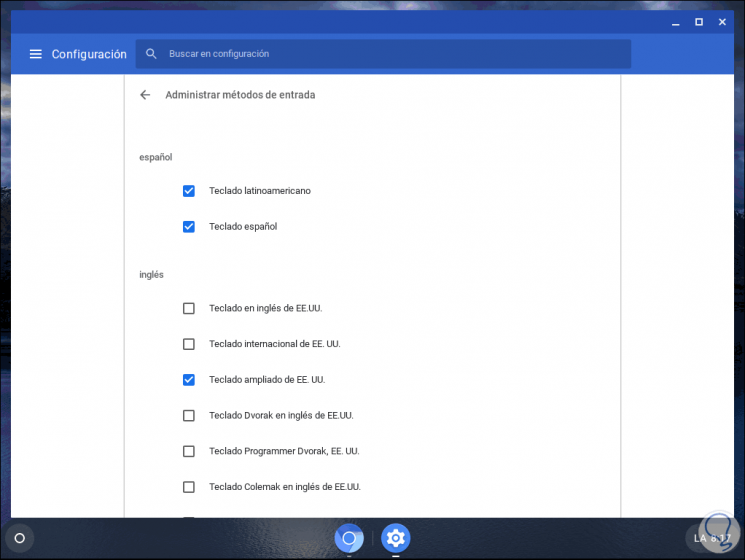
We are ready to insert accents and at sign..
2. How to insert accents and ats using Spanish keyboard on Chromebook
Step 1
To use these accents on the Spanish keyboard, we enter where we want to register the characters. In the case of the Spanish keyboard, we will use the keys on the physical keyboard of the accents. This allows lowercase or uppercase letters to have accents:
It would be holding the tilde key and clicking on the vowel that we want the tilde to appear:
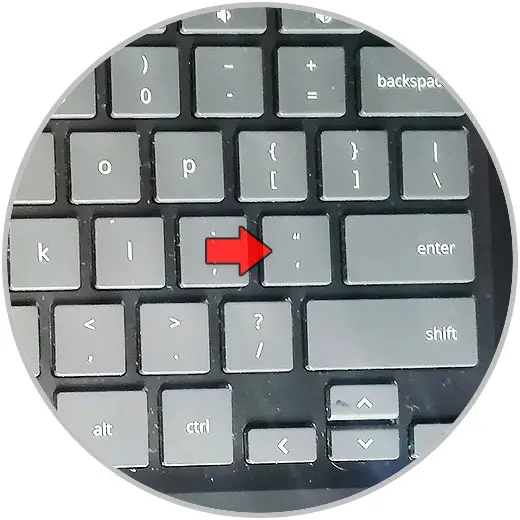
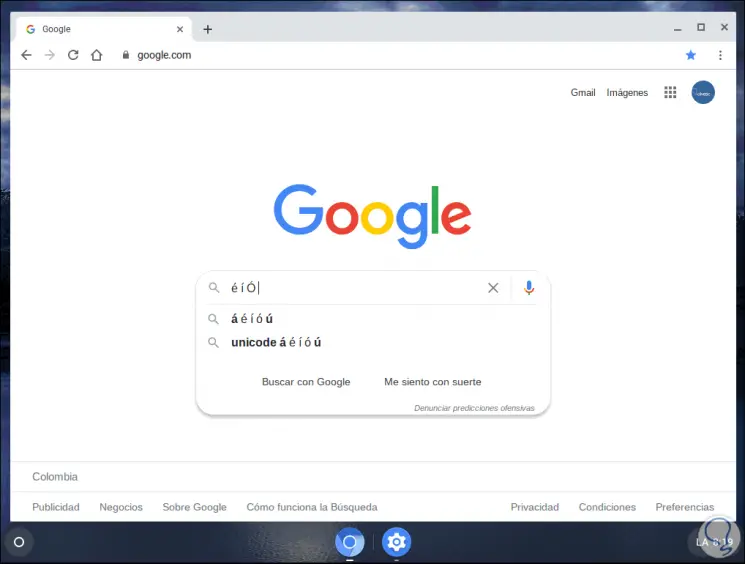
Step 2
In the case of at on Chromebook, we must use the Alt + 2 key combination:
Alt + 2
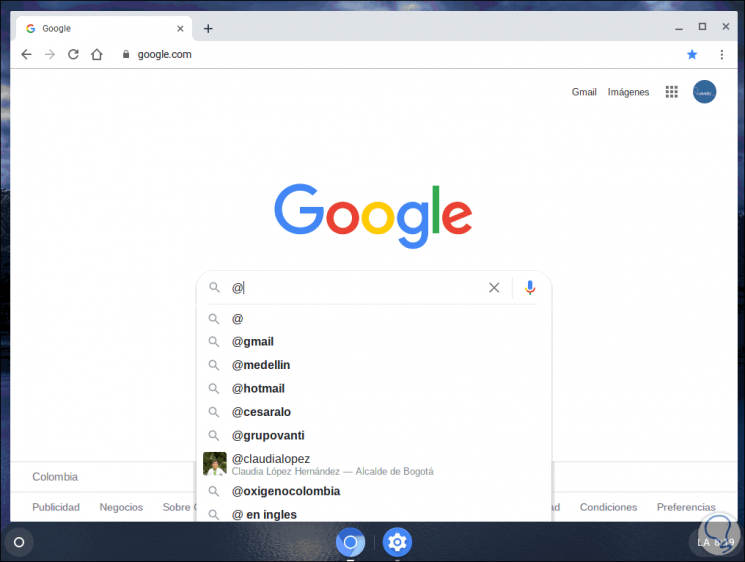
Note that to validate that the keyboard is Spanish we can see the legend LA or ESP on the task bar.
3. How to insert accents and ats using extended US keyboard
Step 1
In the case of using the extended US keyboard, it is an extra option since with this keyboard we handle the following options:
- Virgulilla (ñ): Alt (right) + ~ + letter
- Circumflex (ô): Shift + ^ + letter
- Dieresis (ü): Shift + "+ letter
We configure this language by clicking on the keyboard icon and choosing EXTD which is the extended US keyboard:
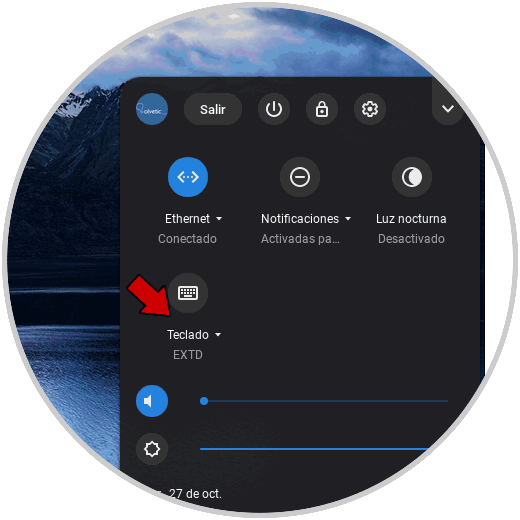
Step 2
Then to add accents we simply press the Alt Gr key and enter the letter in which the accent or accent will be:
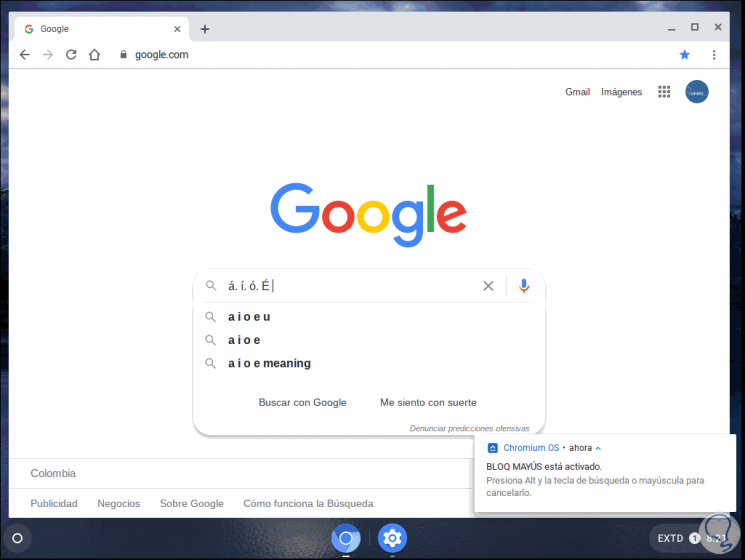
Step 3
In some special cases such as ü ^, we must use the combination Alt Gr + Y:
Alt Gr + Y
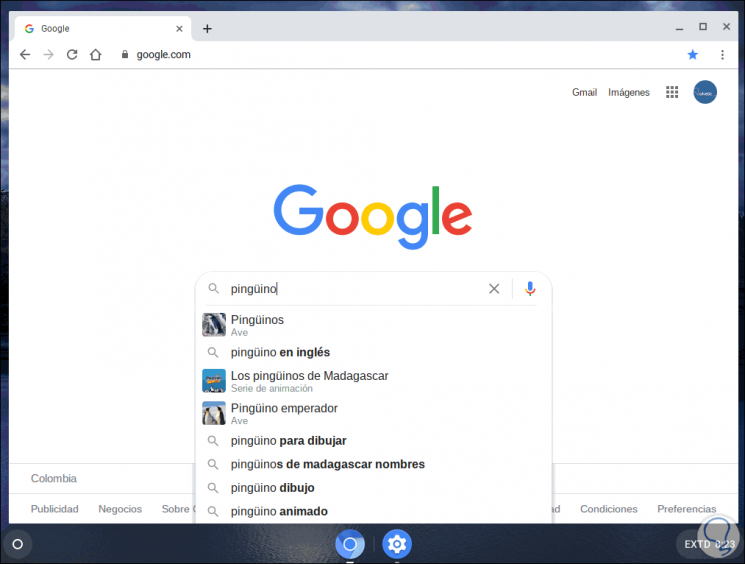
For the at sign TechnoWikis recommends that you change the language to Spanish and use the Alt + 2 keys.
With these options it is possible to use accents and at sign on Chromebook..