It is not a secret for any of us that VirtualBox is one of the most complete virtualization platforms for everything it offers us, it is compatible with different operating systems, it can be integrated with various functions of the physical equipment and it is completely free. But there is something else to make of VirtualBox unique, and they are the Guest Additions..
What are Guest Additions
The set of functions of the VirtualBox Guest Additions can be installed in the compatible guest operating systems and are offered as a CD image called VBoxGuestAdditions.iso, its task is to allow the tasks between the virtual machine and the physical equipment to be as complete possible.
Features Guest Additions
When installing the Guest Additions we have:
- Improved video support with special drivers
- Mouse pointer integration thanks to the "Mouse and keyboard catch and release" function
- Option to map the windows on the host's desktop for much more direct access
- Generic communication channels between host and / or guest
- Automated logins and many more
TechnoWikis will explain how to install Guest Additions in Ubuntu 21.04 and thus enjoy a more complete experience.
To stay up to date, remember to subscribe to our YouTube channel! SUBSCRIBE
How to install Guest Additions on Ubuntu 21.04
Step 1
In the Ubuntu virtual machine, we open the terminal and execute the command:
lsb_release -a
Step 2
With this it is possible to see the current Ubuntu version:
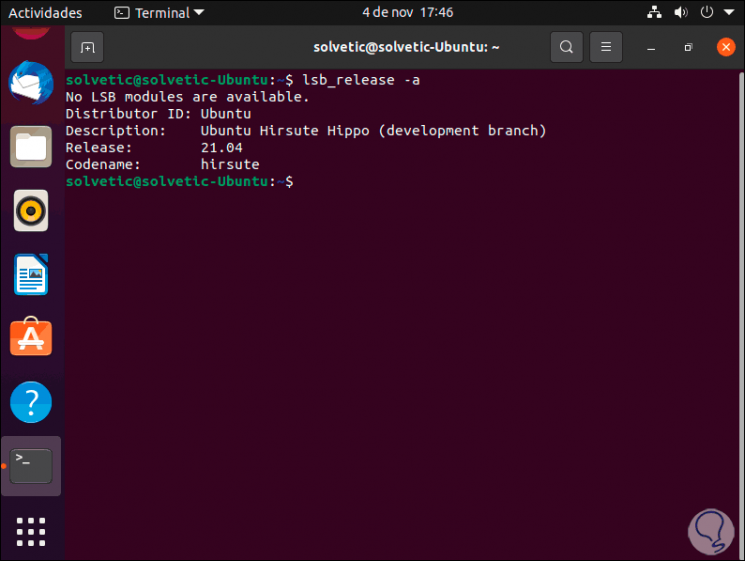
Step 3
Now, we are going to execute the following command:
sudo apt install build-essential dkms Linux-headers - $ (uname -r)
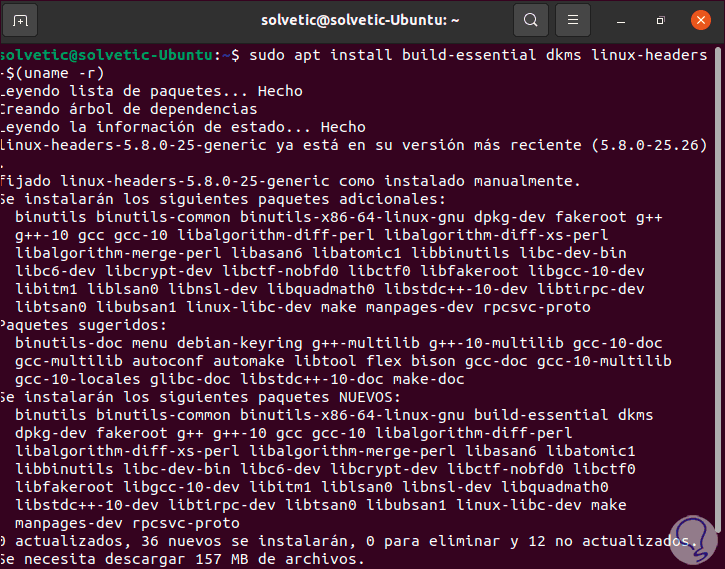
Step 4
We must enter the letter S to confirm the installation of the headers:
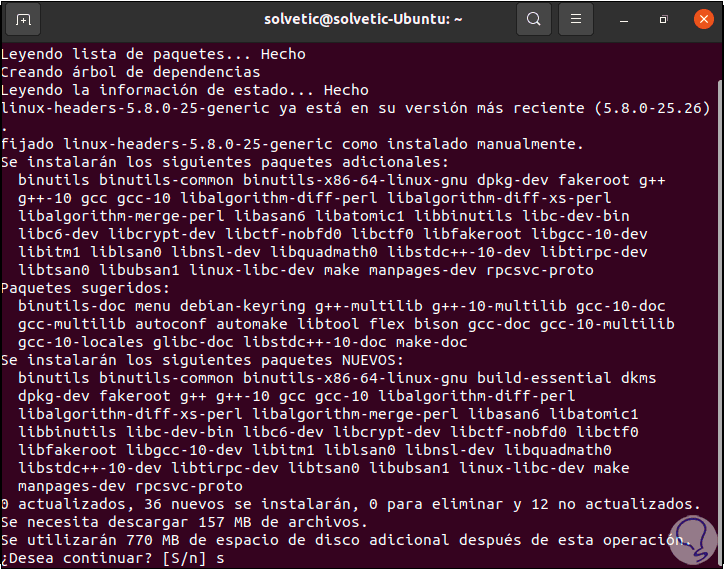
Step 5
At the end we will see the following:
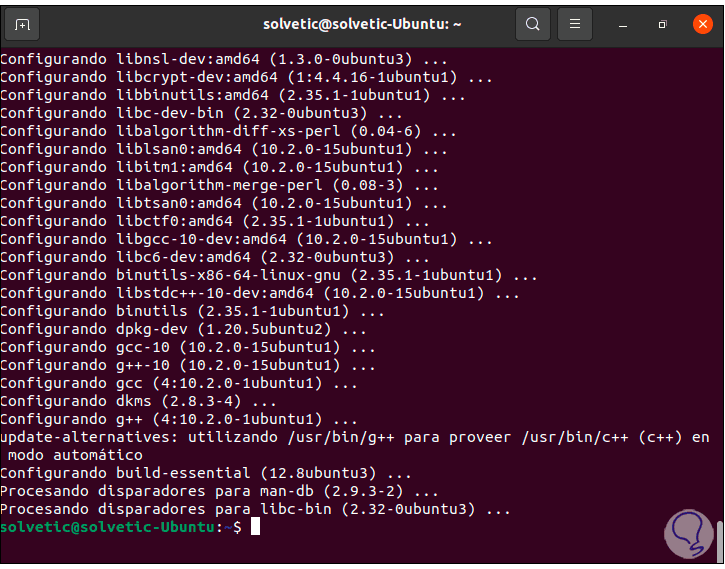
Step 6
Once this is complete, in VirtualBox we will go to the "Devices" menu and there we select the option "Insert CD image of << Guest Additions >>":
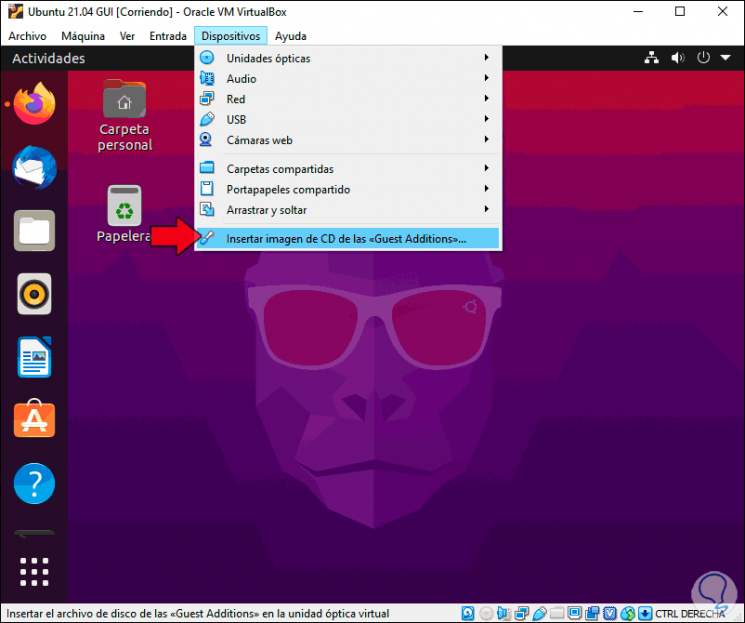
Step 7
In the virtual machine we will see the following message:
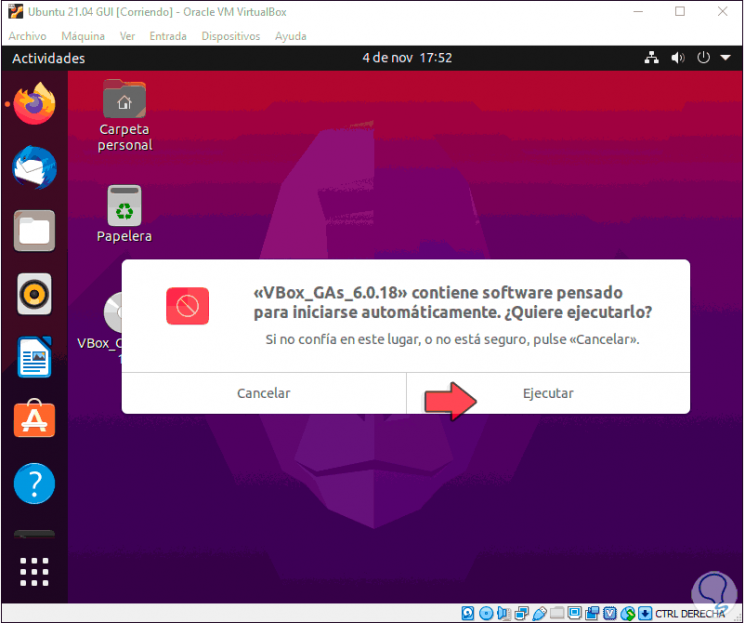
Step 8
We click on "Execute" and it will be necessary to enter the administrator password:
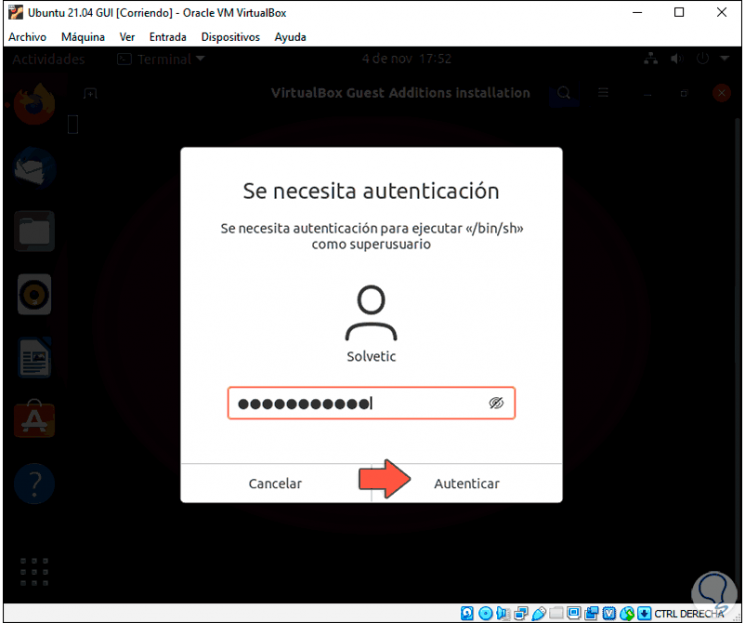
Step 9
We click on "Authenticate" and the terminal will open to complete the process:
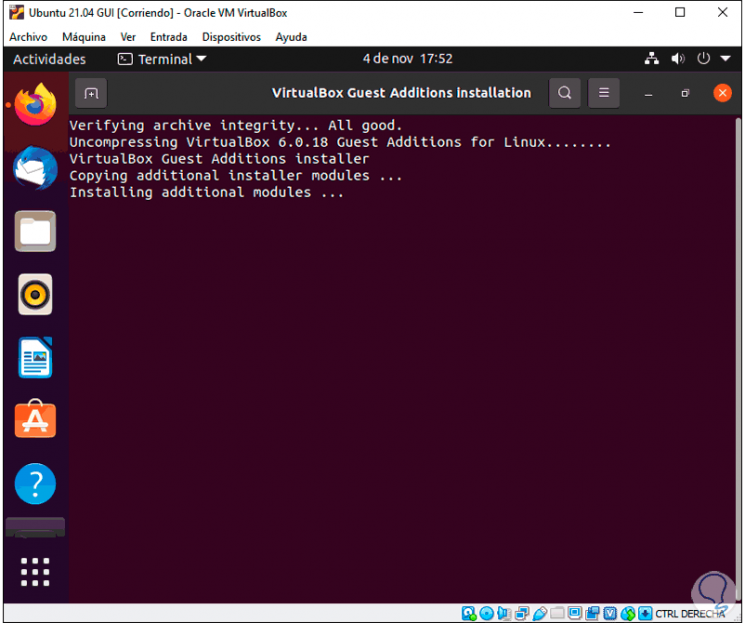
Step 10
At the end we will see this: Press any key to close the terminal.
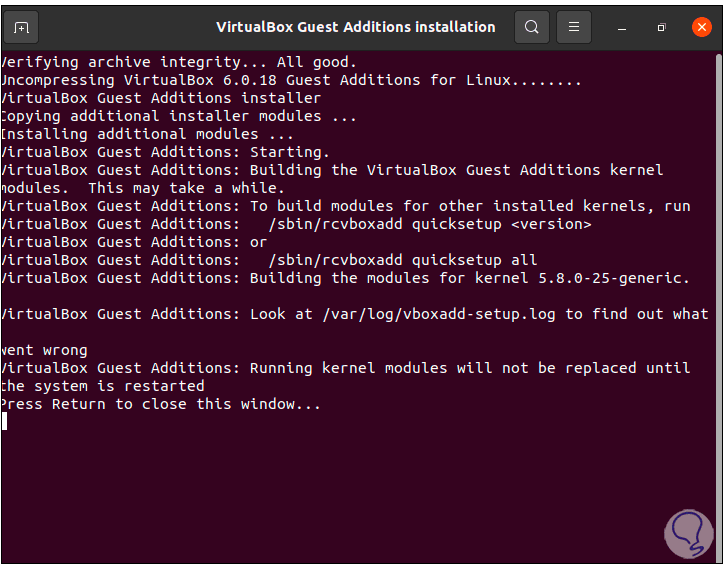
Step 11
We turn off the virtual machine and open its configuration, in the "General" section we will go to the "Advanced" tab and activate the "Bidirectional" option in the "Share clipboard" and "Drag and drop" fields:
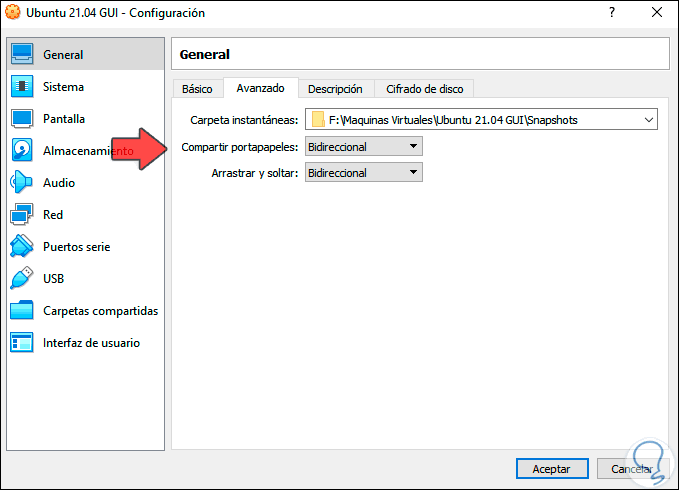
Step 12
We click OK to apply the changes. We start the Ubuntu 21.04 virtual machine again to enjoy these extra functions:
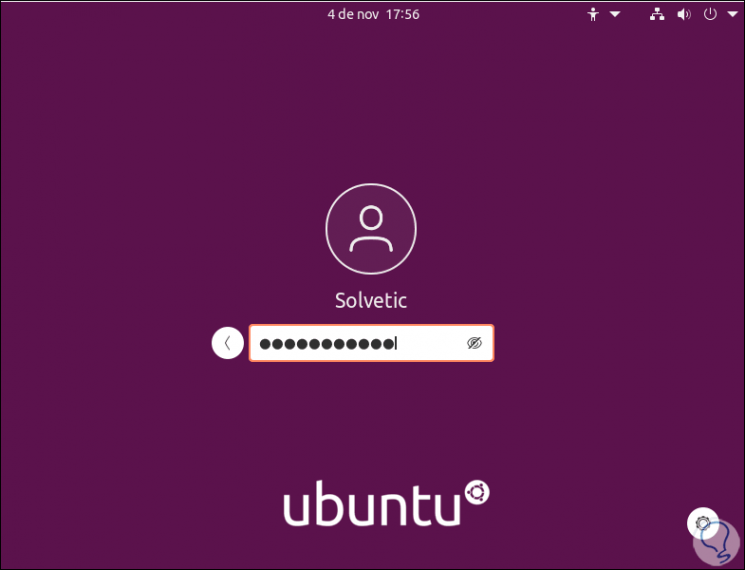
With the Guest Additions we will have many options at hand to improve the experience of using VirtualBox..