Windows 10 and Ubuntu are two of the most popular operating systems that are used by millions of users worldwide, but we all know about the incompatibility between both systems, this, although it does not allow us to run applications of one or the other natively, if it allows us perform certain actions involving systems. With the bootable USB we can get out of problems in which we have to recover our system or reinstall it for some reason..
For example, TechnoWikis will explain how to create a Windows 10 bootable USB directly in Ubuntu 21.04, the process is not complex, but it is functional to have a bootable USB with Windows which will be useful for new installations or for administration tasks. .
To stay up to date, remember to subscribe to our YouTube channel! SUBSCRIBE
How to create Windows 10 bootable USB on Ubuntu 21.04
Step 1
We go to the following Microsoft link to download the Windows 10 ISO image:
Windows 10 ISO Image
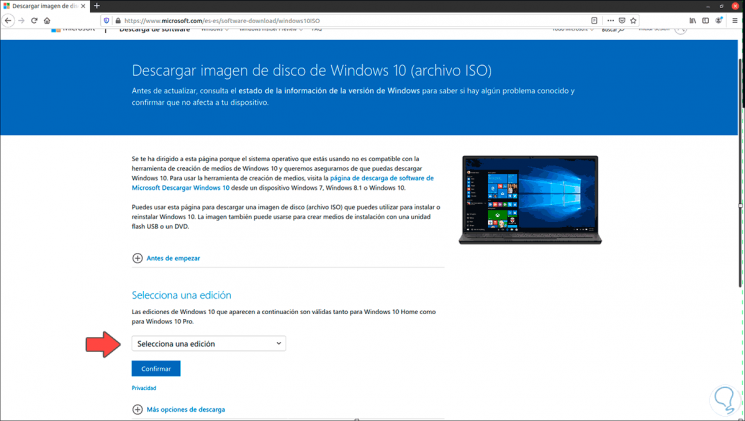
Step 2
In the field "Select an edition" we choose the available option:
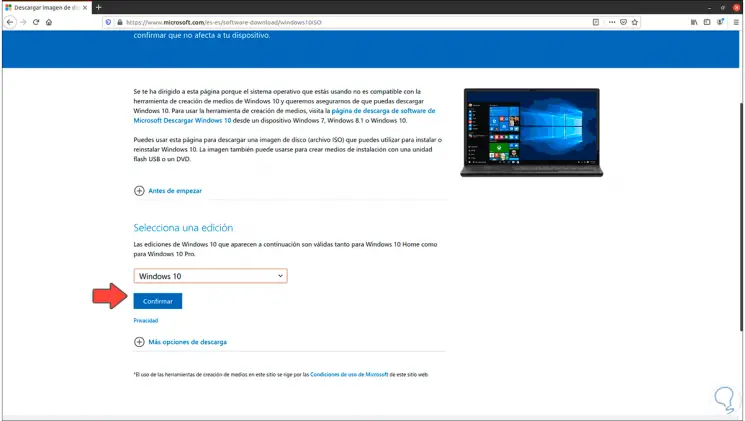
Step 3
We click on "Confirm" and now we select the language to download:
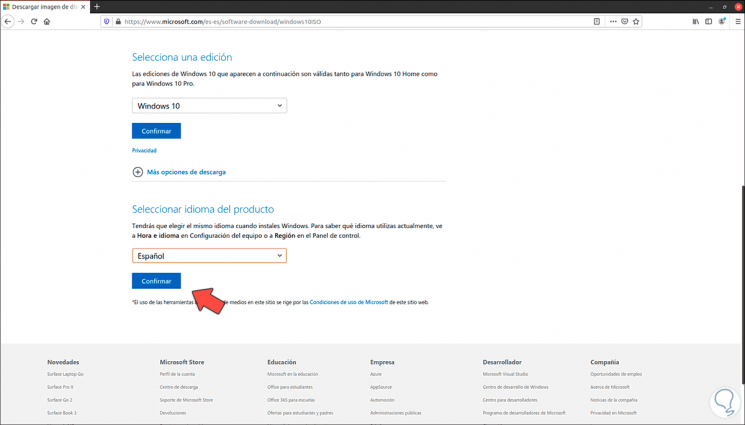
Step 4
In the next step we select the desired architecture:
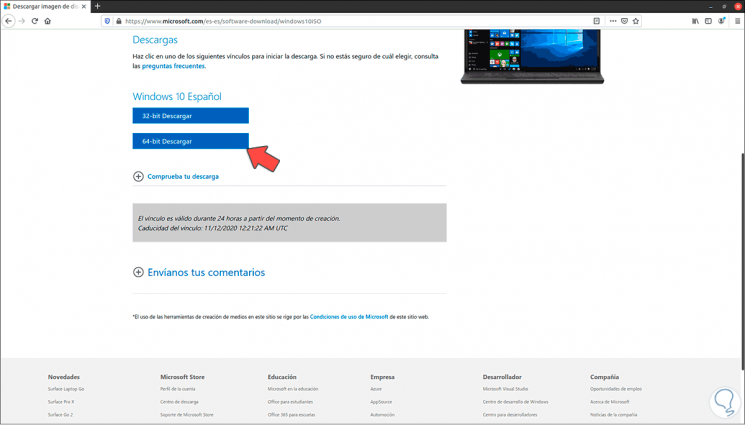
Step 5
We click on the desired option to download, we see the image on the site where it has been downloaded:
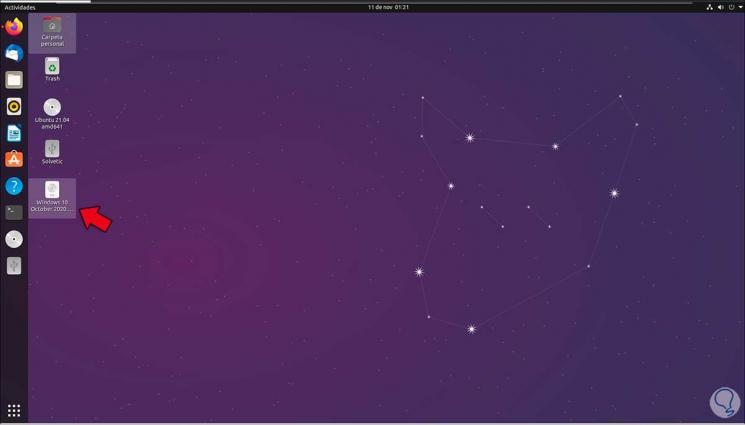
Step 6
In the Ubuntu 21.04 terminal we execute the following command to validate the system version:
lsb_release -a
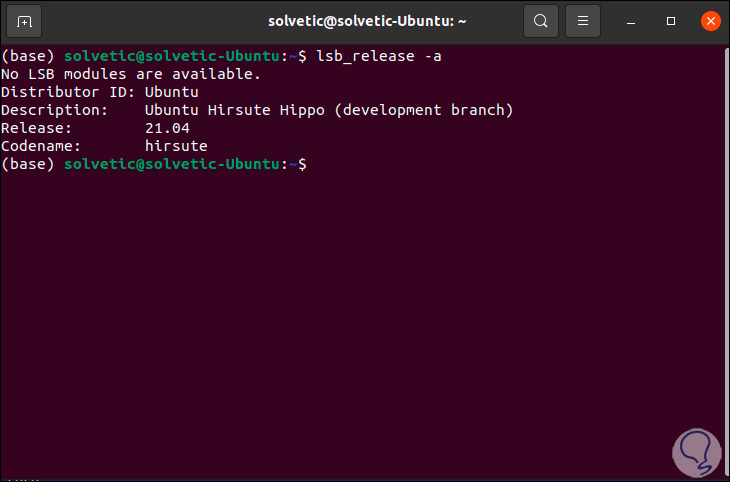
Step 7
From Activities we open the Disks utility:
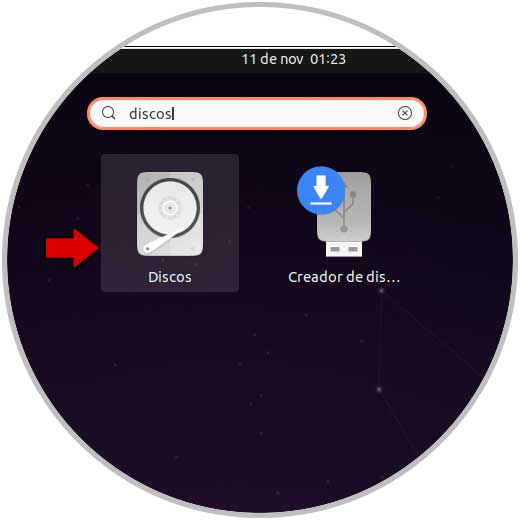
Step 8
There we are going to unmount the USB drive from the system:
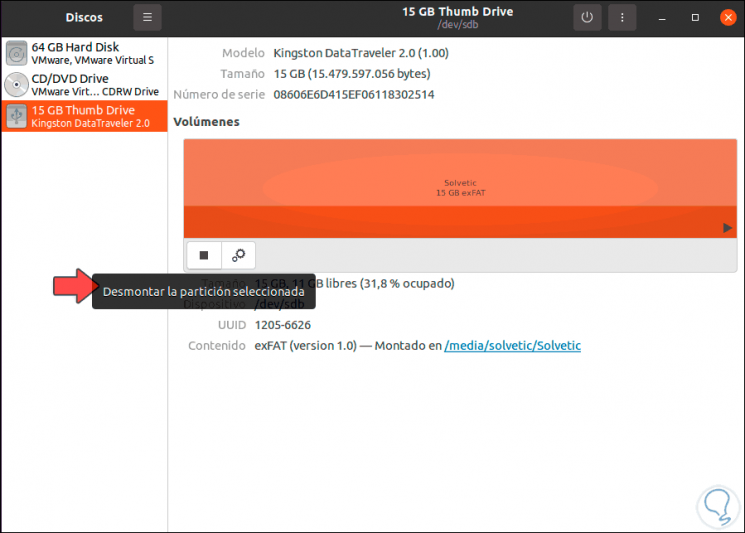
Step 9
Once disassembled, we will see the following:
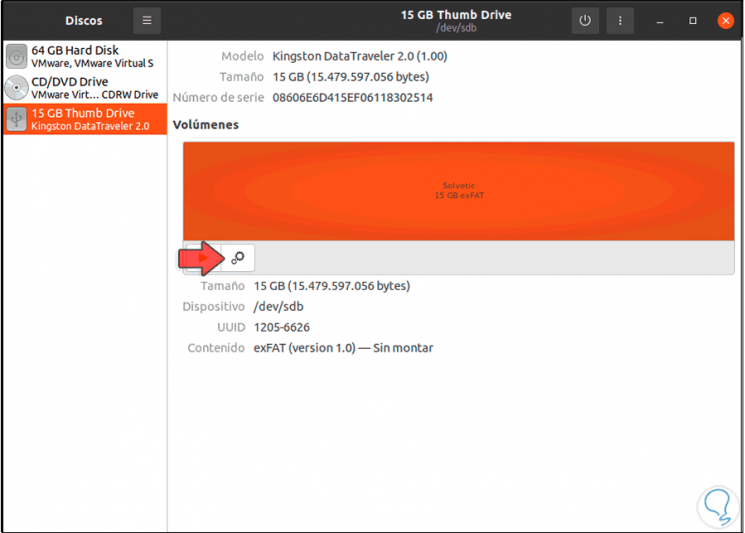
Step 10
We click on the pinion icon and in the displayed list we select "Format partition":
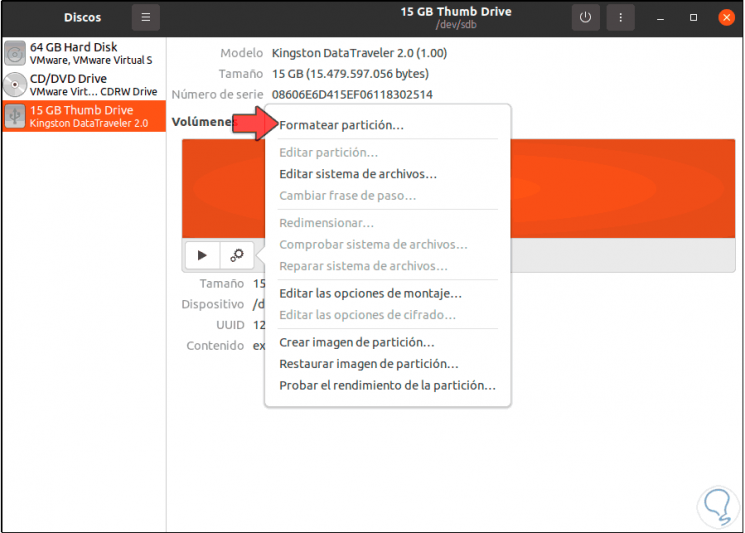
Step 11
We assign a name to the unit and select the FAT format:
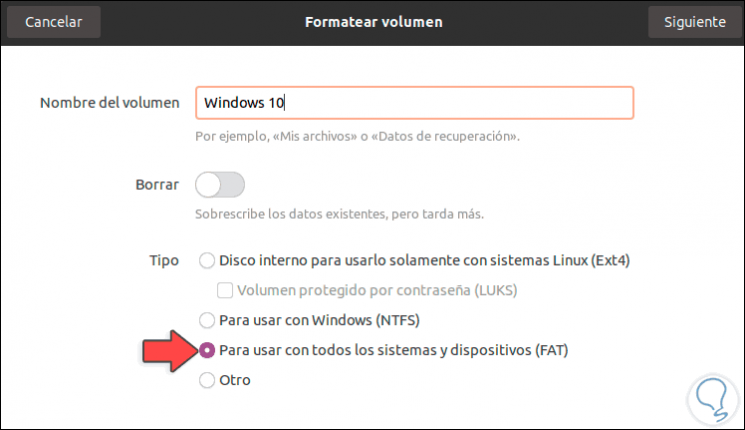
Step 12
We click Next and we will see this message:
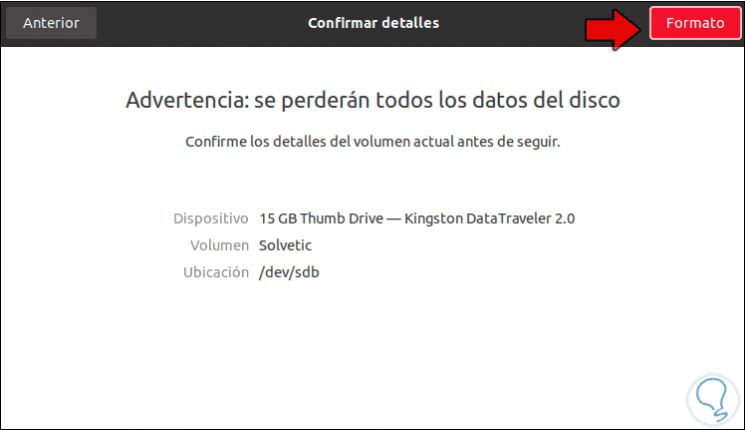
Step 13
We apply the changes by clicking on "Format":
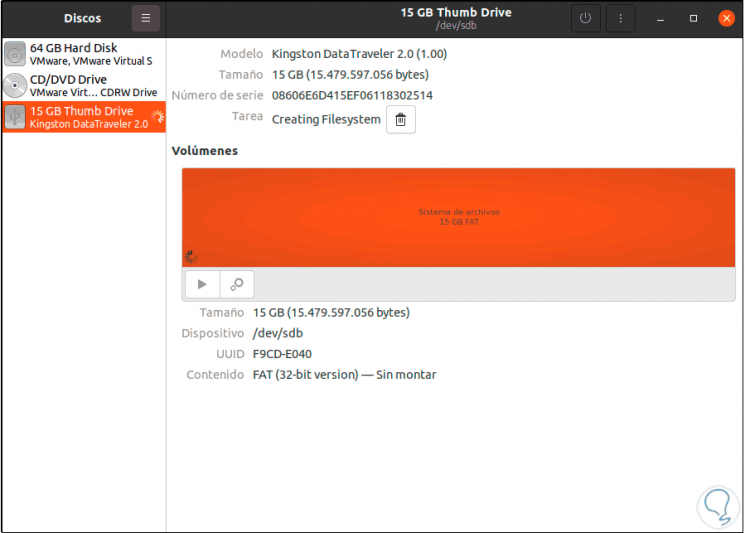
Step 14
Once the process is finished we will see the format applied correctly:
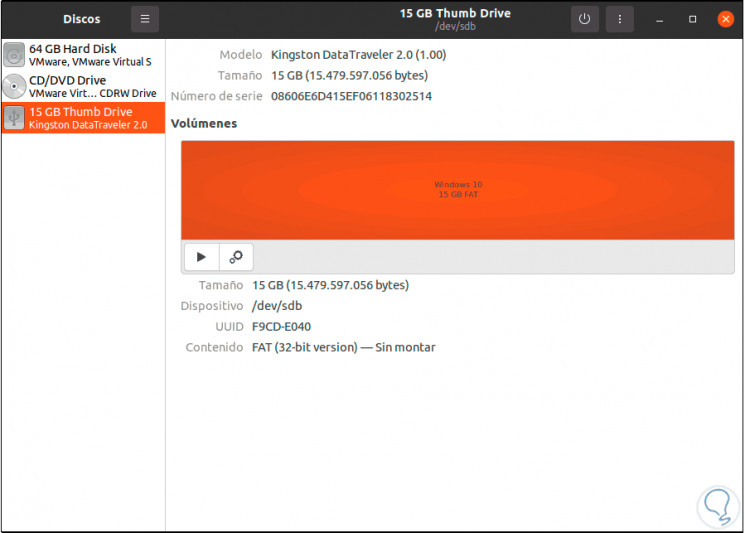
Step 15
We mount the USB by clicking on the play sign:
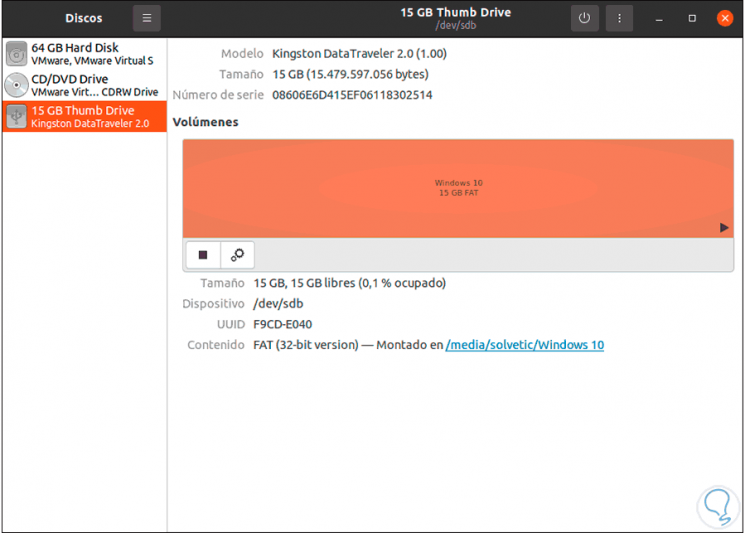
Step 16
We go to the terminal and download the utility to create the bootable USB, for this we execute:
curl -L https://git.io/bootiso -O
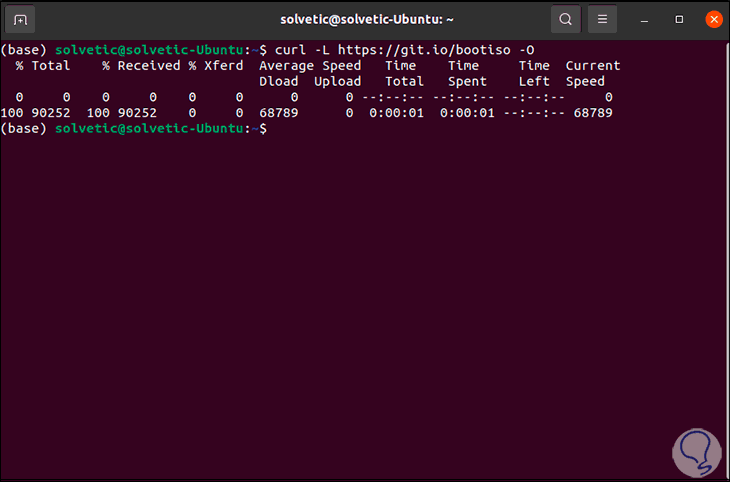
Step 17
Now we grant execute permissions to the utility with the command:
chmod + x bootiso
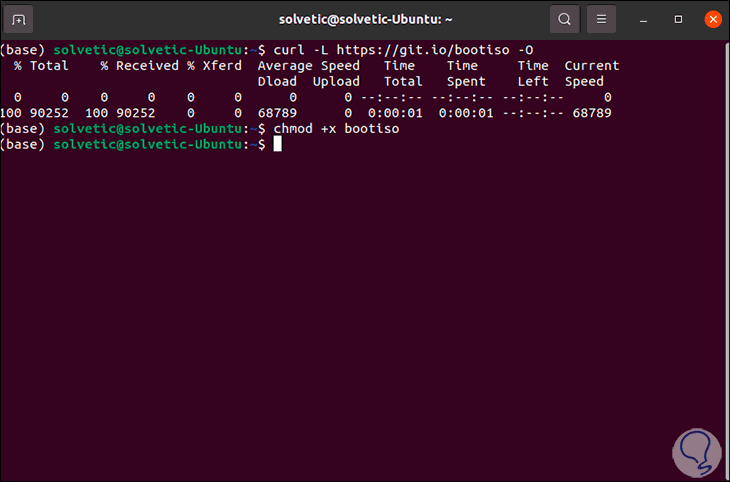
Step 18
After this we are going to install a series of utilities for the compatibility of the task, first of all, we install the following:
sudo apt install wimtools
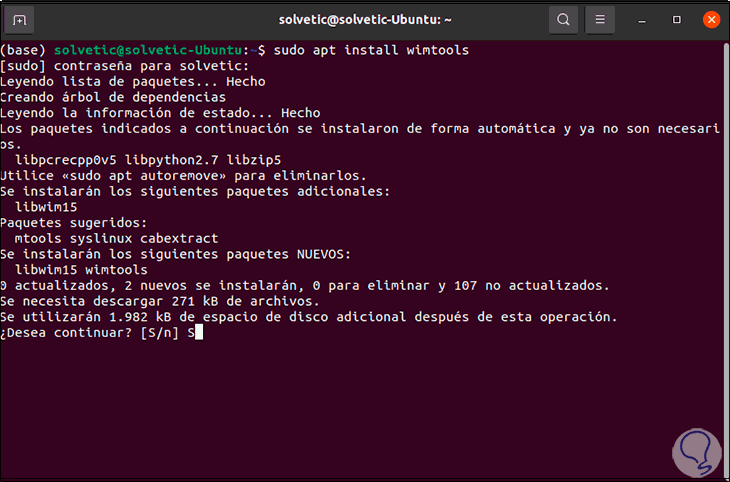
Step 19
We enter the letter S to confirm the download and installation:
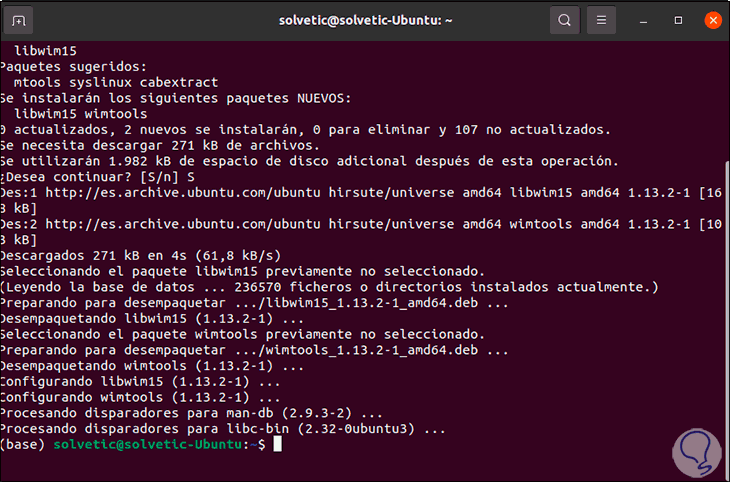
Step 20
Wimtools are open source libraries with which we can create, extract and modify Windows Imaging (WIM) files. Now we install the following:
sudo apt install syslinux
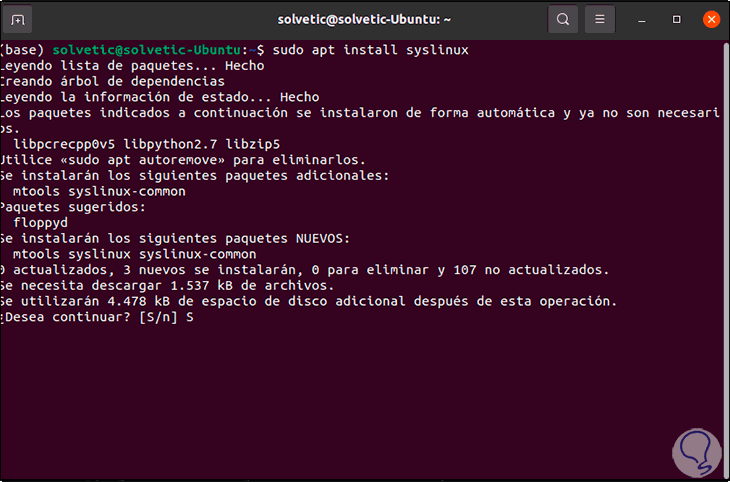
Step 21
Again we enter the letter S to confirm the process. Syslinux is a lightweight boot loader manager.
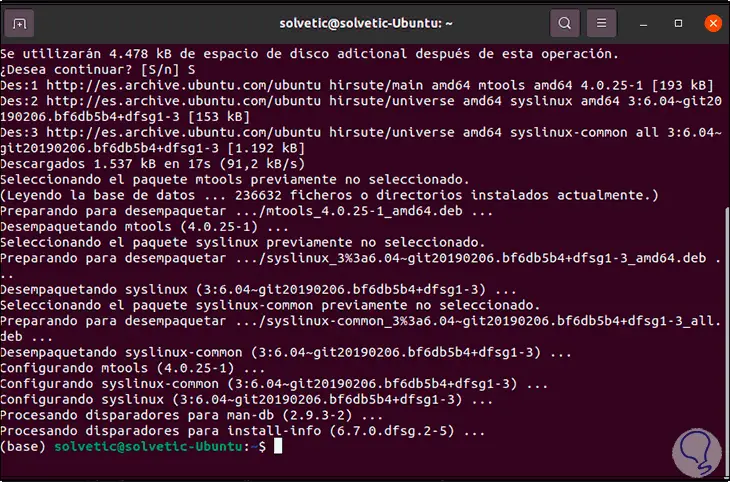
Step 22
After this we will execute:
sudo apt install extlinux
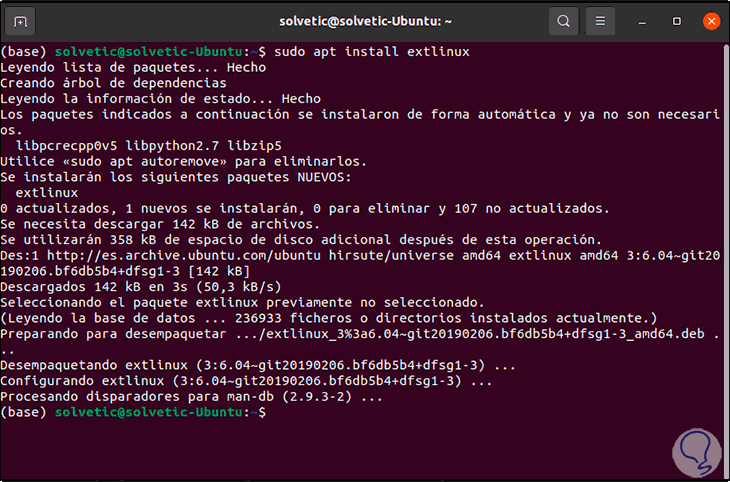
Step 23
Once we have finished, we are ready to create the Windows 10 bootable USB, for this we must use the following syntax.
./bootiso file.iso
Step 24
To copy the path where the ISO image is, right click on the image and select Properties:
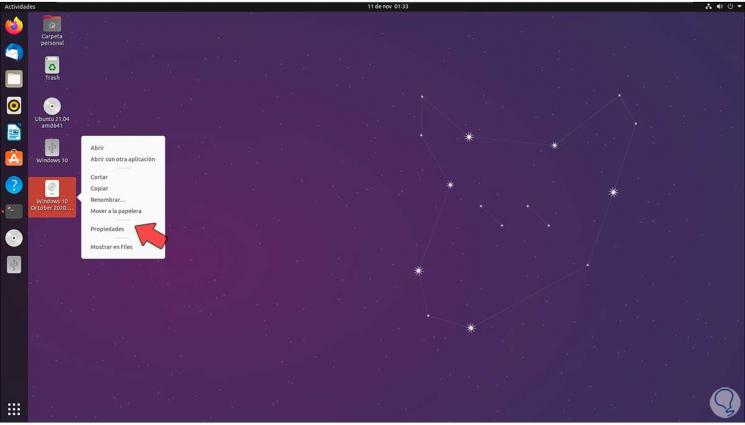
Step 25
In the displayed window we copy the source path:
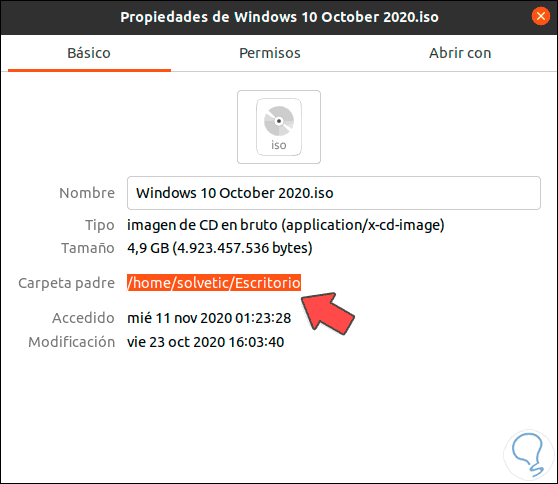
Step 26
We paste this in the terminal and copy the name of the ISO image:
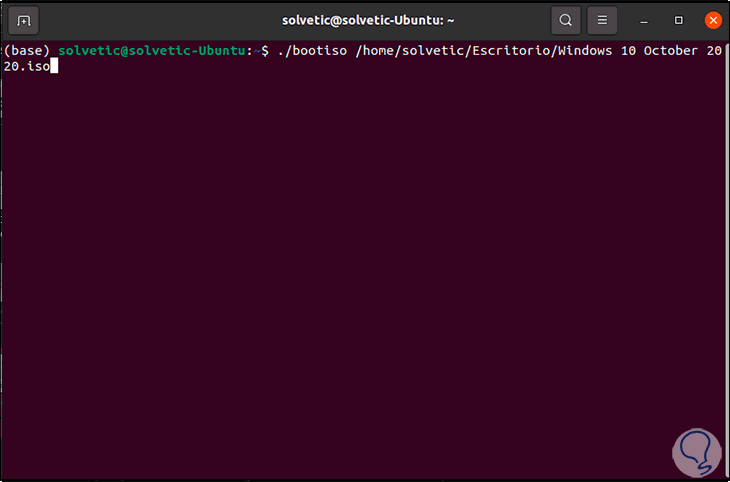
Step 26
We press Enter and we must accept the download and installation of some add-ons:
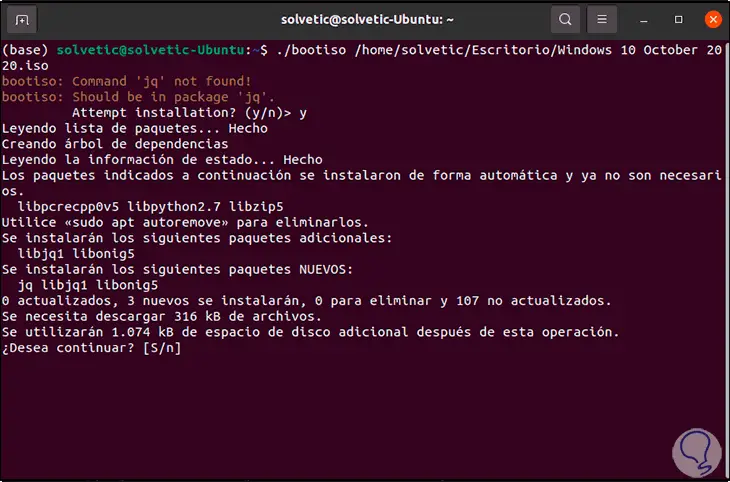
Step 27
This will give an error because the ISO image contains spaces and we can lose our minds looking for the error, to correct it we simply go back to the properties and remove the spaces in the name of the Windows 10 ISO:
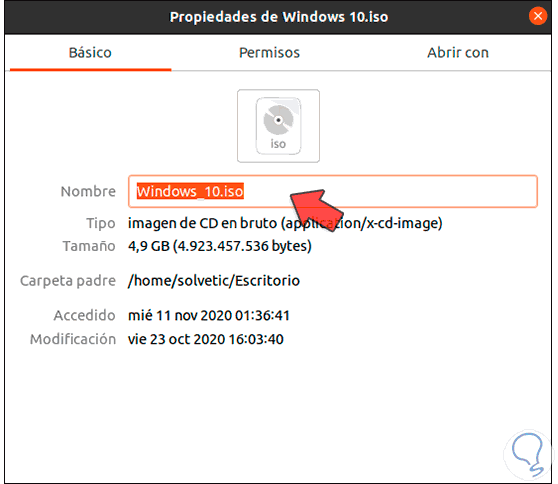
Step 28
When we execute the command again with this change we can see that the USB with its respective capacity and characteristics is detected:
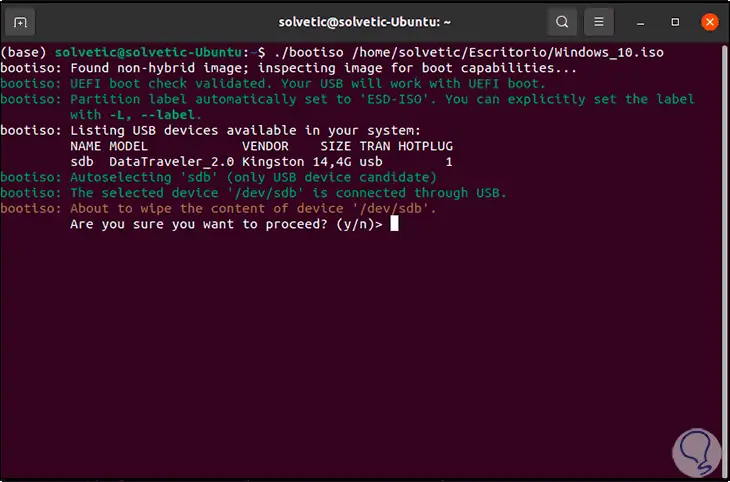
Step 29
There we enter the letter "y" to confirm the process and everything related to the creation of the Windows 10 bootable USB will take place:
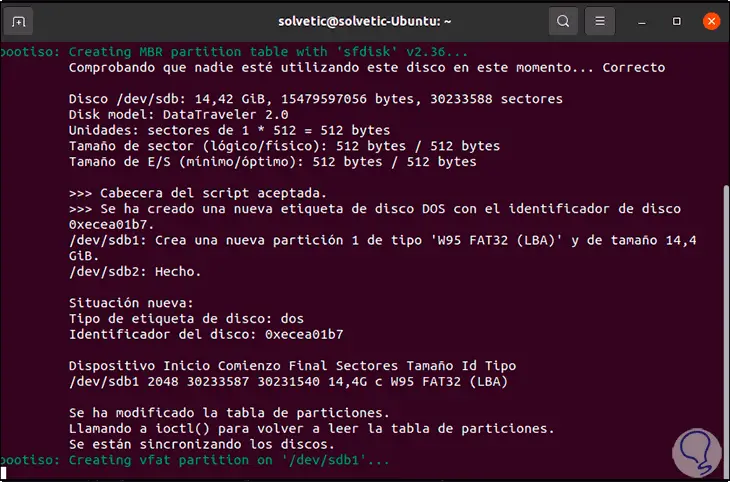
Step 30
Then all the necessary files will be copied to the Windows 10 USB:
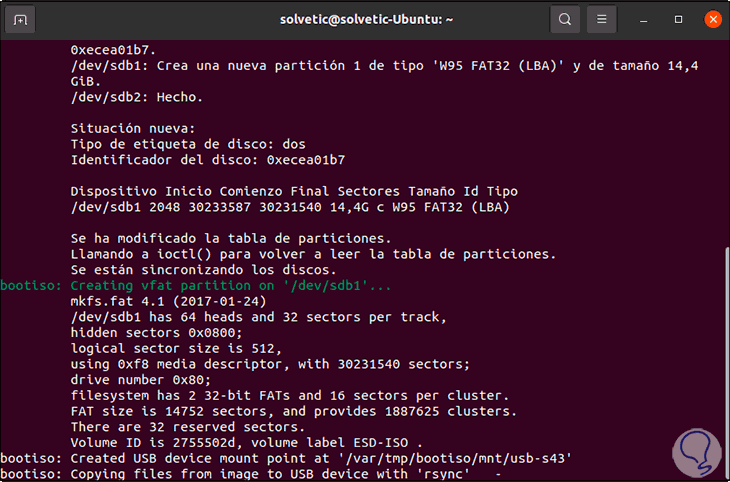
Step 31
At the end of this, the utility automatically ejects the USB from Ubuntu 21.04:
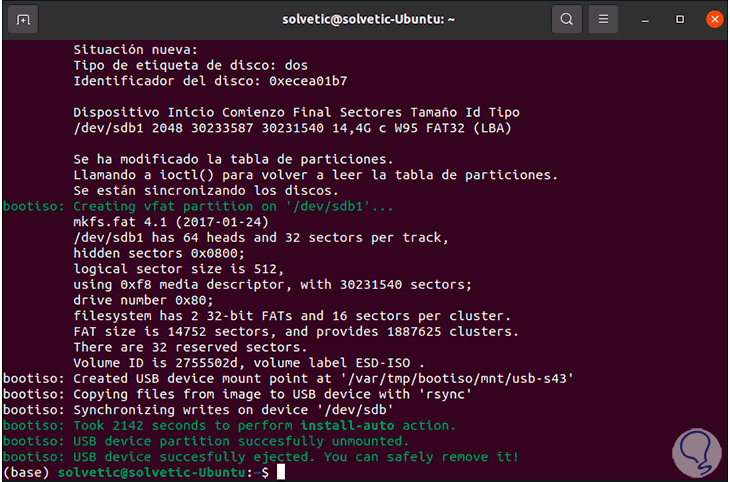
Step 32
We connect it back to the computer and we can see that it has the name assigned by default:
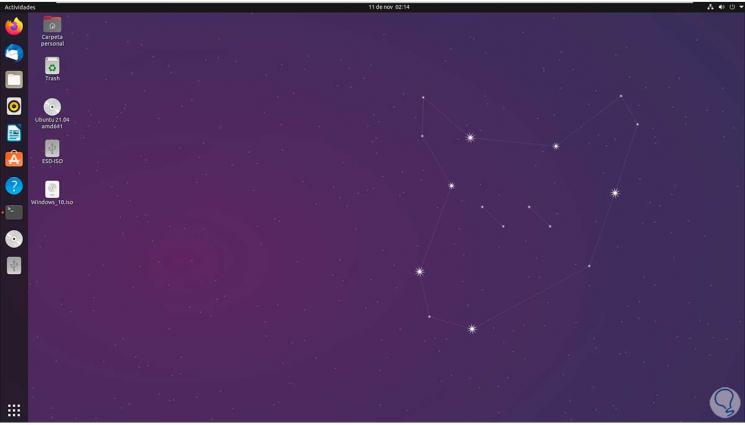
Step 33
We access the content of the USB and we will see all the files necessary to correctly install Windows 10 from this medium:
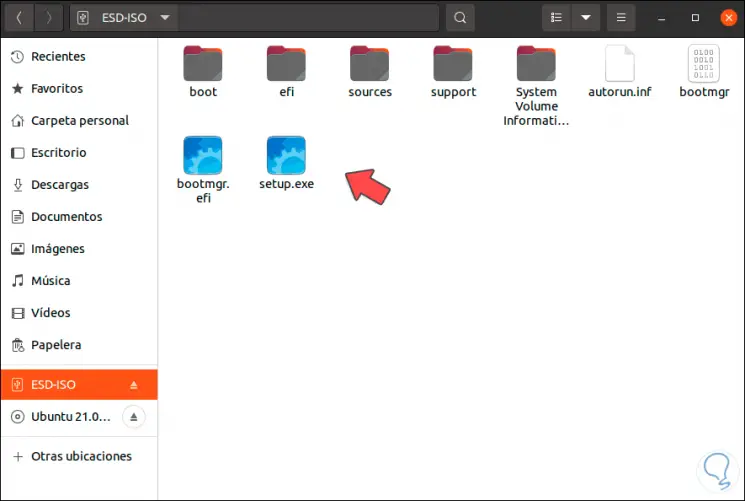
With this process it is possible to create a Windows 10 bootable USB directly from Ubuntu 21.04..