Dual boot is one of the best options with which it is possible to enjoy two different systems with the same hardware resource, this reduces the expense of buying new dedicated equipment and allows us to start the session with the desired system for the type work to be done..
Advantage
This type of boot can be done between Windows and Ubuntu, which is the next edition of Ubuntu scheduled for April 2021 but which will have some advantages such as:
- It will have GNOME 40 by default
- Your kernel will have update 5.10
- Chromium integration as an optional browser
- Allows you to encrypt EXT4 partitions without using the LVM partition scheme
The ISO image of this Ubuntu 21.04 beta version is available at the following link:
Ubuntu 21.04
If you want to dual boot between Ubuntu 21.04 and Windows 10, TechnoWikis has prepared this tutorial for you.
1. How to install Ubuntu 21.04 alongside Windows 10
The first thing we will do is go to the computer where Windows 10 is installed and configure the hard disk so that it has the space for Ubuntu 21.04,
Step 1
To do this we access the Disk Manager using any of the following options:
- Right-clicking on the Start menu (or with the Windows + X keys) and there select it
- With Run and enter the command "diskmgmt.msc"
- With Cortana or the Home search engine
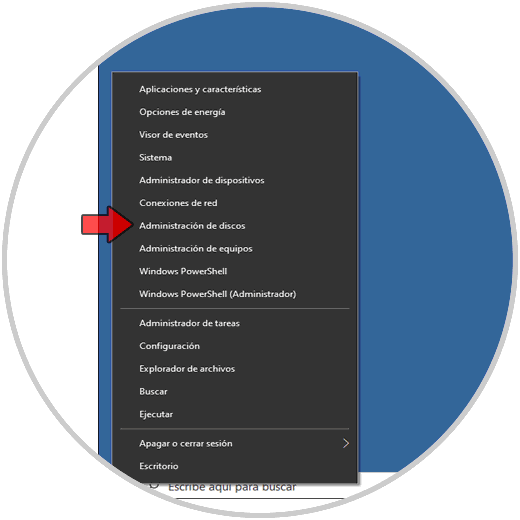
Step 2
When accessing the disk manager, we will right click on drive C and there we select the option "Reduce volume":
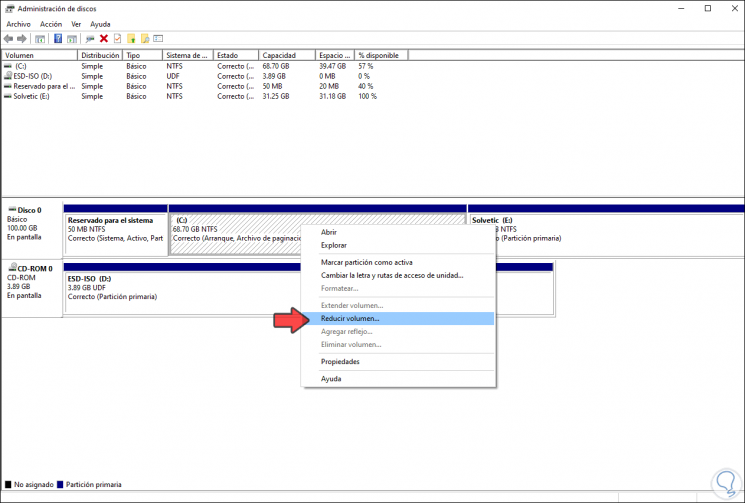
Step 3
Automatically, the operating system will analyze the amount of space that can be freed and the following window will be displayed, there we must enter the size of the disk where Ubuntu 21.04 will be installed:
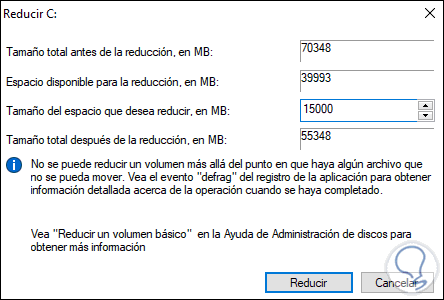
Step 4
In this case approximately 15 GB, we click on "Reduce" and we will see the available space now:
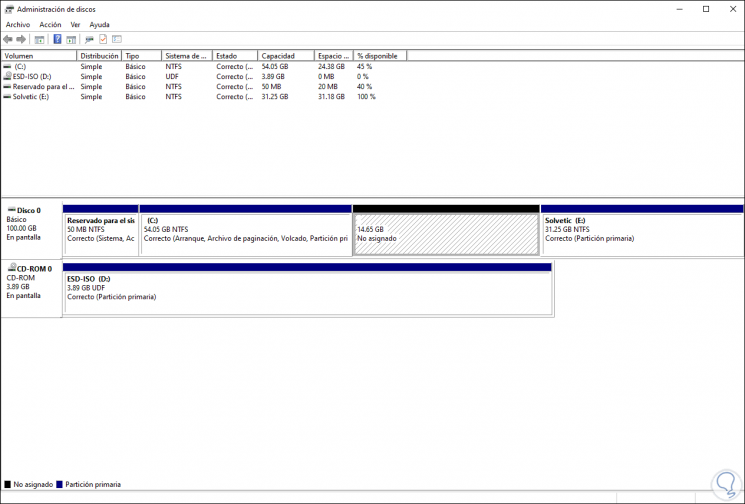
We leave this space as it is there..
2. How to configure dual boot between Ubuntu 21.04 and Windows 10
Step 1
Once the space has been reserved for the Ubuntu 21.04 partition, we burn the Ubuntu 21004 ISO image to a DVD or a bootable USB, we must restart the Windows 10 computer and access the BIOS or UEFI of this using the key according to the model (Esc, F2, Del, etc), then in the Boot tab we select the type of media to use with the ISO image of Ubuntu 21.04:
- Removable Devices if it is with bootable USB
- CD-ROM Drive if we have it on a DVD
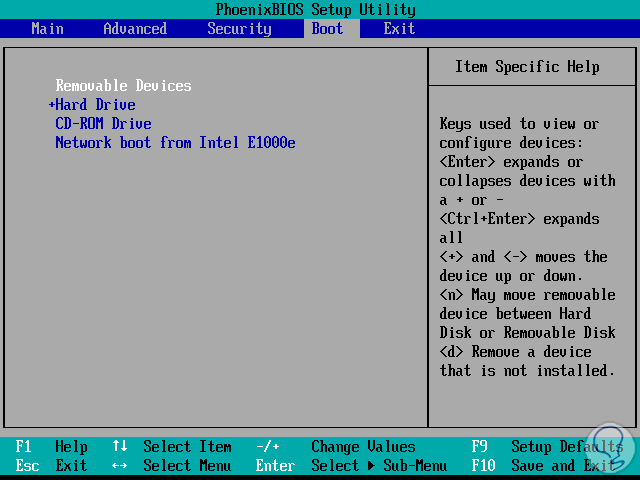
Step 2
We save the changes with the F10 key and restart the computer, we will see the Ubuntu 21.04 menu where we select the option "Ubuntu":
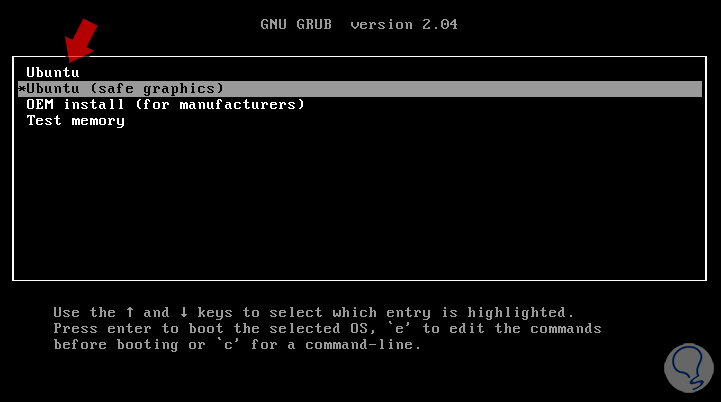
Step 3
The system will scan the hard drive to validate its integrity:
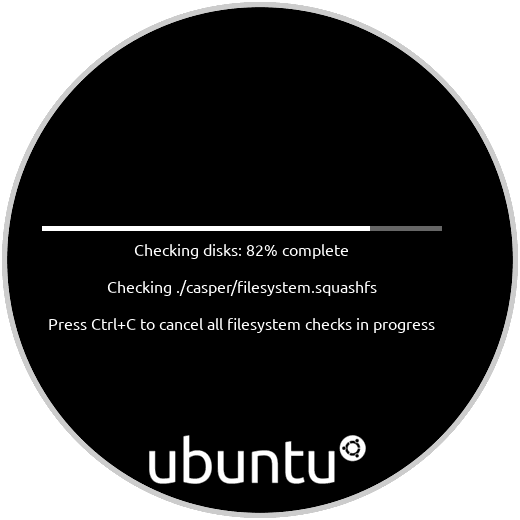
Step 4
After this we select the language in which Ubuntu 21.04 will be installed together with Windows 10:
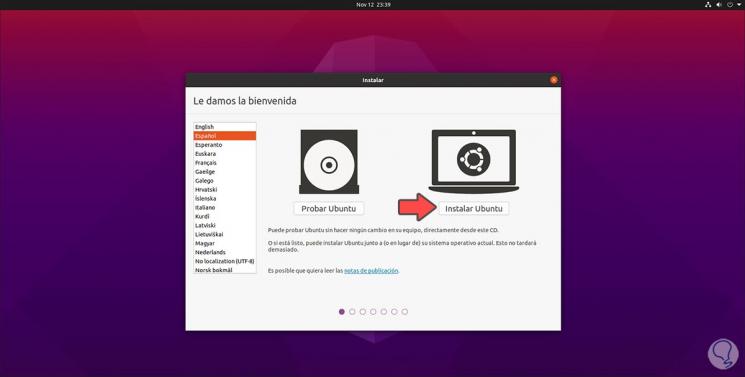
Step 5
We click on "Install Ubuntu" and define the keyboard language:
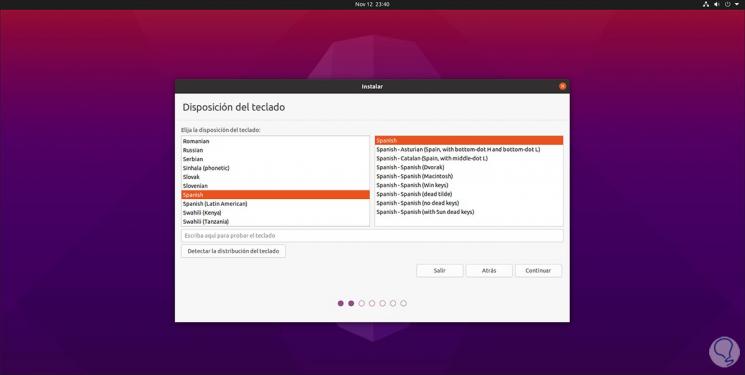
Step 6
In the following window it is possible to configure:
- Type of installation to use.
- Additional options such as downloading updates or installing programs to optimize aspects of the system
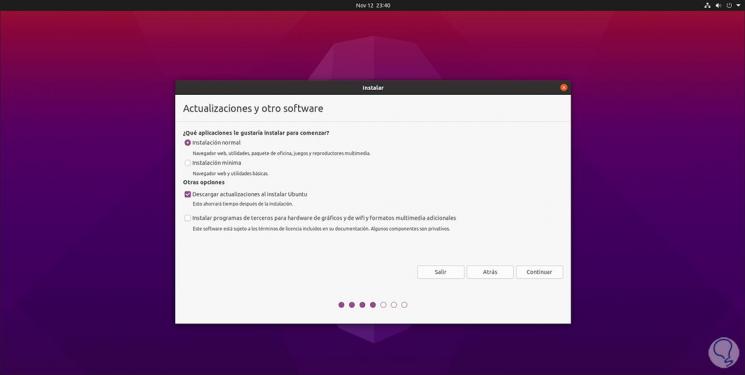
Step 7
We click on Continue and the next window is the vital one for us, there we must activate the "More options" box:
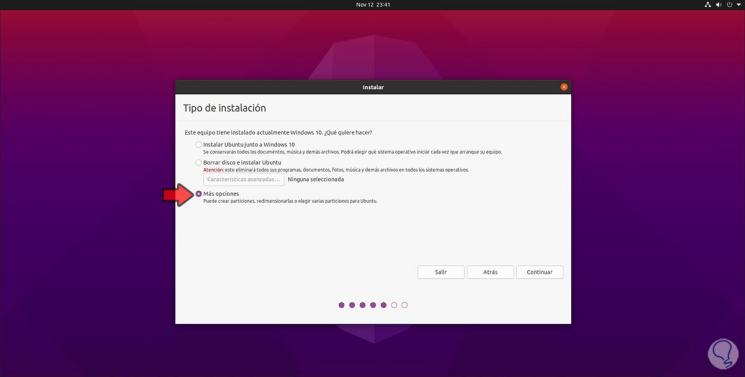
Step 8
Click on Continue and we will see the structure of the disk:
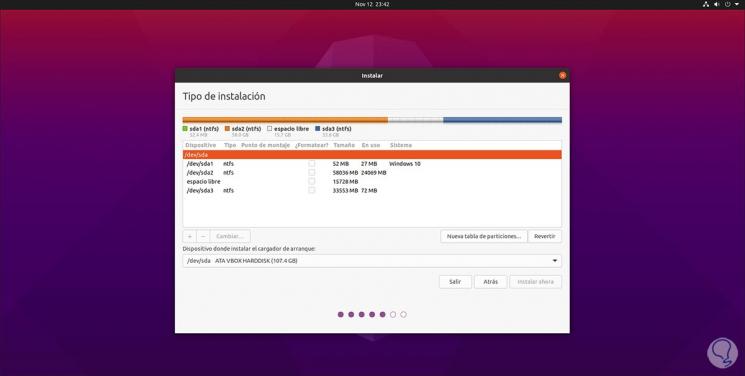
Note: we can see that there is the option "Install Ubuntu together with Windows 10", but if we select this option, the installation process will generate an error.
Step 9
In the disk structure we select the free space:
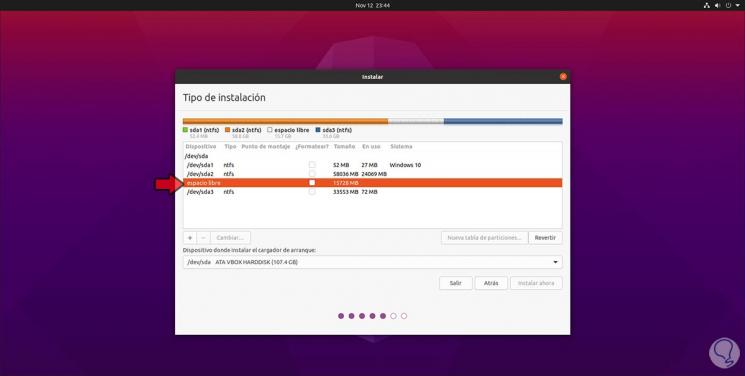
Step 10
We double click on this partition and the following window will be displayed where we assign the following values:
- Size = We assign the desired size in MB to the partition.
- Use as = Transactional ext4 filesystem.
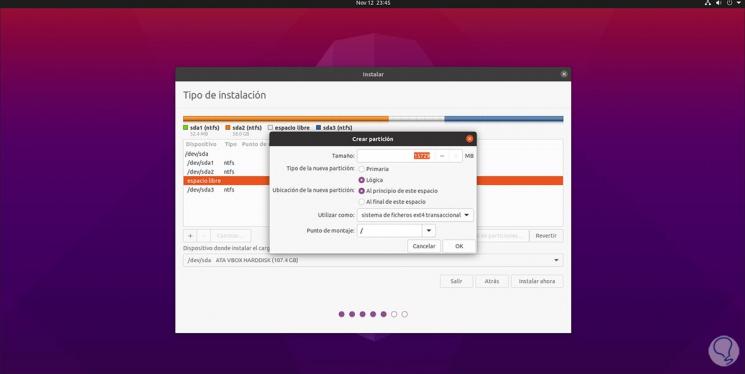
Step 11
Click OK and after a moment the changes will be applied:
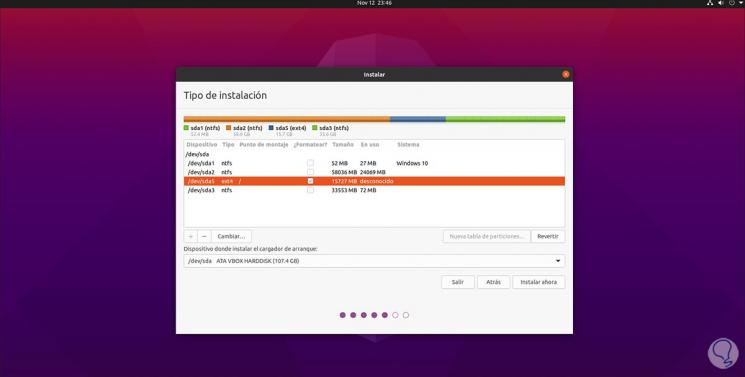
Step 12
Activate the "Format" box and now click on "Install now" and the following message will be launched:
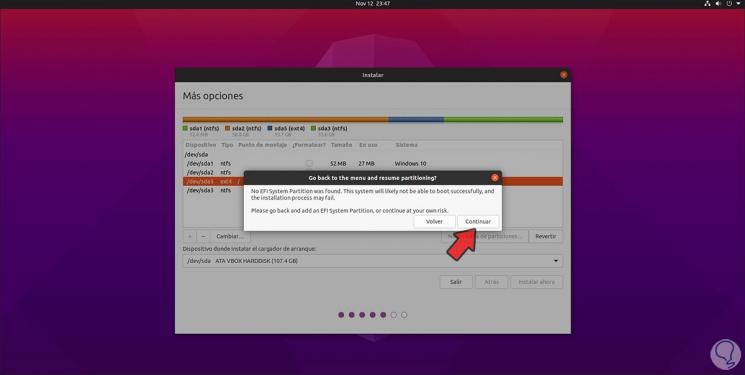
Step 13
We click on Continue and we will now see the following:
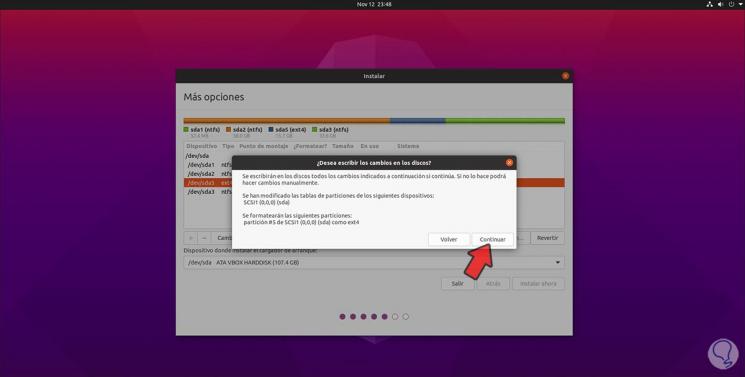
Step 14
We confirm the process by clicking on "Continue" and now we select the geographical location:
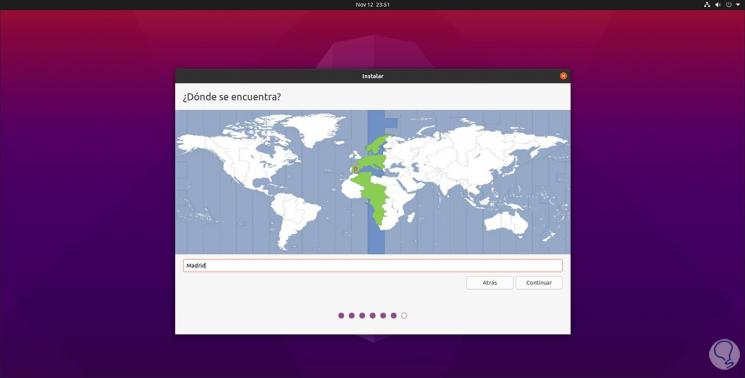
Step 15
After this we assign the name of the team and establish the administrator user credentials:
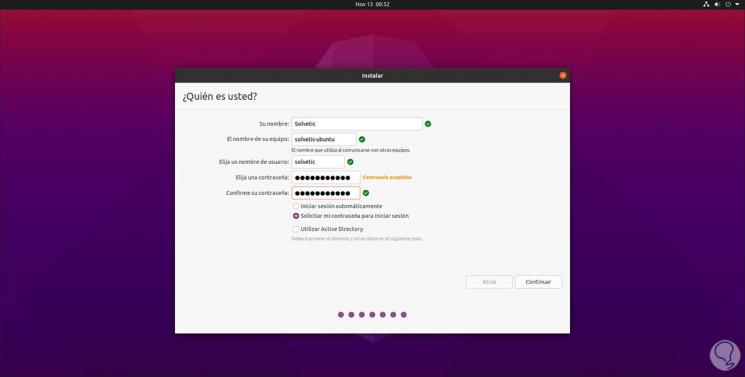
Step 16
We click Continue and the installation process of Ubuntu 21.04 will start along with Windows 10:
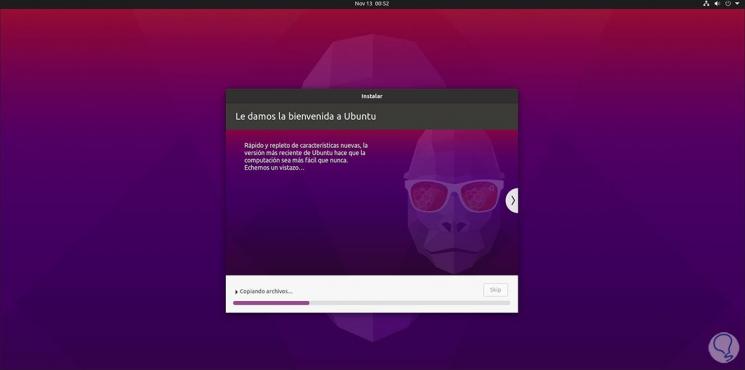
Step 17
The system installation will start:
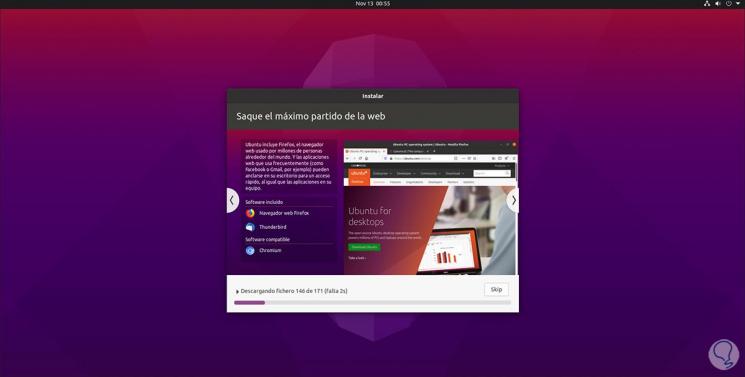
Step 18
When this process ends we will see the following:
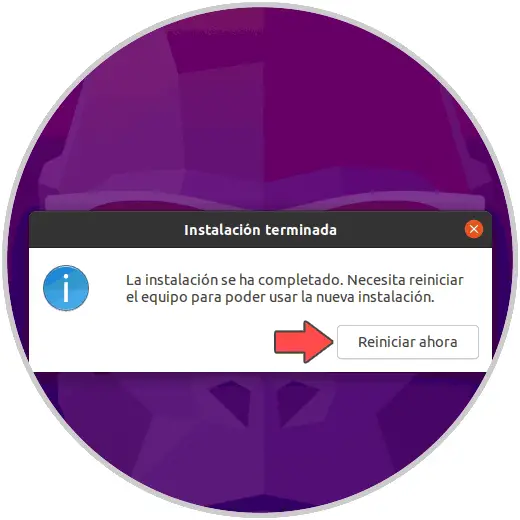
Step 19
We click on the "Restart now" button, remove the bootable DVD or USB with the Ubuntu 21.04 ISO and this will load GRUB (Ubuntu's boot manager) from where it is possible to select which operating system we will start with, Ubuntu 21.04 or Windows 10 :
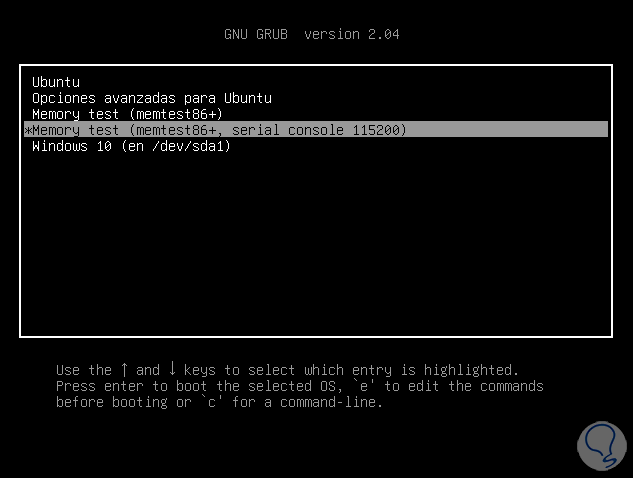
Step 20
We select Ubuntu and we can access Ubuntu 21.04 and complete the configuration and we are ready to use:
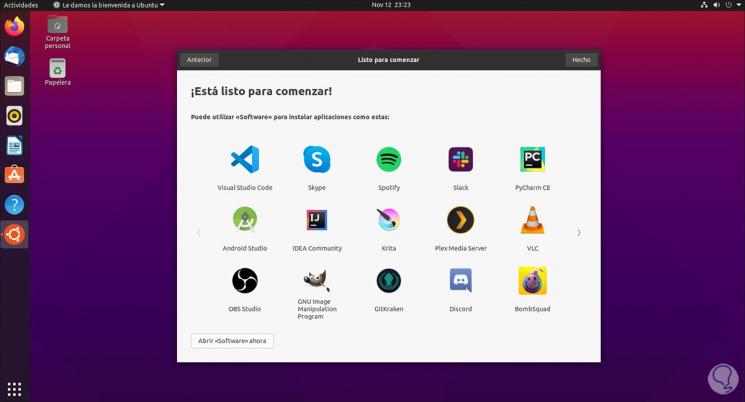
With these steps it is possible to create a dual boot between both popular systems (Windows and Ubuntu) so that we can use and get the maximum benefit from each one..