Ubuntu has launched its new beta version of Ubuntu 19.04 Disco Dingo, whose official launch will be in April 2019, which brings great news in all the general aspects of the system both in terms of configuration, security, appearance and new improvements. Something to keep in mind is that Ubuntu 19.04 will only be available in 64-bit editions. Your download is available at the following link:
Ubuntu 19.04
Ubuntu 19.04 Features
When using Ubuntu 19.04 we will have features such as:
- OpenSSL 1.0 has been deleted to only distribute OpenSSL 1.1.1 LTS.
- Python 3.7 integration as the default version of the Python3 language.
- A new merged usr directory configuration has been defined by default in the new installations.
- Native JavaScript implementation of the KDE Connect protocol.
- Steam available as Snap application.
- Chromium integration as an alternate browser.
Recall that it is a beta version which may contain or generate errors. Now, another of the most used operating systems today is Windows 10 which currently offers us the October 2018 version which has integrated numerous features and improvements, especially security for apps and files, and through which we can run hundreds of Tasks with simplicity..
One of the great advantages of today's IT world is the ability to create a dual boot which gives us the opportunity to work on a single computer with two operating systems, although these are not compatible as is the case of Linux and Windows , and This mode makes the most of hardware resources without investing in physical resources.
The dual boot will not create any conflict between both systems as these will be mounted and configured independently and for this reason TechnoWikis will explain how we can create a dual boot between Windows 10 and Ubuntu 19.04..
1. Configure Windows 10 to install with Ubuntu in dual boot
Step 1
The first step we must take is to go to the main computer, Windows 10, and there define the space on the hard disk in order to install Ubuntu 19.04 in that space, for this we must access the disk manager using any of the following options:
Step 2
Once we access the disk manager in Windows 10, we will right click on drive C and there we select the option “Reduce volumeâ€:
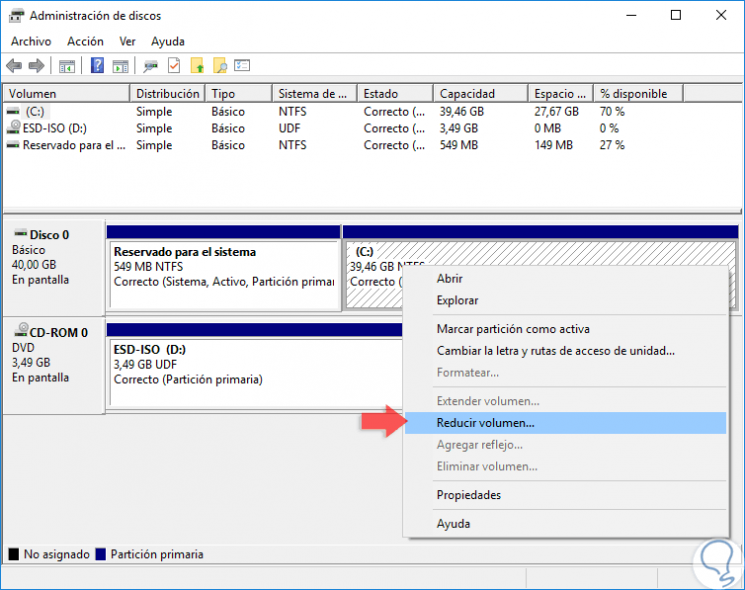
Step 3
The system will be in charge of doing the automatic analysis of how much space you can free and the following window will be displayed where we enter the disk size for Ubuntu 19.04 in MB:
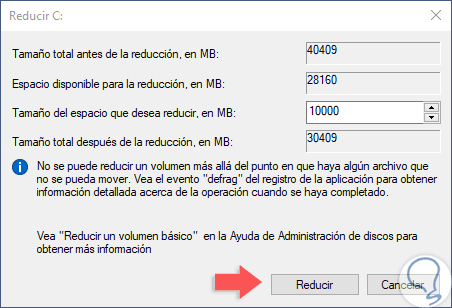
Step 4
Once this is defined, click on the “Reduce†button and we will see that the partition is created where Ubuntu 19.04 will be hosted:
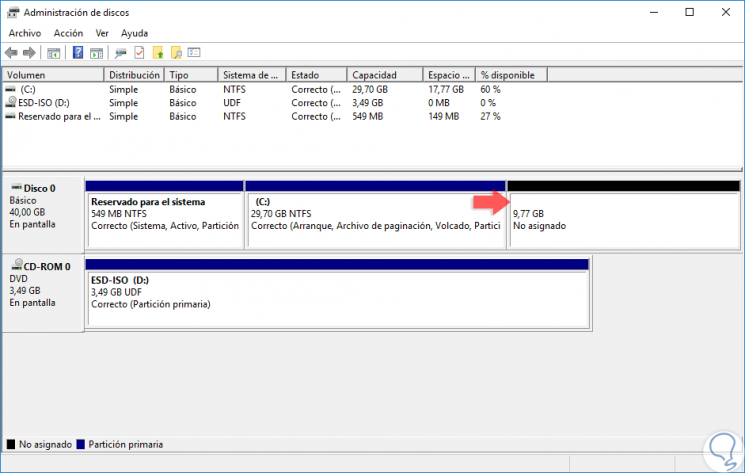
2. Configure Ubuntu 19.04 to install with Windows in dual boot
The next step is to burn the ISO image that we have downloaded from Ubuntu 19.04 to a DVD or to a bootable USB memory, after this process we will insert the bootable DVD or USB with the Ubuntu 19.04 ISO image into the computer in order to that the system can boot from there, we achieve this by accessing the BIOS or UEFI and there configure the boot from the respective medium.
Once this method is defined, DVD or USB, press the F10 key to save the changes and continue with the boot.
R
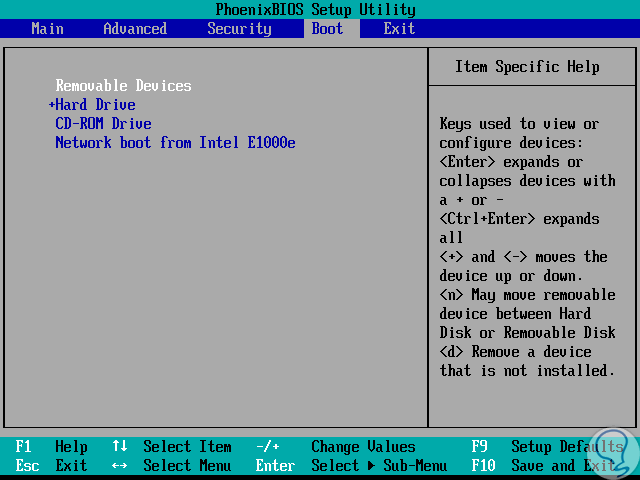
3. Install Ubuntu 19.04 with Windows 10 in dual boot
Step 1
Once the system boots from the medium where the Ubuntu 19.04 ISO is recorded we will see the following:
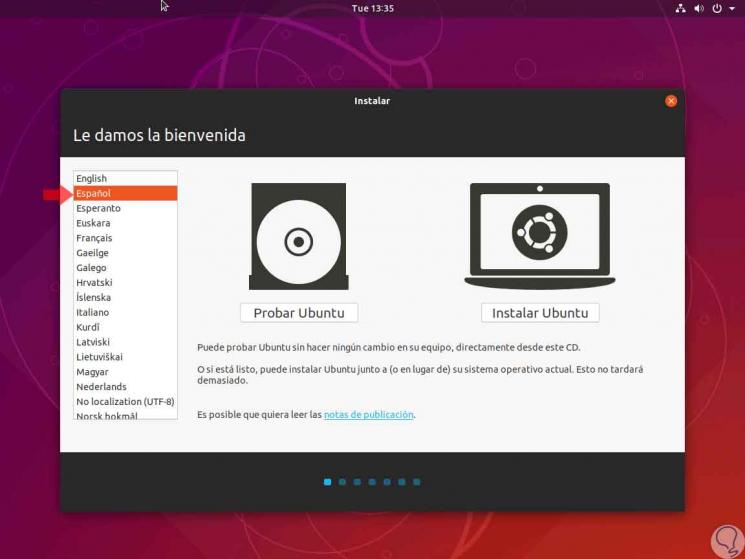
Step 2
There we select the language on the left side and click on the "Install Ubuntu" option, the following window will be displayed where we define the language of the keyboard to use:
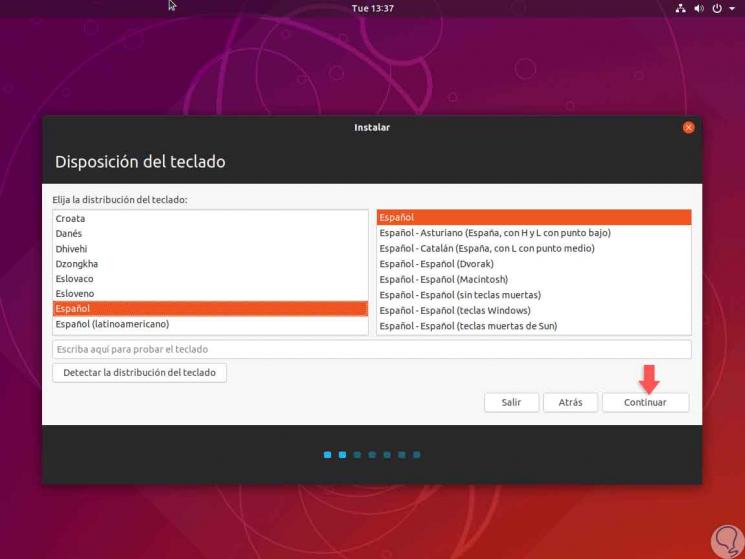
Step 3
Once this is defined, click on “Continue†and the following window will be displayed, we define the following:
- Type of installation to use.
- Additional options such as downloading updates or installing programs to improve graphics performance.
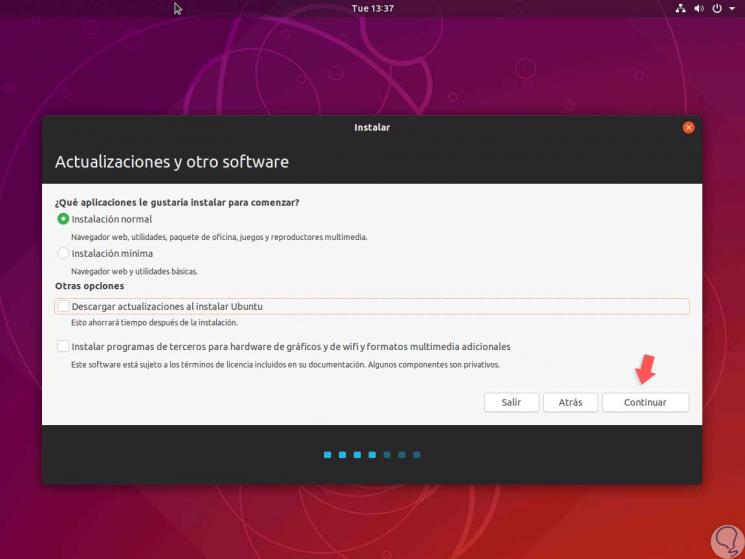
Step 4
Click on Continue again and we will see the following:
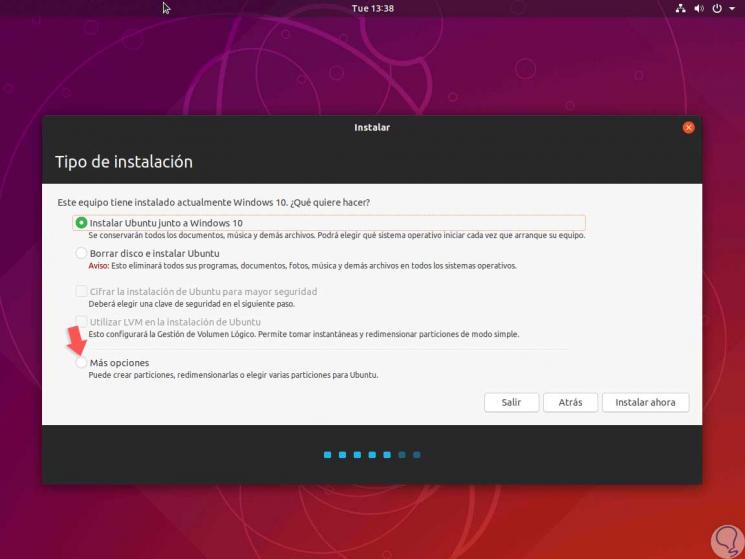
Step 5
There we find the option “Install Ubuntu next to Windows 10â€, if we leave this option by default and click on Continue the installation process will generate an error, so it will be necessary to configure the partition on which Ubuntu 19.04 will be hosted. For this task we activate the “More options†box where we will see the following:
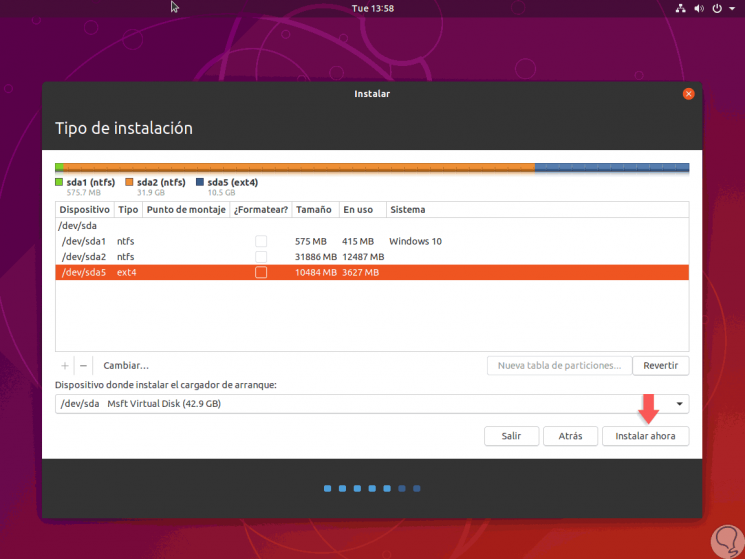
Step 6
There we double click on the partition that we have created in Windows 10 and in which we will install Ubuntu 19.04, in this case / dev / sda5 and the following window will be displayed where we assign the following values:
- Size = We assign the desired size in MB to the partition.
- Use as = Transactional ext4 file system.
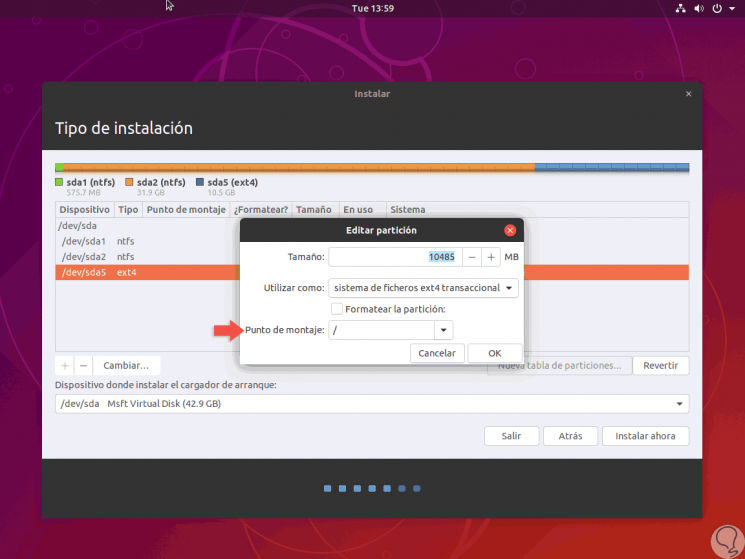
Step 7
Additionally, we must activate the “Format partition†box so that the changes are applied in the correct way. Click on Ok and the following window will be displayed:
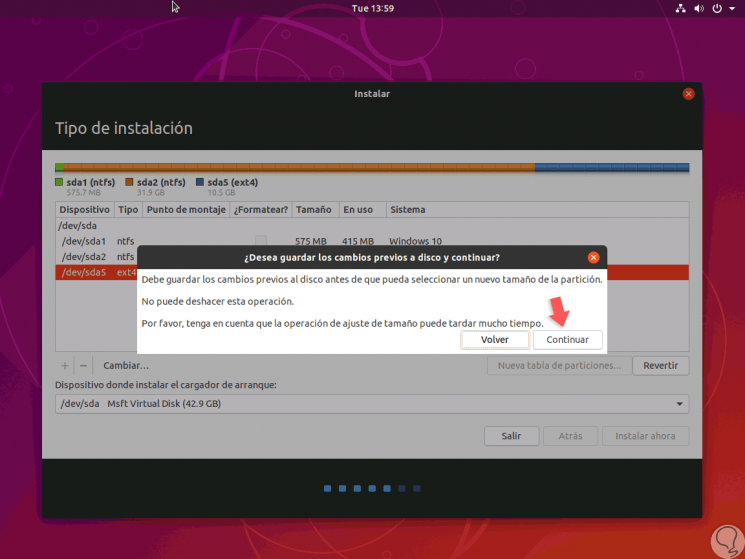
Step 8
There we click on “Continue†and see that the required changes are applied:
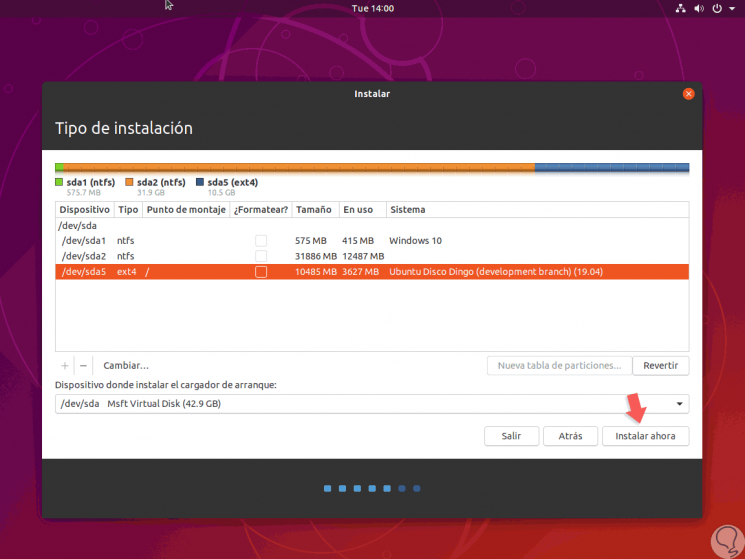
Step 9
Click on the "Install now" button to proceed with the installation of Ubuntu 19.04 next to Windows 10:
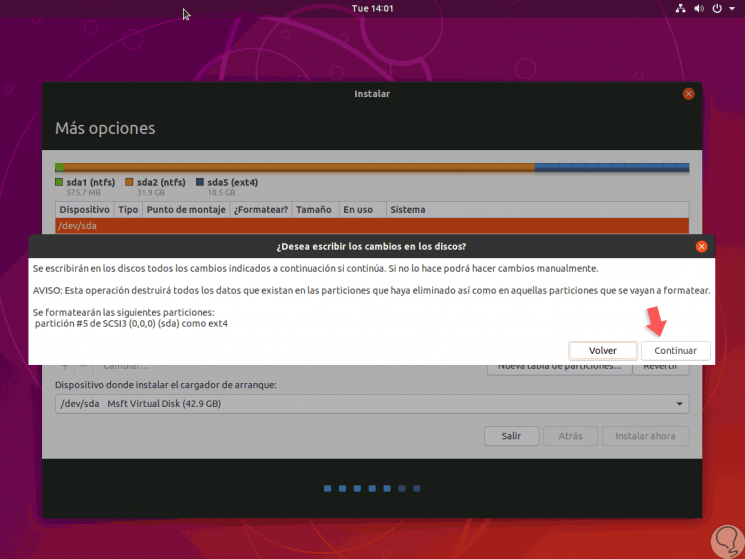
Step 10
There we select “Continue†to proceed with the installation. In the following window we will enter our physical location:
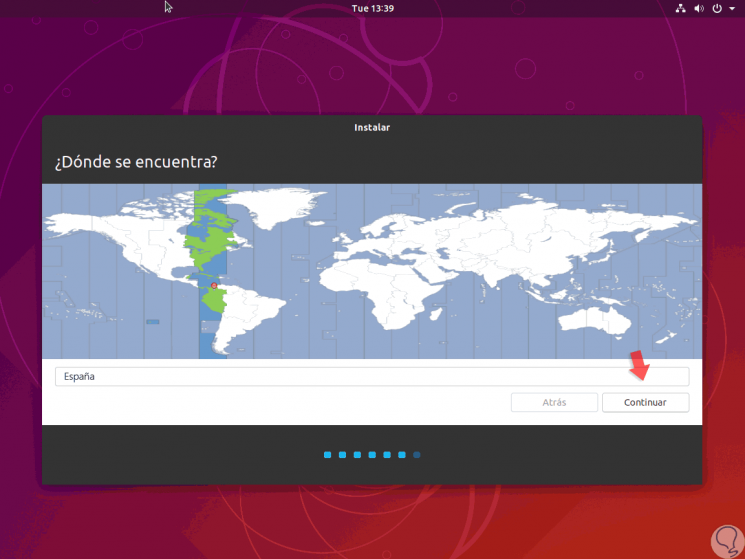
Step 11
Again click on Continue and now we will enter username and password to use to login:

Step 12
Click on Continue and the installation process of Ubuntu 19.04 will begin:

Step 13
Once this process is finished we will see the following:
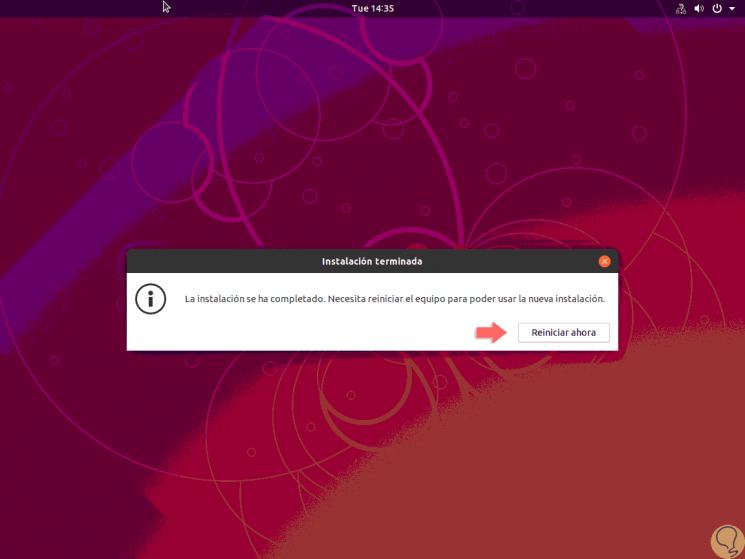
Step 14
There we click on the "Restart now" button, we proceed to remove the bootable DVD or USB with the Ubuntu 19.04 ISO and during the GRUB (Ubuntu bootloader) we can select with which operating system we will start, Ubuntu 19.304 (default) or Windows 10:
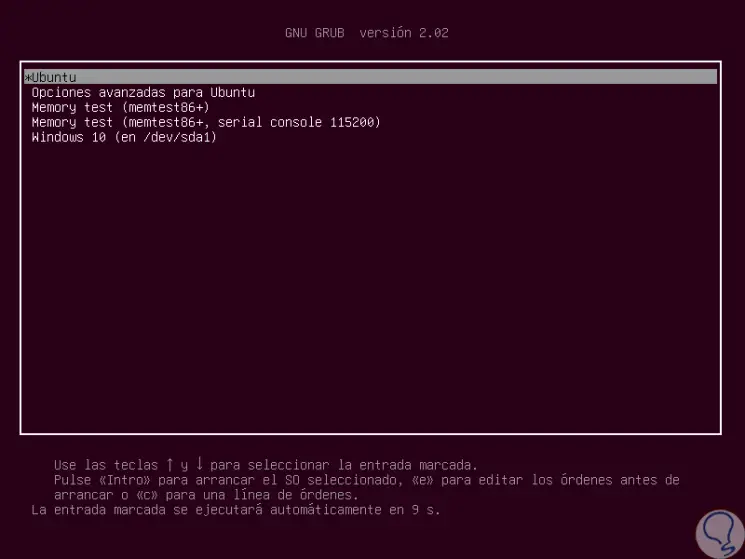
Step 15
We can log in with Ubuntu 19.04 and log in and access all the functions and features integrated in Ubuntu 19.04:
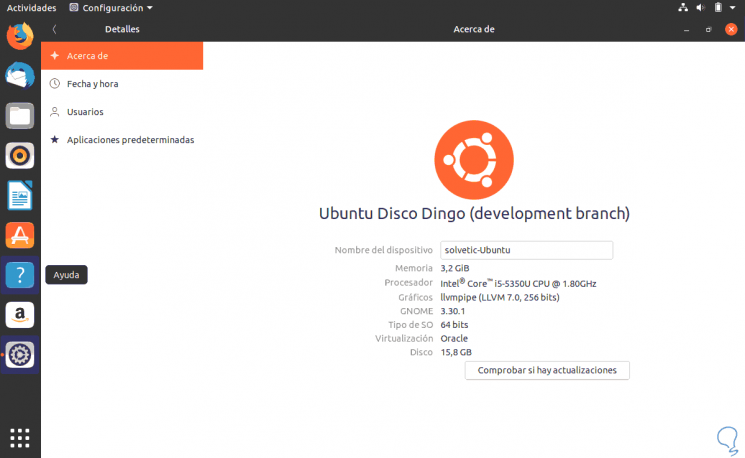
We have seen how we can create a dual boot with two of the most used operating systems today such as Windows 10 and Ubuntu..