Fedora 27 is the new edition developed by Fedora in order to offer users a new design, development, compatibility and functionality experience..
Many users want to test and use Fedora 27 but they have another operating system already installed , which is why today TechnoWikis will indicate in detail how we can install Fedora 27 together with Windows 10 and create a dual boot .
Advantage of installing Fedora 27 with dual boot
In this way we have advantages such as:
- Maximum use of the capabilities of each operating system.
- No purchase of additional hardware required.
- We can start with the desired system without losing data.
Previous requirements
For this process we will need two basic elements:
- Have Windows 10 installed
- Download the Fedora 27 ISO image at the following link:
Fedora 27
In the following link it will be possible to know in detail all the news of this important operating system:
1. Configure BIOS / UEFI of the computer
Once the Fedora 27 ISO image is downloaded, we proceed to burn it to a bootable DVD or USB and it will be necessary to access the BIOS or UEFI of the computer to establish the boot from said medium. To access these options, we will use keys such as Esc, F2, Del, etc, this based on the manufacturer of the equipment.
Step 1
In the case of the BIOS we must go to the "Boot" tab and select the option where the ISO image has been recorded. We press the F10 key to save the changes and exit.
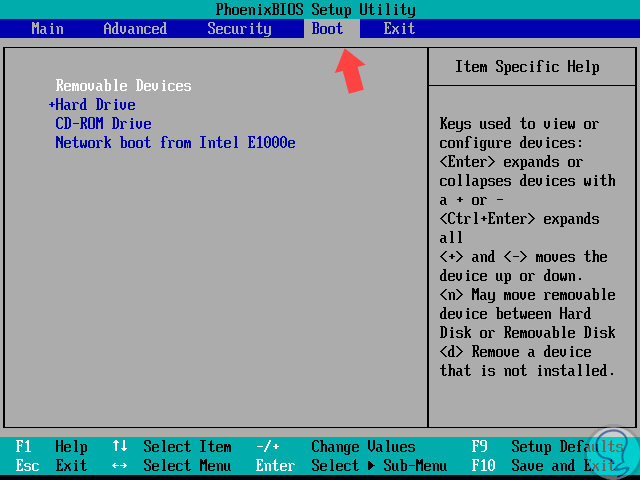
Step 2
In the case of UEFI we will go to the Boot Manager and select the correct medium:
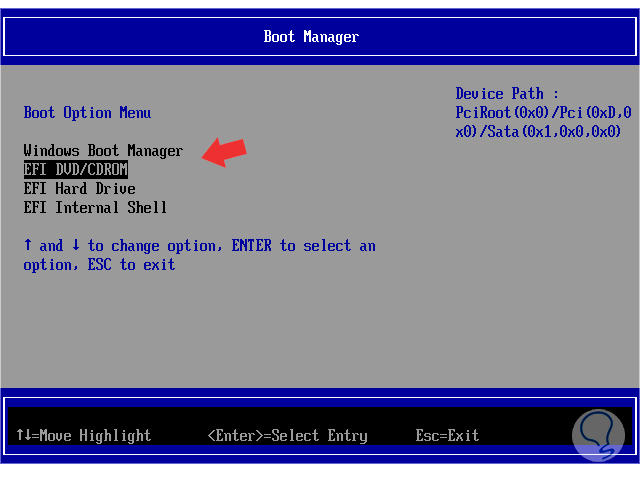
Step 3
Once we start from there we will see the following window where we will select the option “Install Fedora 27”:
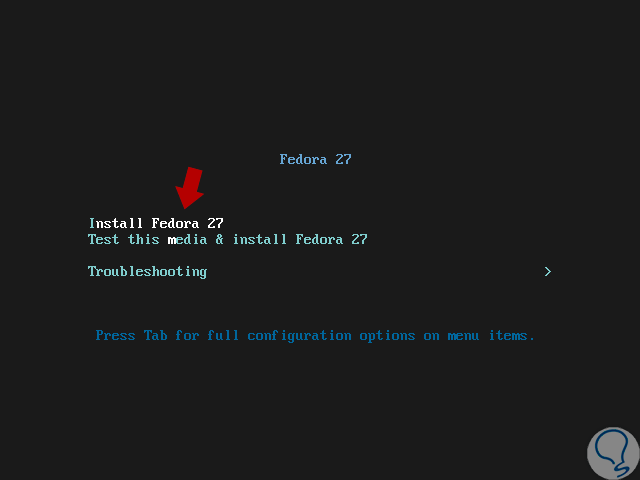
Step 4
Press Enter and then define the Fedora 27 installation language:
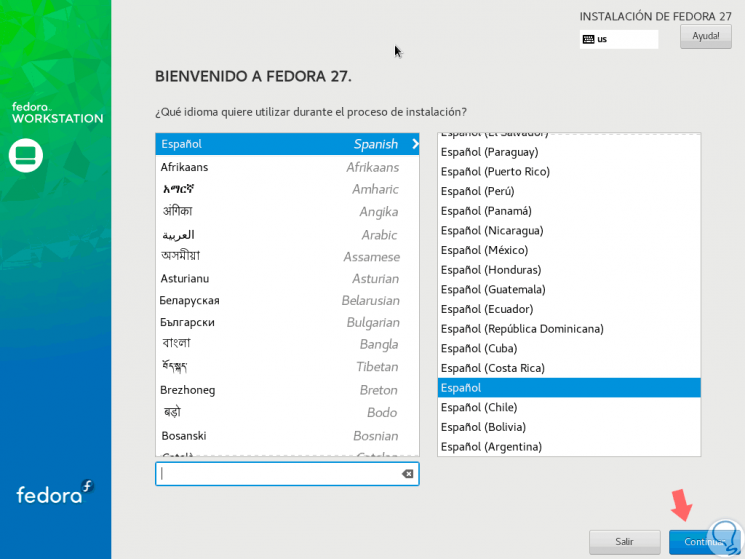
Step 5
Once selected click on "Continue" we will see the following window:
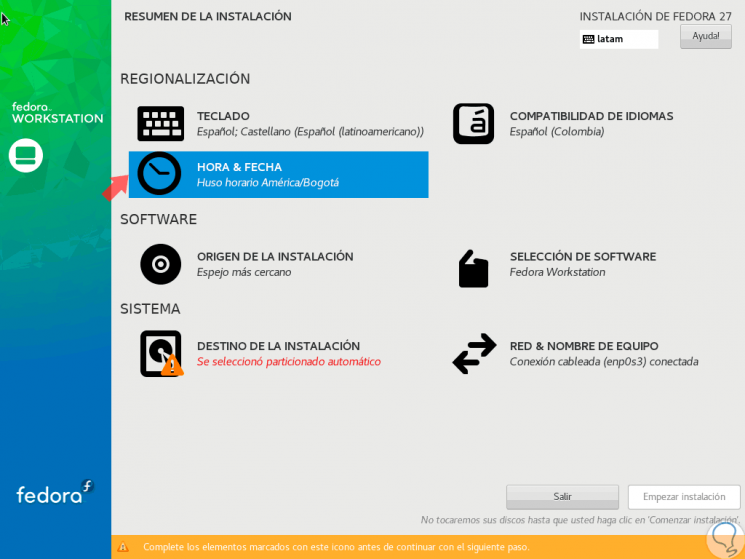
Step 6
There we have the opportunity to configure various aspects of the operating system such as:
- Assign a name to the team
Step 7
Select the "Date and time" option and validate that the geographical location is correct:
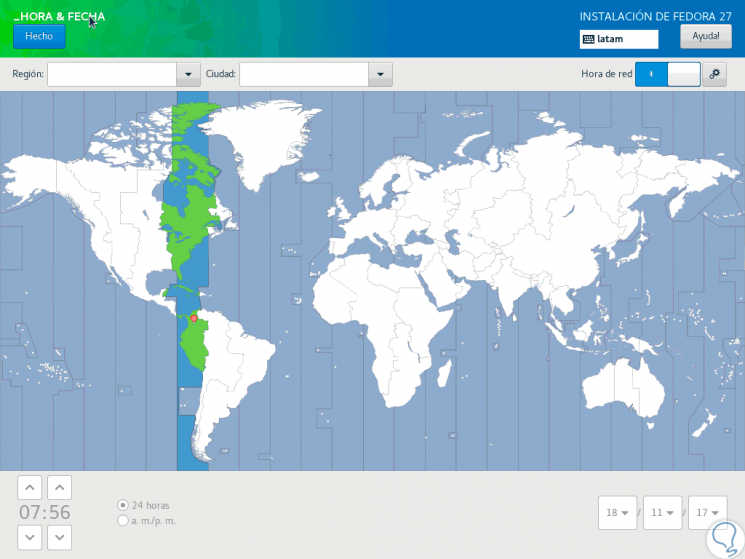
Step 8
Click on the "Done" button to confirm the action. We can go to the "Network & Computer Name" section to assign the desired name to the machine and activate the network:
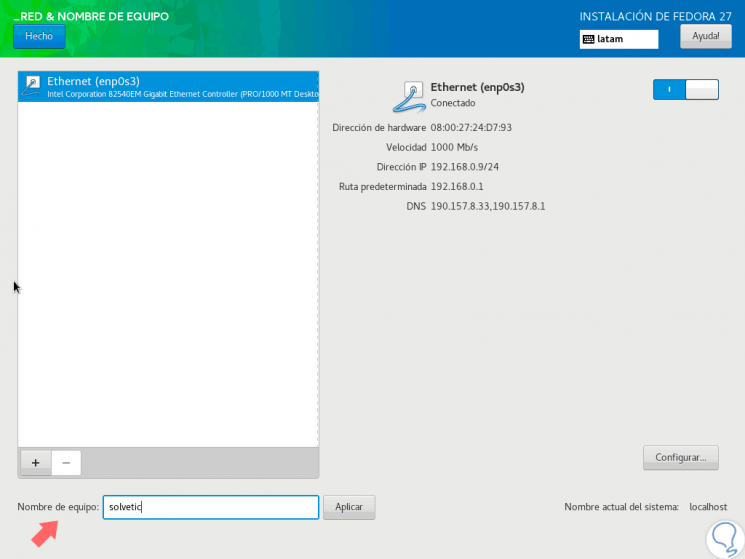
2. Configure partition for Fedora 27 and Windows 10 dual boot
The next point is the most careful, for this we click on the “Installation destination” option and there we must check the machine's hard drive and select the Advanced Custom option (Blivet-GUI) located at the bottom to configure the storage.
Step 1
Again, click on the Done button to enter the Blivet GUI Partitioning program:
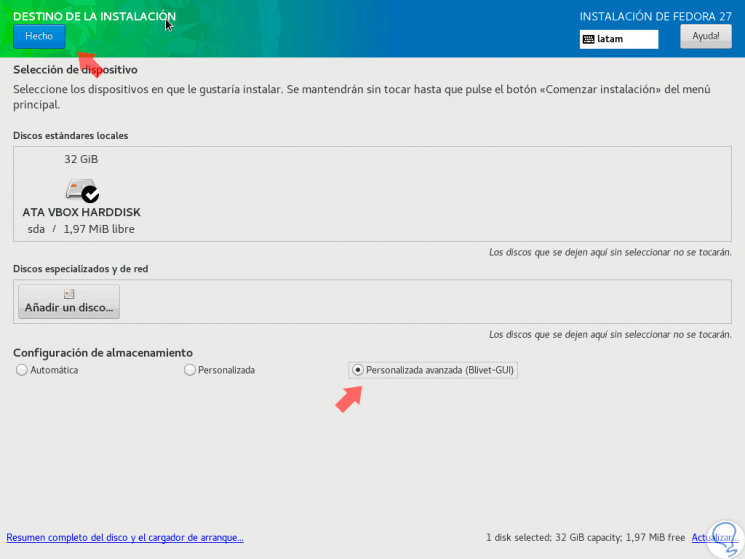
Step 2
Pressing on the "Done" button we will see the following:
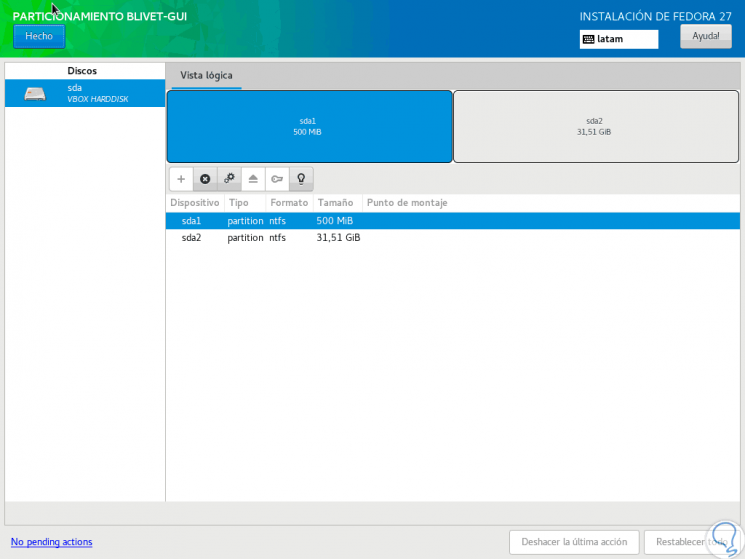
Step 3
At this point we must select the disk partition to which we want to change the size to create a new partition that will be used to install Fedora 27 in dual boot with Windows 10. Select the line "sda2", right click on it and in the options displayed we choose "Resize":
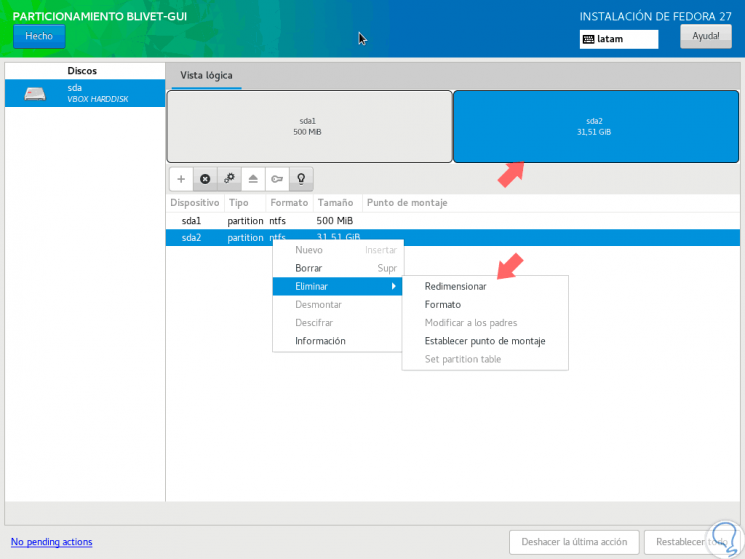
Step 4
In the indicator displayed on the new screen, we can use the value bar to reduce the Windows partition to its own desired size and then click the "Resize" button to apply the changes:
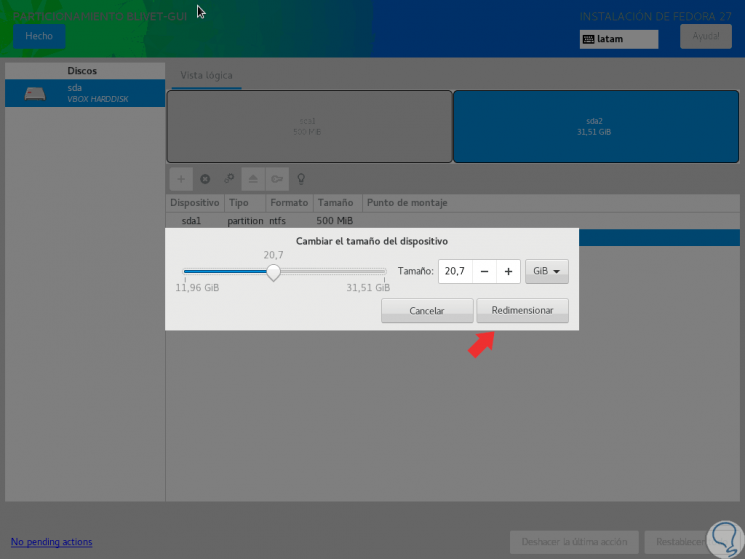
Step 5
Once we click on this option we will see that the necessary free space has been created:
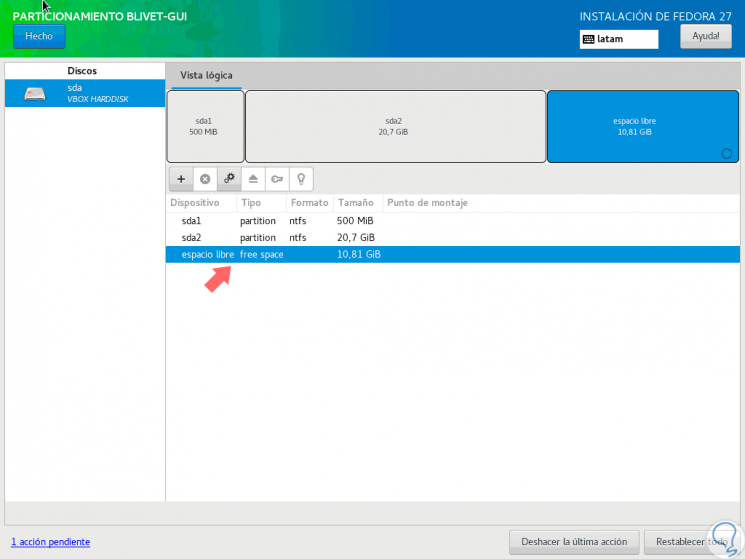
Step 6
There we must select this free space and click on the + icon to create the new partition and the following window will be displayed where we define the following values:
- In the field "Device type" we leave the option "Partition"
- We activate the sda box associated with free space
- We can change the final size of the partition using the slider bar
- In the field "File system" we define "ext4"
- We assign a label to the new partition
- In the field "Mount point" we enter the symbol / which means root
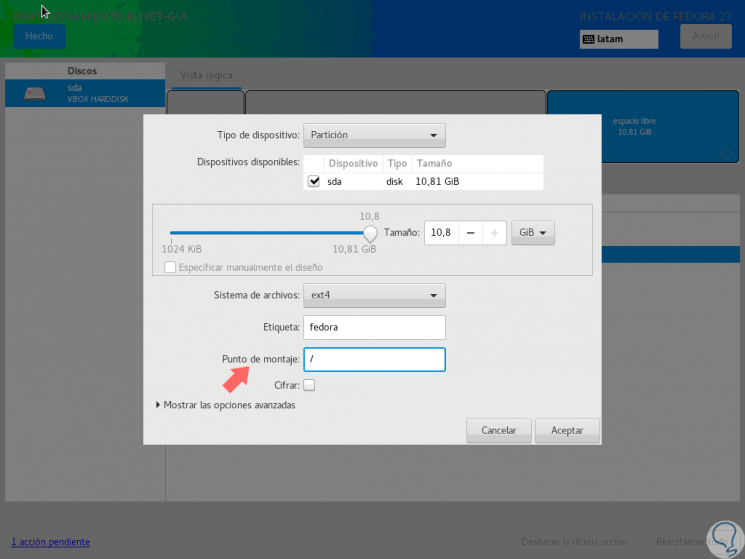
Step 7
With these changes we click on the Accept button to apply the respective changes. We can see that the root partition has been created according to indications:
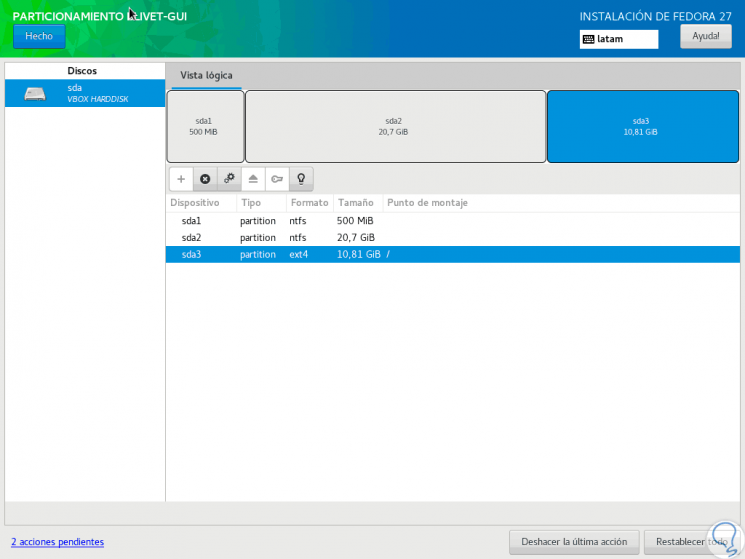
Step 8
After creating the partitions, we review the partition table and double-click the "Done" button to confirm the settings and press the "Accept Changes" button in the "Summary of Changes" pop-up window to apply the storage partition settings and return to the main menu.

3. Install Fedora 27
Step 1
With these changes made, we will be in the main window again and click on the "Start installation" button to start the Fedora 27 installation process:
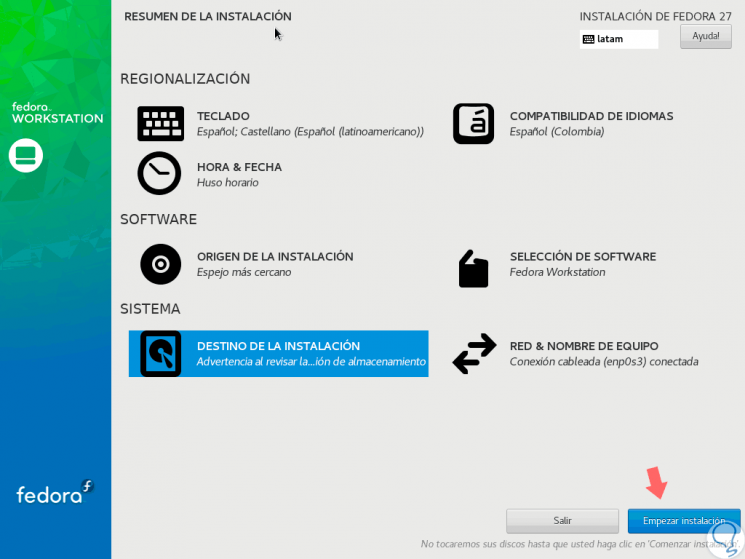
Step 2
We can see that it will be necessary to configure the password of the root user and create a local user for Fedora 27:
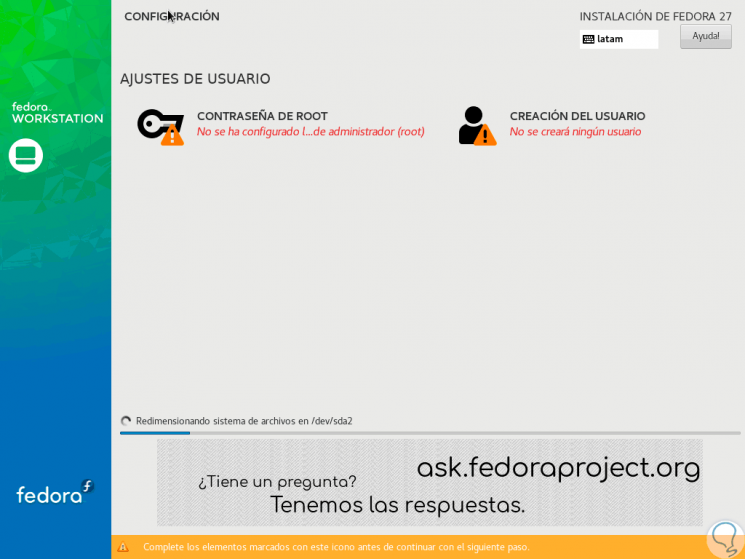
Step 3
There we click on the “Root password” option and in the displayed window we will enter and confirm the password of said user. Click on the "Done" button to confirm the changes.
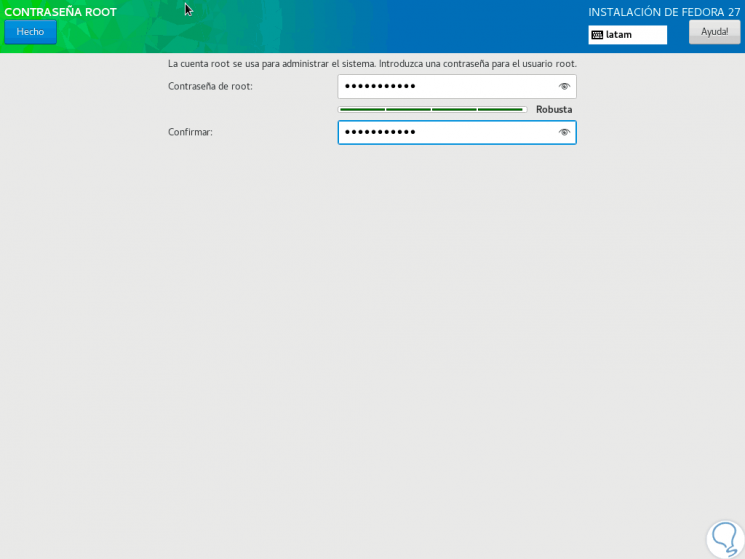
Step 4
Now, click on the option "User creation" and define the user's name with their credentials:
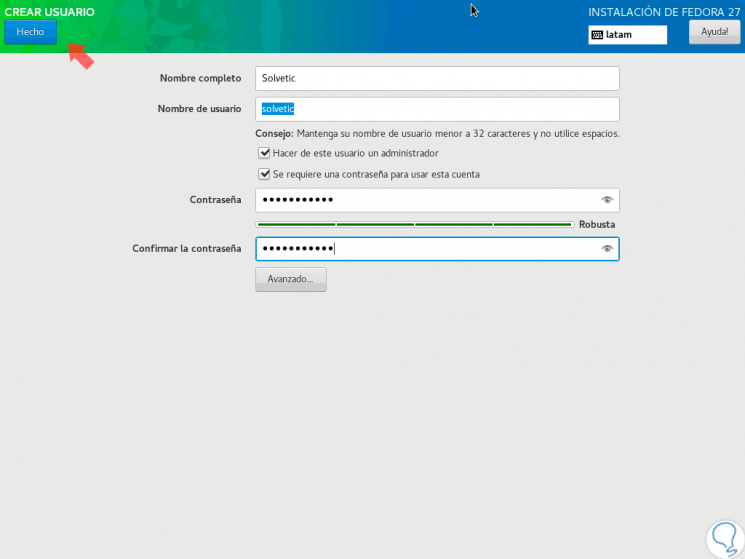
Step 5
Click on "Done" and we will see that this point has been completed correctly. Once the installation process is finished, click on the "Restart" button.
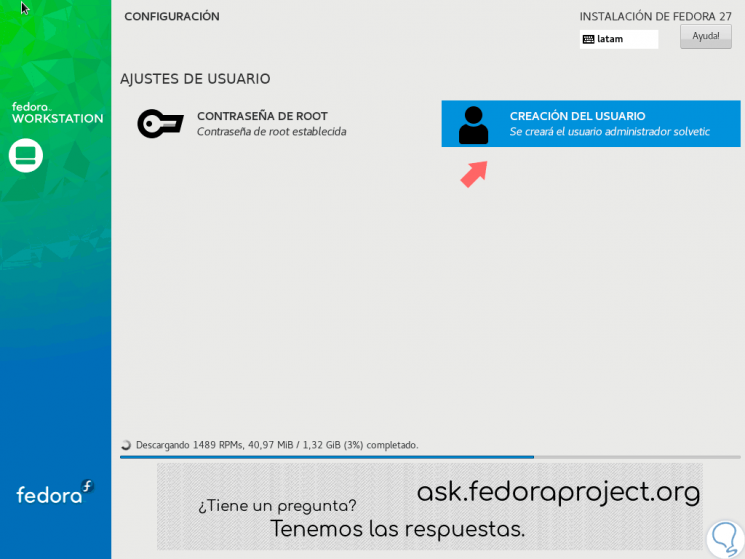
Step 6
Once the installation is complete, we will eject the Fedora 27 installation media and restart the machine. After the restart, we will be directed to the GRUB menu, where for 5 seconds we can choose from which operating system we want the machine to start: Fedora 27 or Windows 10:
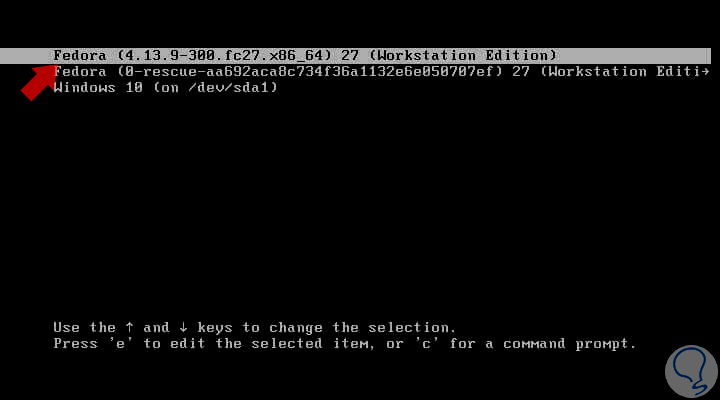
This way we will have the opportunity to use a dual boot with Windows 10 or Fedora 27..