Fedora has positioned itself as one of the best known Linux distributions because it has notably improved its functions, services and general performance, so perhaps you want to know a little more about this system but if it is not possible to buy a new equipment for it, what better option to do so that using dual boot together with Windows 10, this only occupies a portion of the hard disk (for Fedora) and the hardware resources of the computer will be at our disposal..
characteristics
Fedora has released Fedora 34 in beta which will offer:
- Availability for aarch64 version
To know these features but without losing Windows 10, TechnoWikis will explain how to create a dual boot between Windows 10 and Fedora 34.
The Fedora 34 ISO image is available at the following link:
Fedora 34
1. How to configure disk in Windows 10
Step 1
The initial thing to do is to create the space on the Windows 10 hard disk where Fedora 34 will be installed, for this we access the Disk Manager with options such as:
- Right-clicking on the Start menu (or with the Windows + X keys) and there select it
- Using Cortana or the Home search engine
- With Run and enter the command "diskmgmt.msc"
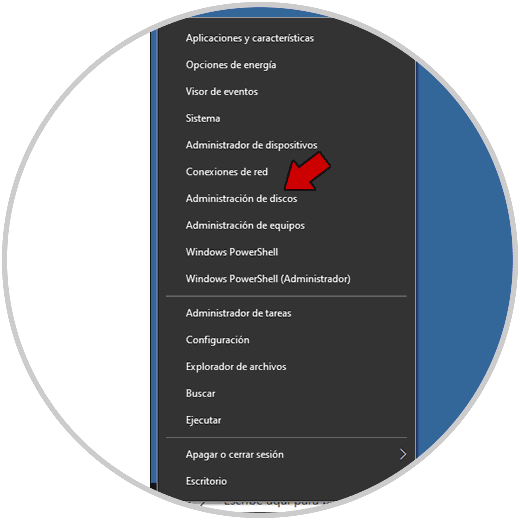
Step 2
In Disk Manager, we right click on drive C and select "Reduce volume":
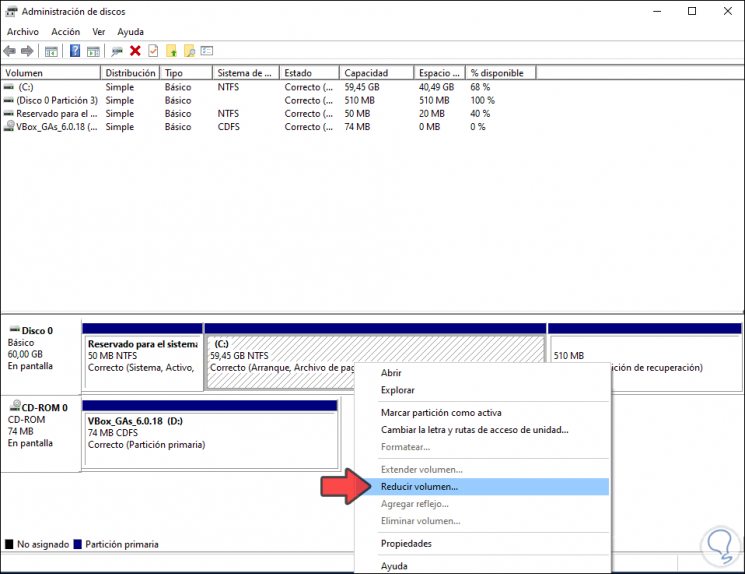
Step 3
The system automatically determines the space available to create the Fedora 34 partition, we enter the desired size:
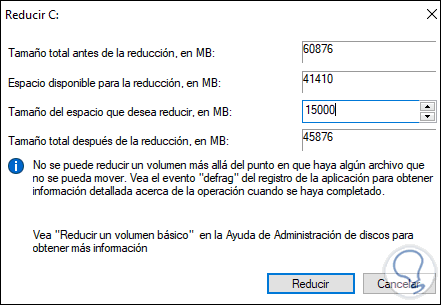
Step 4
We click on "Reduce" and we will see the volume created:
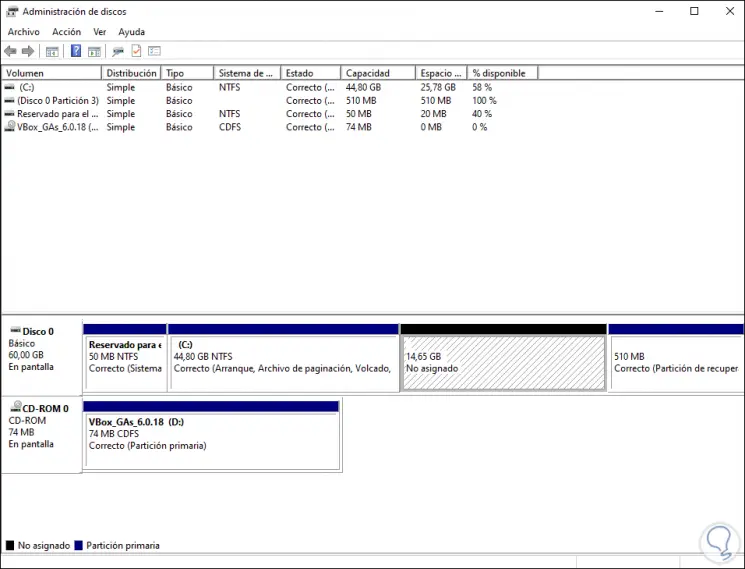
2. How to configure Fedora 34 ISO image
Step 1
For this, we are going to download the Fedora Media Writer utility:
Fedora Media Writer
Step 2
We download and install it, when we run it we will see the following:
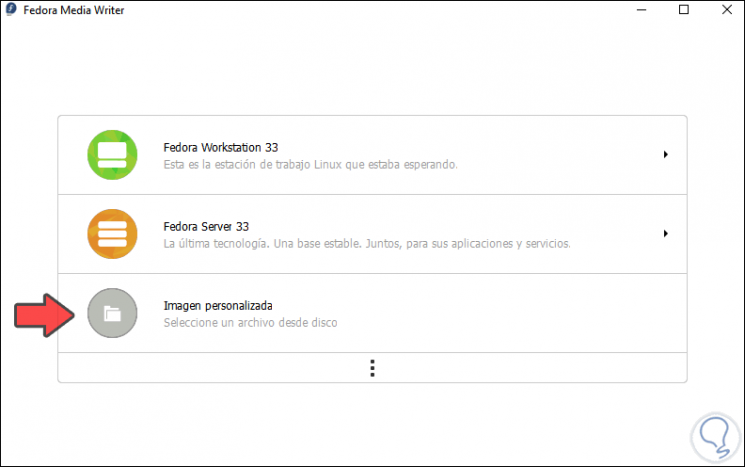
Step 3
We click on "Custom Image" and in the next window we select the ISO image of Fedora 34:
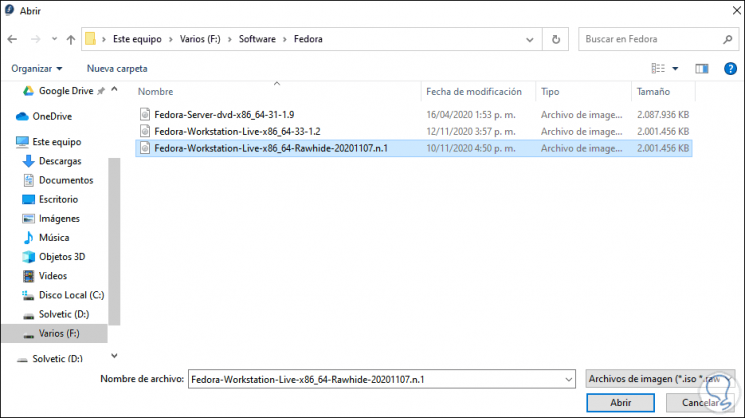
Step 4
We click on "Open", Fedora Media Writer will automatically detect the USB where the boot media will be created:
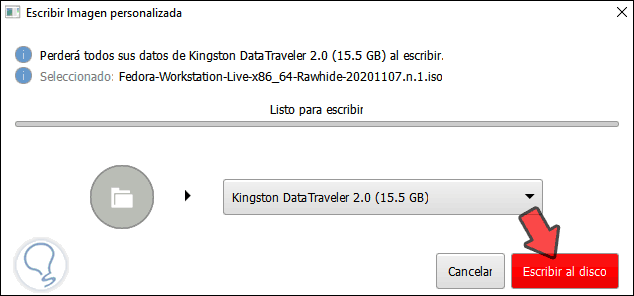
Step 5
We click on "Write to disk" to start the process:
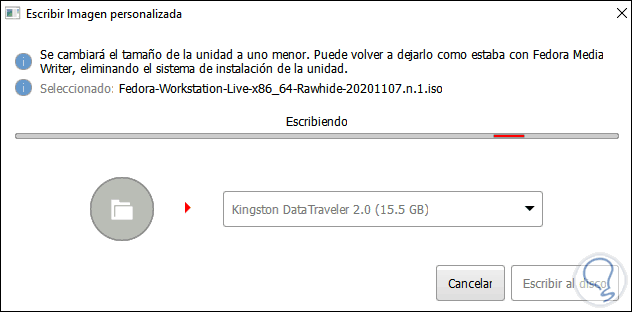
We hope the process comes to an end..
3. How to configure Windows 10 computer
Step 1
We turn off or restart the Windows 10 computer to access the BIOS, we go to the Boot tab and there we define the boot media:
With we have used the Fedora Media Writer utility, we select Removable Devices.
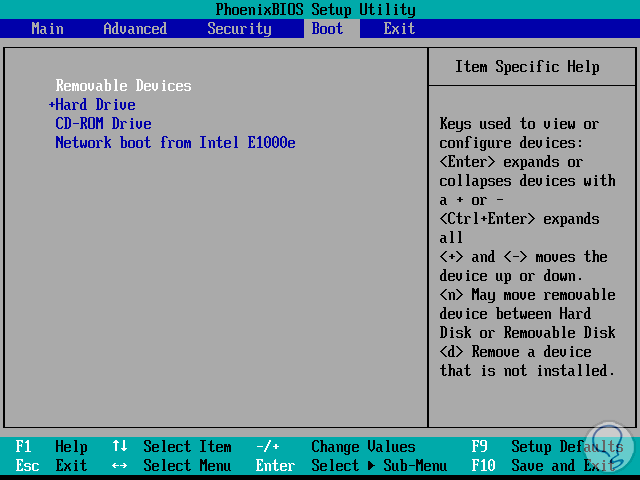
We press the F10 key to save the changes.
Step 2
We start the team and we will see the initial window of Fedora 34:
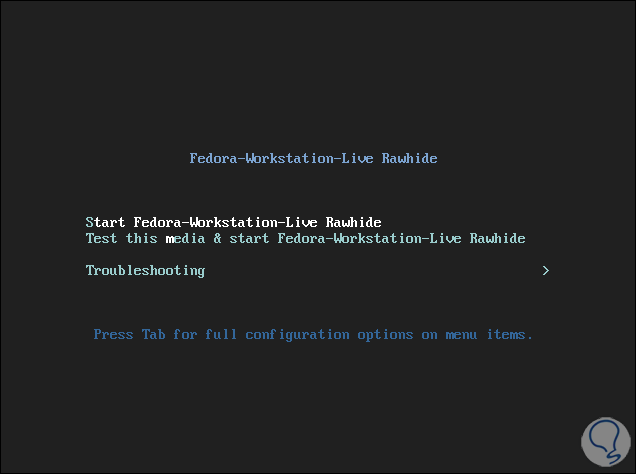
Step 3
We click on the option "Start Fedora-Workstation-Live Rawhide" and after a moment we will see the following:
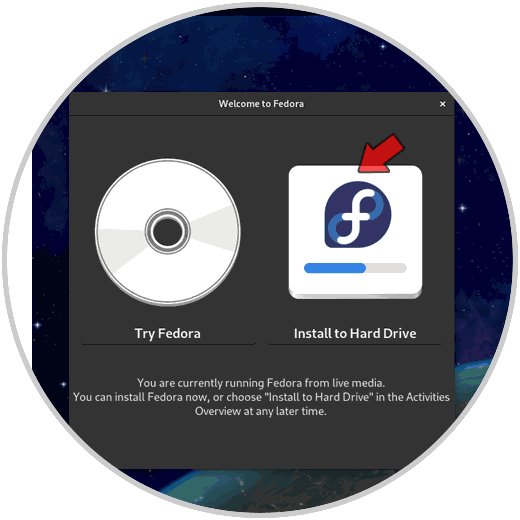
Step 4
We click on the option "Install to Hard Drive" to install it locally on the disk next to Windows 10, we select the installation language of Fedora 34:
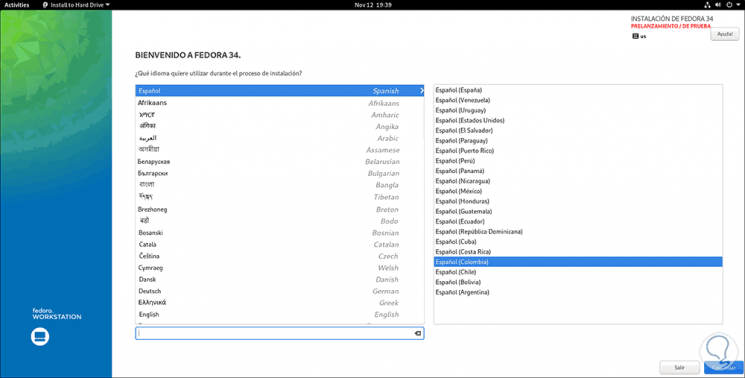
Step 5
Click on Continue and we will see the following warning message. Remember that Fedora 34 is a trial version which can be unstable.
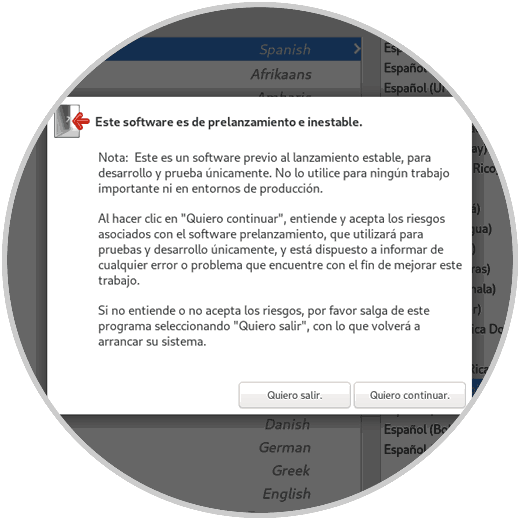
Step 6
We click on "I want to continue" and we will see the following:
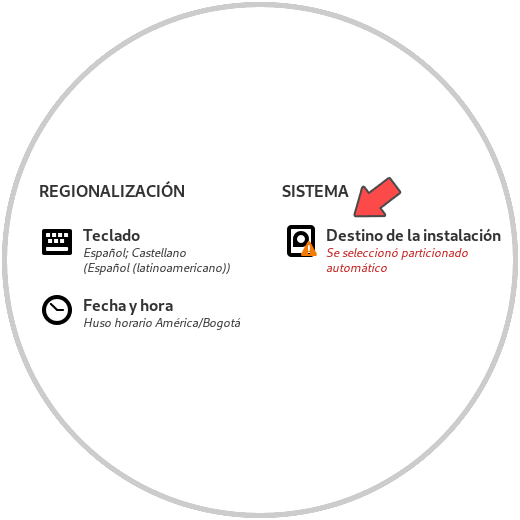
Step 7
We click on “Installation destination” and in the displayed window we activate the “Advanced custom (Blivet GUI)” box:
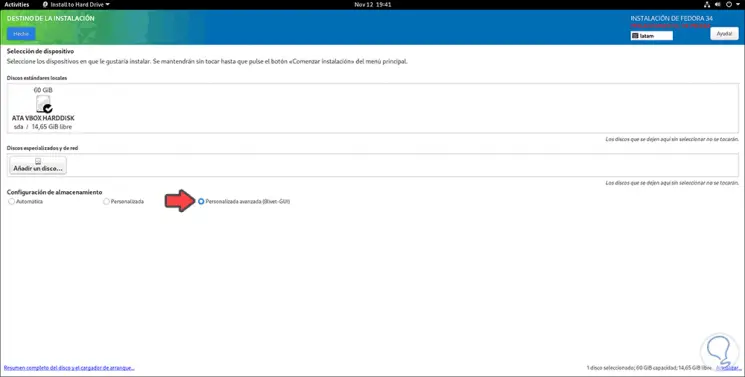
Step 8
We click on Done and the hard drive structure will be displayed:
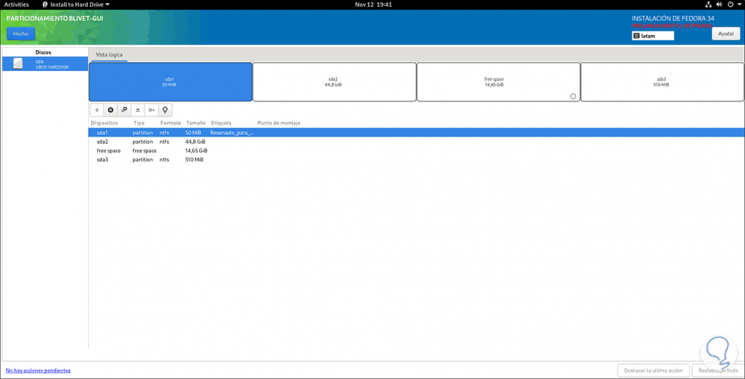
Step 9
We activate the box "free space":
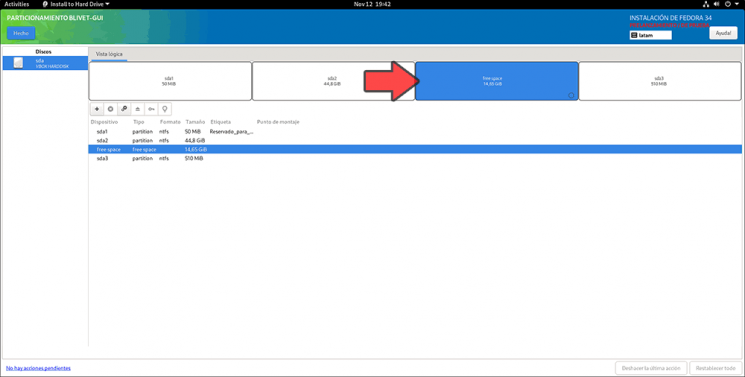
Step 10
We click on the + sign and define the following:
- In the field "File system" we select "ext4"
- In "Label" we can enter a name to the unit
- In "Mount point" we enter / to establish root
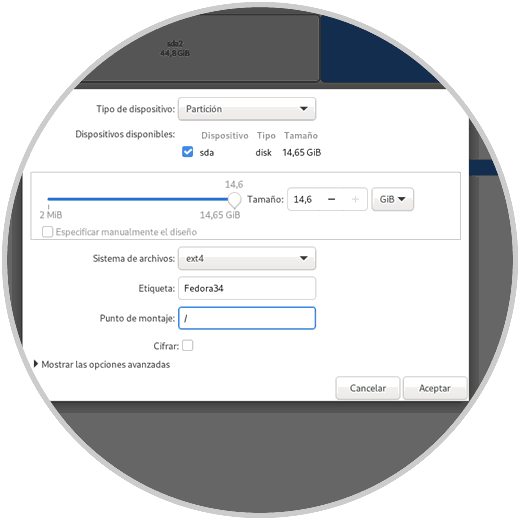
Step 11
We click OK to complete the process:
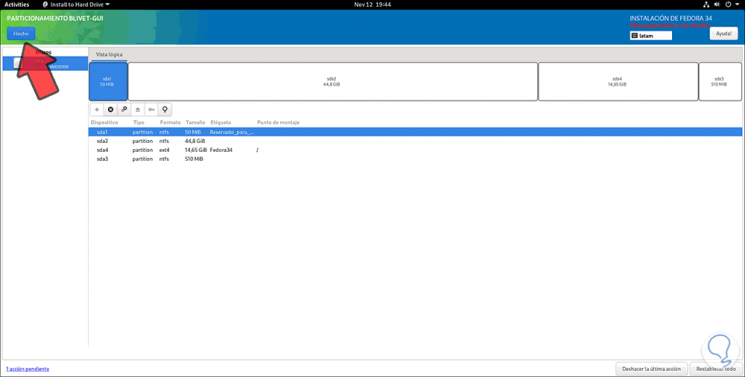
Step 12
We click on Done and we will see how the hard drive will now be structured:
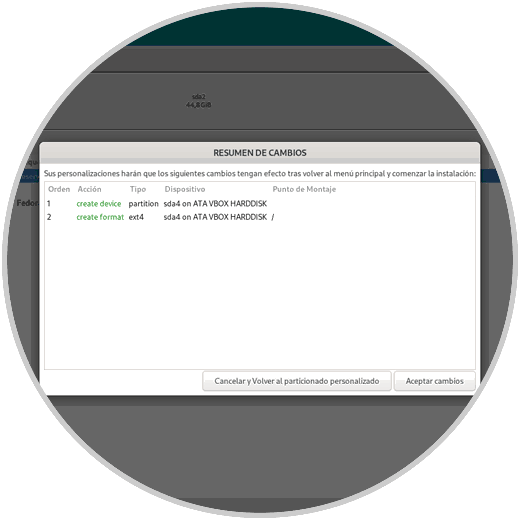
Step 13
If everything is correct we click on the "Accept changes" button and we will be redirected to the main installation window:
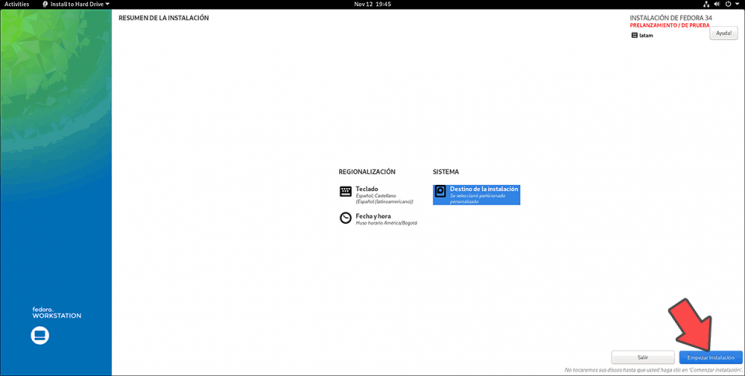
Step 14
We click on "Start installation" to begin the dual boot installation between Windows 10 and Fedora 34:
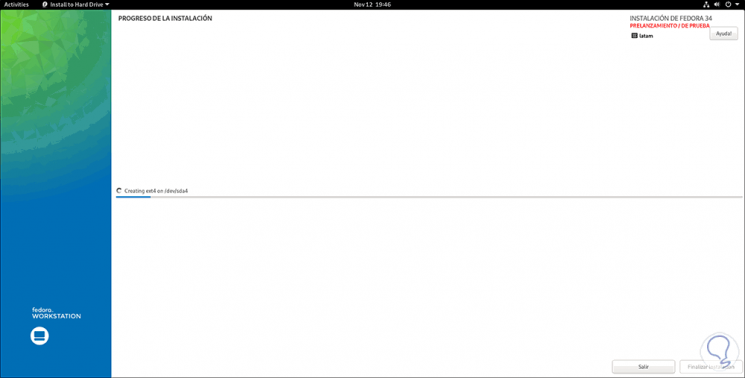
Step 15
At the end of this process we will see the following:
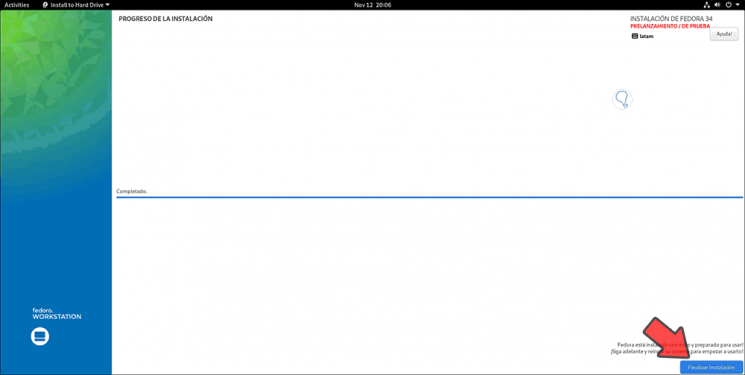
Step 16
We click on "Finish installation", restart the system and after logging in, the initial configuration of Fedora 34 will open, which ranges from permissions to the creation of the user:
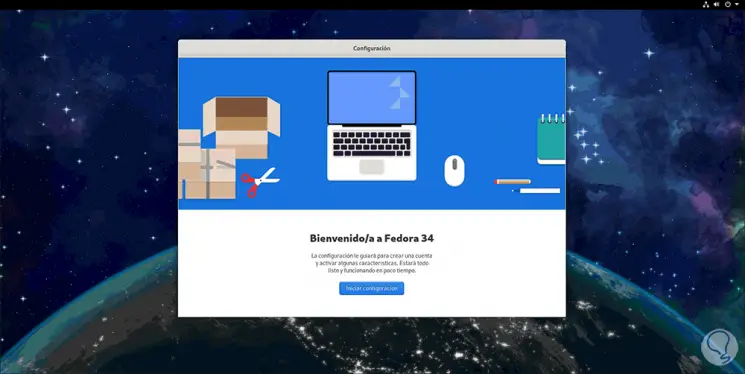
Step 17
At the time of restarting the system it will be possible with which operating system to start, Windows 10 or Fedora 34:
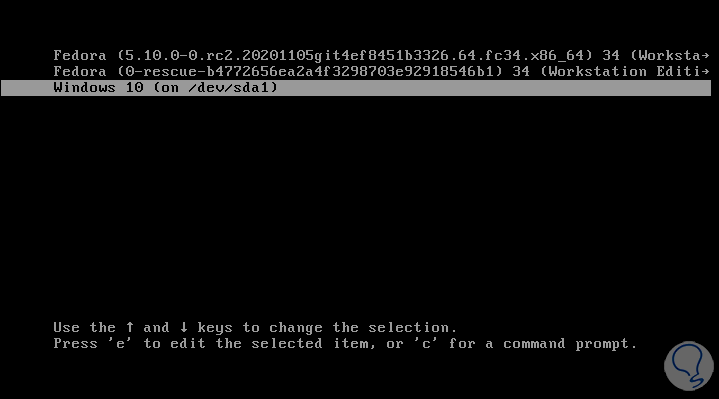
TechnoWikis has explained in detail how to achieve a dual boot between Windows 10 and Fedora 34 in a simple step-by-step way so that you can carry it out when you need it..