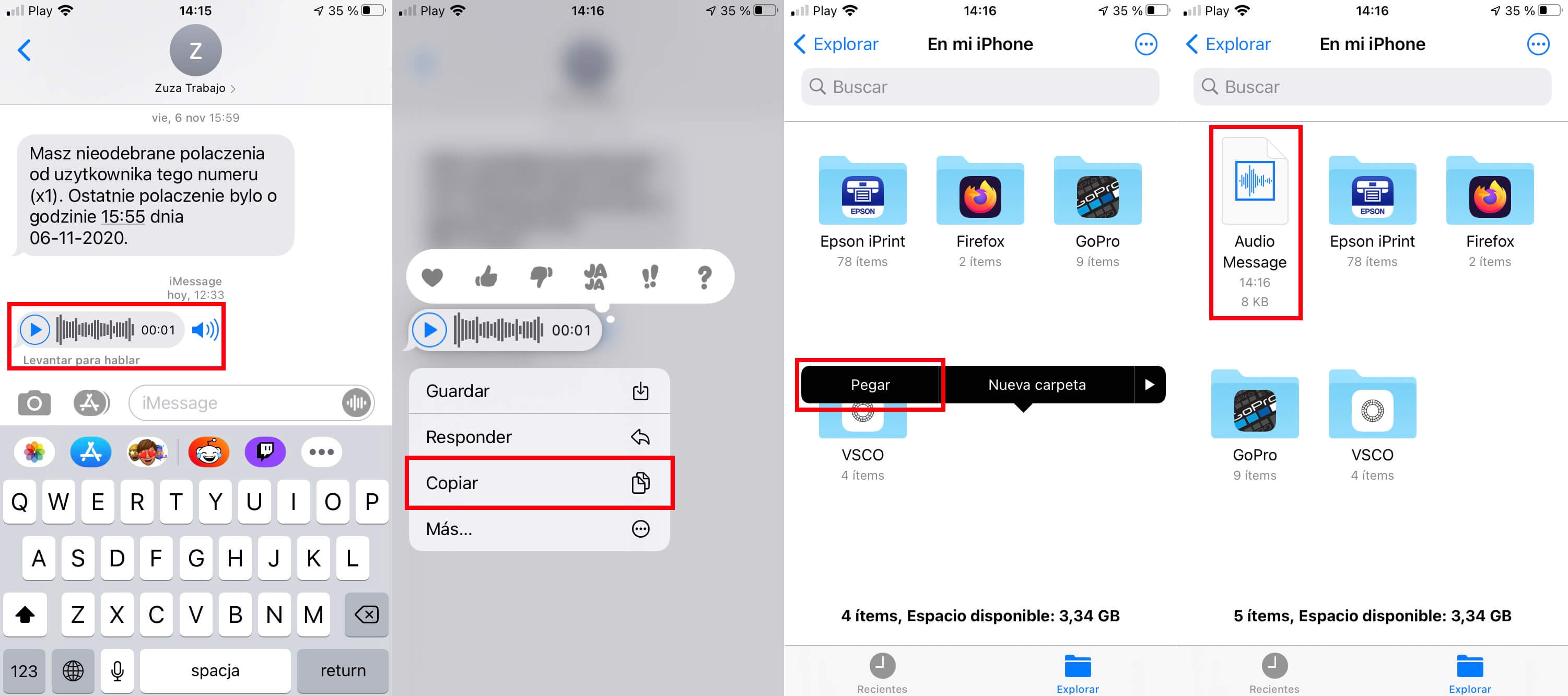Through the Messages app on your iPhone we can not only send and receive text but also photos, emojis, and even voice messages. However, you must bear in mind that when we receive a photo or video through the app, messages will be automatically stored on our device locally. However, this does not happen with voice messages which must be saved manually on your iPhone or iPad.
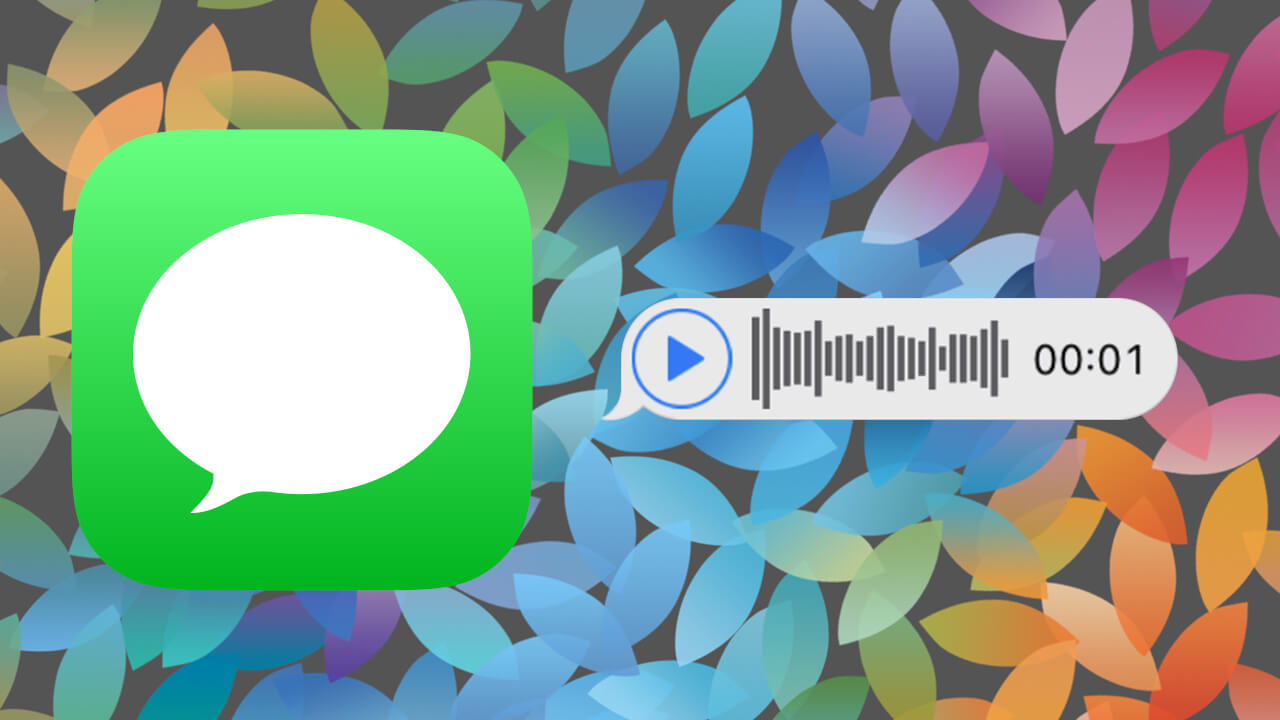
Related: How to Add Shazam Button in iPhone Control Center
Apple's iMessage service, integrated within the iPhone and iPad Messages application, offers a free way to send text messages, attachments, animojis, etc. between iOS, iPadOS and Mac users. If you receive a lot of audio messages from your friends and family, you may be interested in saving them locally on your device to make sure you don't lose them and always have them close at hand..
As we have mentioned, the drawback is that by default, the audio messages that you receive in the Messages app are not only not automatically saved, but these voice messages are deleted every 2 minutes after listening to them. This is especially a problem if you want to keep the audio for later use.
Fortunately, there is a configuration that prevents voice messages received in the messages app from being automatically deleted two minutes after listening to them, as well as the way to manually save them locally on your iPhone or iPad..
Having said this, below we want to show you step by step how to avoid deleting audio messages in the Messages app as well as save these audios locally on your iPhone or iPad:
How to save audio messages on iPhone and iPad automatically (avoid deletion)
1. Open the Settings app
2. Now you have to go to: Messages.
3. Once here, scroll down until you find the section: Audio Messages.
4. Just below this section you have to select: Expiration.
5. By default it will be set to “after 2 minutes”. In our case we will have to select: Never.
6. From this point on, your Phone or iPad will no longer automatically delete audio messages, but will let them remain within the Messages application.
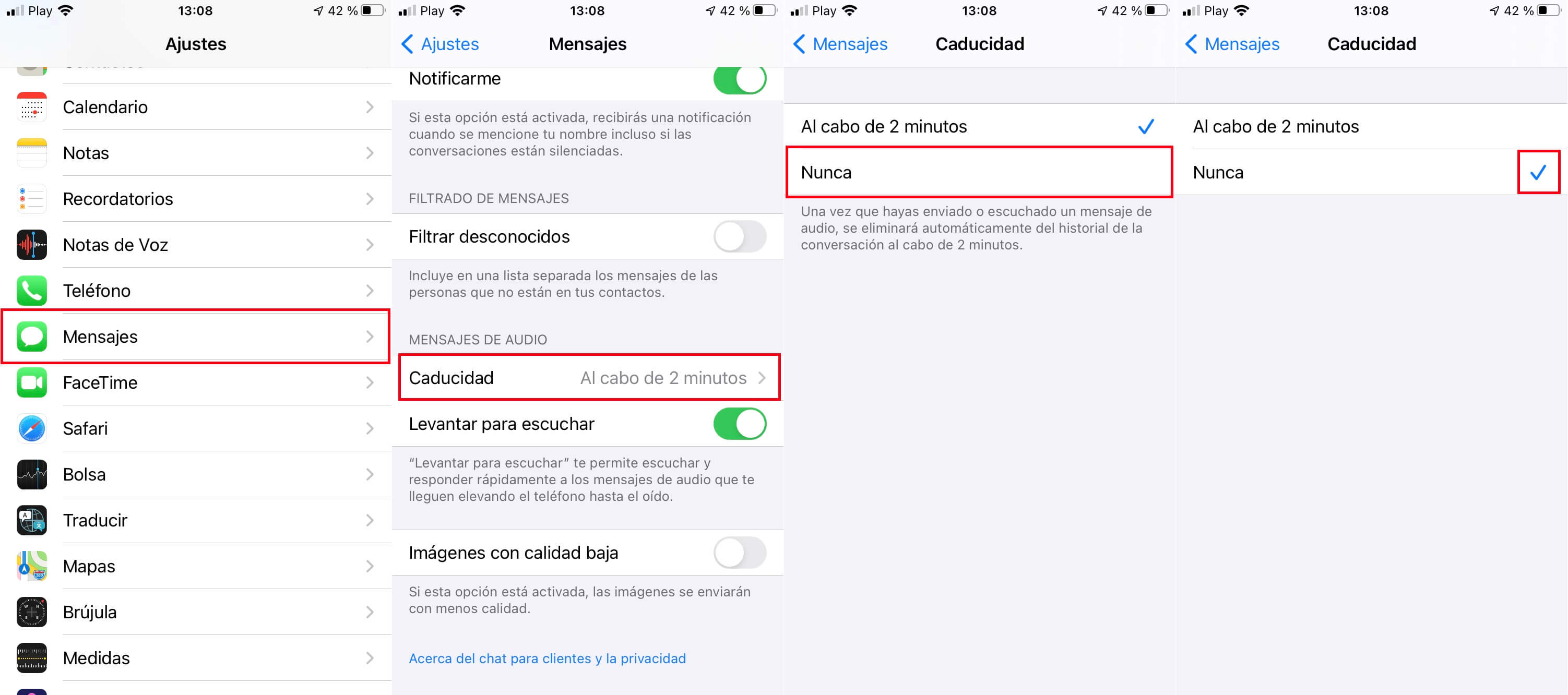
How to save voice messages received in Messages manually to be able to use them later.
1. Open the Messages app and go to the chat where you received the voice message..
2. Once here, locate the voice message and hold down on it.
3. This will show a menu with several options from which you will have to select the one that says: Copy.
4. Now exit the Messages app and open the Files app .
5. Here select the location (folder / directory) where you want to save your voice message.
6. In the location you will have to press and hold on a blank space to open a menu of options.
7. Among the options shown in this menu you will have to select: Paste .
8. The voice message will automatically be stored in the indicated place and will be ready to be listened to or used like any other file.