Very few are those who know that Shazam, the music recognition app, is owned by Apple. This has led over time Apple has decided to integrate the said app into its iOS operating systems so that it can now be used by default on your iPhone or iPad. This will allow you, among other things, to create a Shazam shortcut in the Control Center menu of your iPhone or iPad.
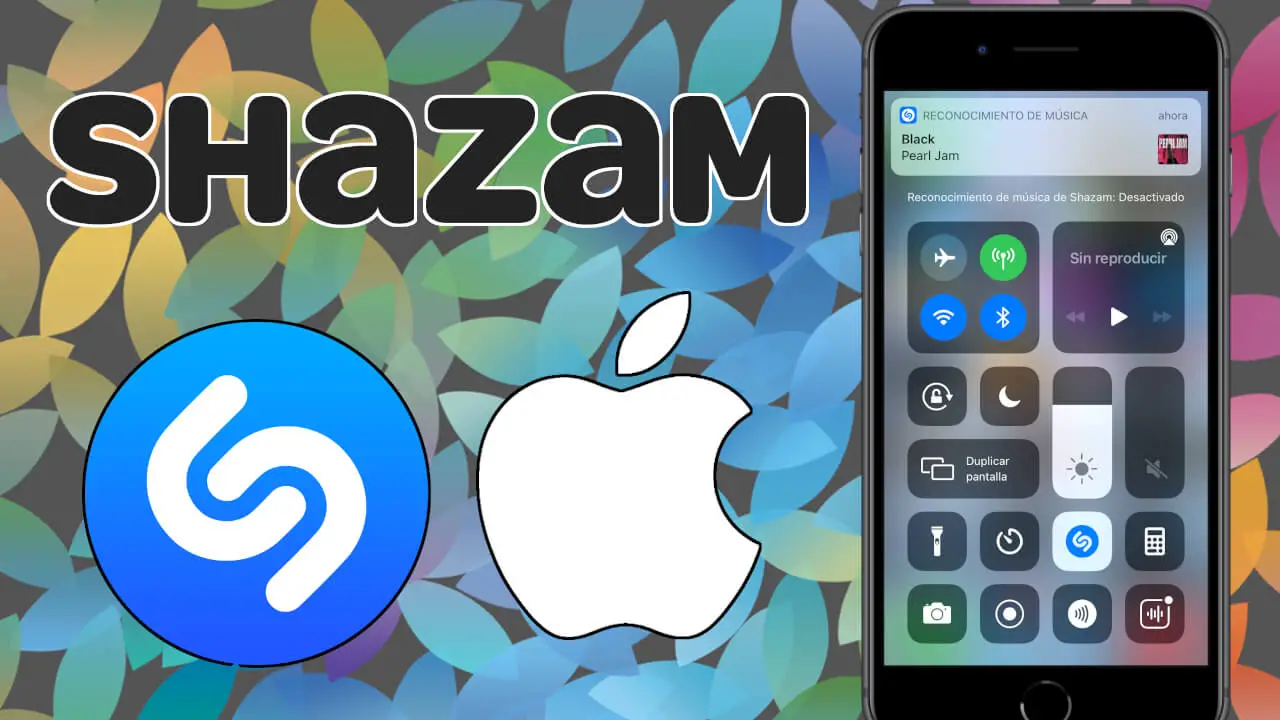
Related: How to use Shazam on YouTube or other apps with Pop-up
Thanks to the new Shazam integration that has been introduced in the iOS 14.2 and iPadOS 14.2 versions, you will NOT need to have the Shazam app installed on your Apple device since it is incorporated by default in the operating system. Therefore, if you have iOS 14.2 or higher, you can recognize songs with Shazam without having to install the app..
When we update our iPhone or iPad to the latest version, Shazam will not show up in the control center of your Apple mobile device. This means that we will have to configure it manually which we will show you how to do in this tutorial.
That said, below we show you step by step how to add Shazam to the iPhone or iPad Control Center to make the recognition of songs that sound around you much easier and faster:
How to add the Shazam button to Control Center on iPhone and iPad
1. Open the iPhone or iPad Settings app ..
2. Scroll down until you find the option: Control Center
3. After selecting it, you will have to locate the section: More controls.
4. Under it you have to click on the + icon that is shown next to the option: + Music recognition.
5. The Shazam button will now be displayed in the section: Included controls.
6. In this section, keep pressed on the icon of three horizontal lines that allow you to rearrange the order of the Control Center buttons. Move the search recognition to the position where you want Shazam to appear.
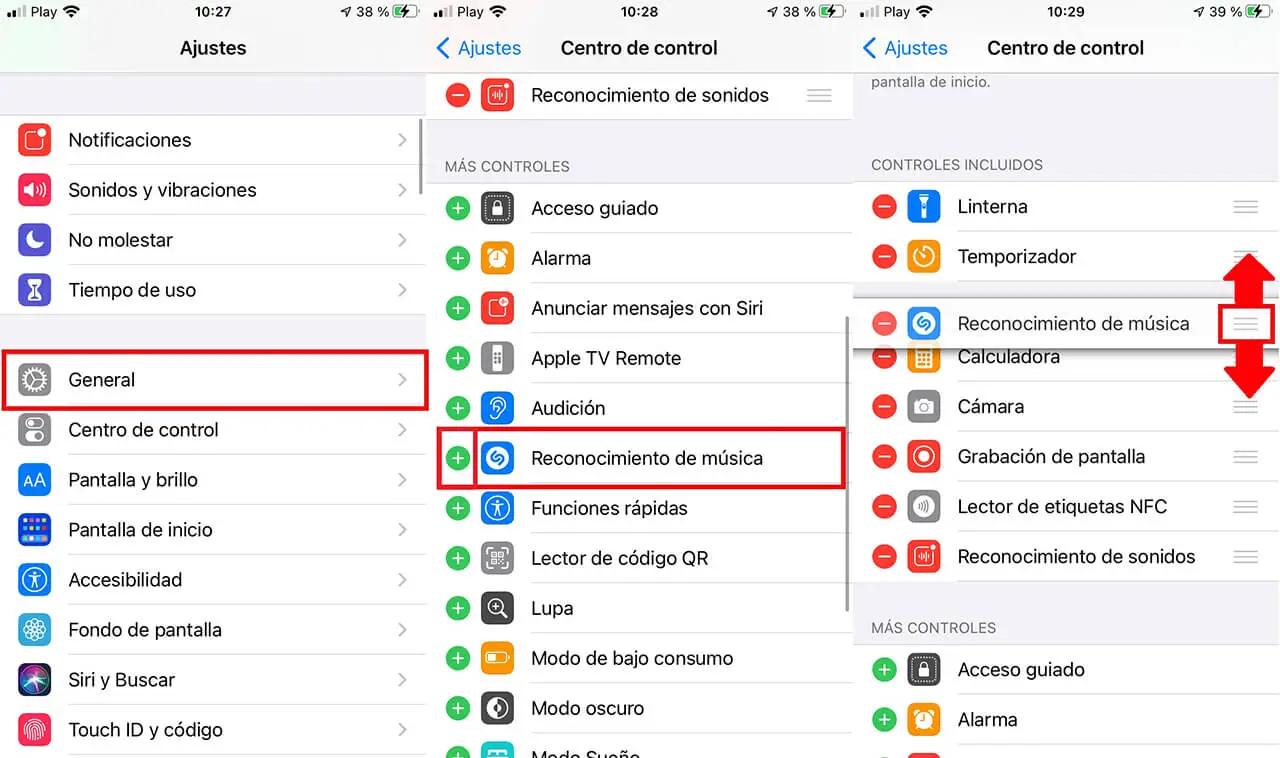
How to use Shazam from the Control Center of iPhone or iPad.
1. Once you have added Shazam to the Control Center of your iPhone or iPad, to use this function you will have to open the Control Center:
- On iPhone 8 or lower: Swipe the bottom of the screen from the bottom edge to the top..
- On iPhone X or higher: Swipe the upper right corner of the screen down.
2. When the Control Center is shown, you will see the Shazam icon that you will have to press.
3. Now the Shazam button will be flashing blue, which means that music recognition is on.
4. You can move the device closer to the music source and after several seconds Shazam will recognize the song that is playing.
5. This will cause a notification to appear at the top of the screen.
6. Click on said notification to access all the information about the recognized song in which the name of the song and the name of the artist will be displayed.
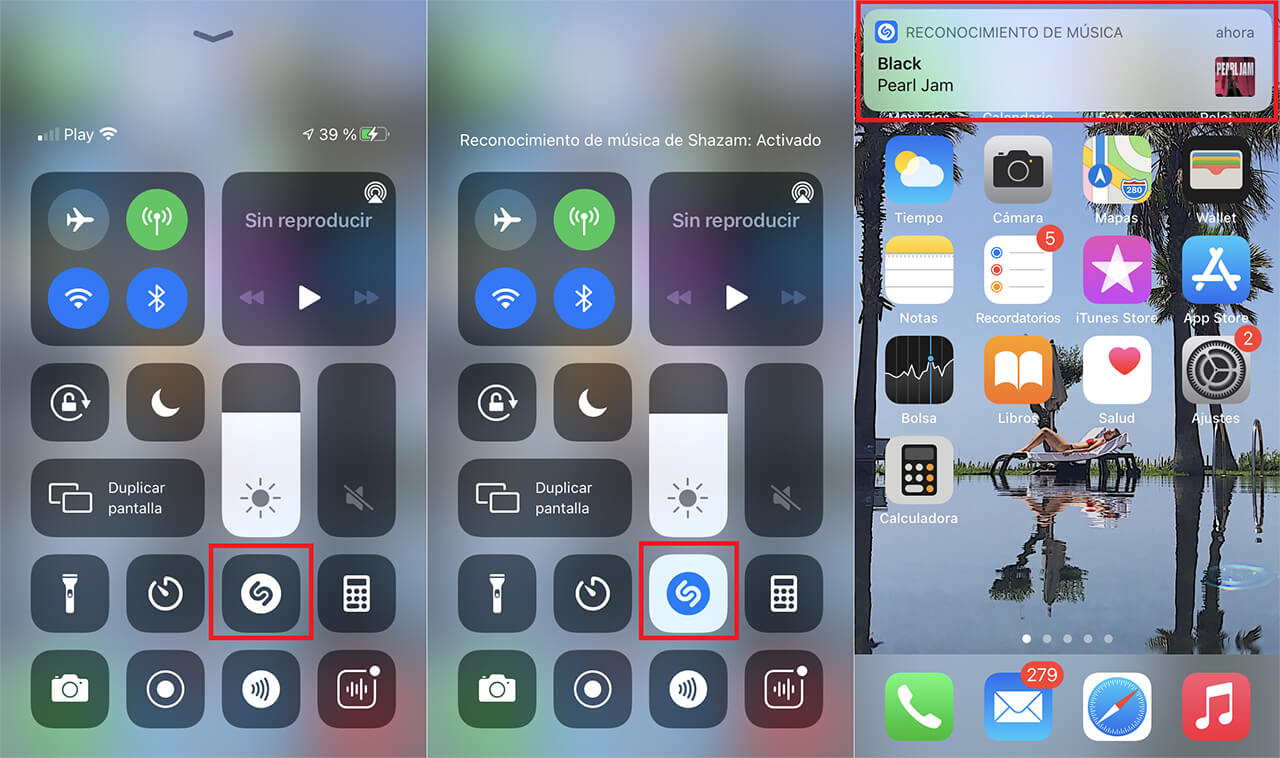
Note: The notification for a song recognized by Shazam is also displayed on the lock screen and in the Notification Center. This allows you to use the function from the lock screen which will save you a lot of time in recognizing songs. It also allows you to activate the function after closing the control center or locking your iPhone or iPad.
If you click on the notification, they will be sent to the Shazam website from where you will have available all the available options such as previewing the song, adding the song to your Apple Music library, reading the lyrics of the song, etc. Here it should be noted that if you have the Shazam app installed on your device, when we click on the Shazam notification instead of being directed to the Web, the installed app will open.