In OneDrive, the option to share files from the cloud with other users has practically been present since its launch, however since then, this function has been updated and improved. Thanks to these improvements, users can now have greater control over access permissions to files shared with other users.

Related: How to disable the OneDrive login window in Windows 10.
In addition, OneDrive allows several ways to share files from your account with other users. Now you can give access to your files in the cloud to specific users or if you prefer you can share the file through a link which provides access to a file or folder in your OneDirve account..
It should also be taken into account that this OneDrive file sharing function becomes relevant when we use the cloud storage service with our Windows 10 operating system. Thanks to the perfect integration you can make the files on your Windows 10 computer be uploaded automatically to the cloud and from here to share these files. Therefore, we can affirm that sharing OneDrive files will also allow us to indirectly share files from our Windows 10 computer.
How to share files on OneDrive access to specific users.
1. Go to OneDrive on your computer's browser..
2. After logging in with your user account you will have to select the file or folder you want to share.
3. Once selected, you will have to click on the Share option .
4. This will display a small window in which you will have to click on the option: Anyone who has the link can edit.
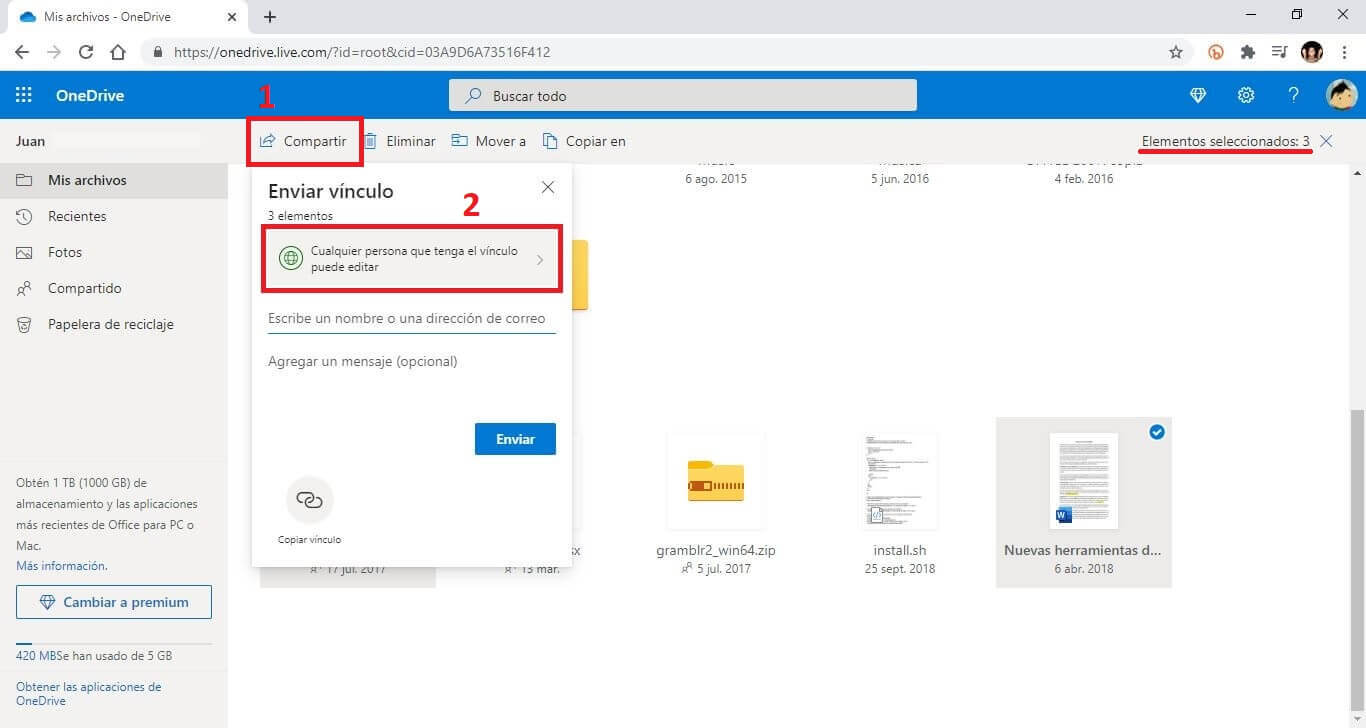
5. This will take you to a new window in which you will have to mark the option: Specific People.
6. From this same screen you will be able to grant or not the editing permissions of said files..
7. Here you can also indicate if you want access to these files to have an expiration date after which they will not be able to access them.
8. Once the permissions have been configured, we will have to click on the blue button: Apply
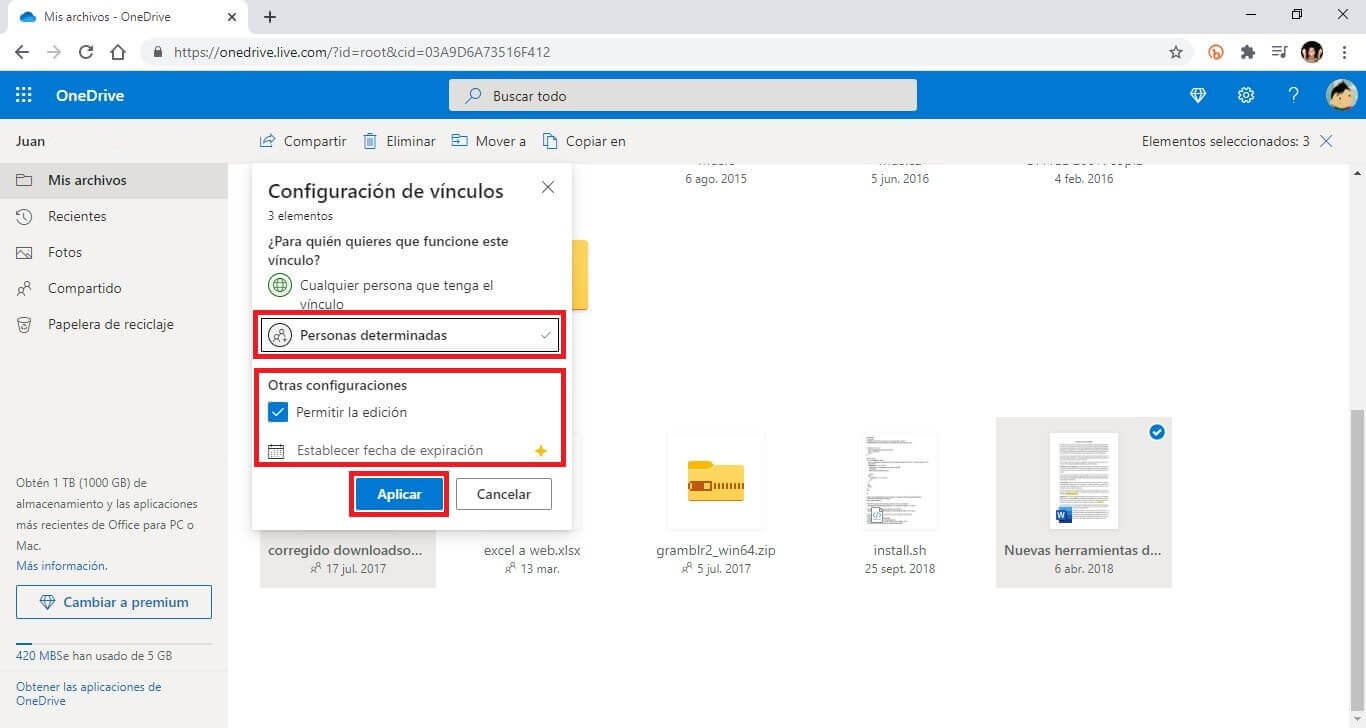
9. This will take you back to the previous small window where we will have to focus on the field: Enter a name or an email address.
10. Here you have to enter the name or email address of the people with whom you want to share your files.
11. Finally, you just have to click the Send button .
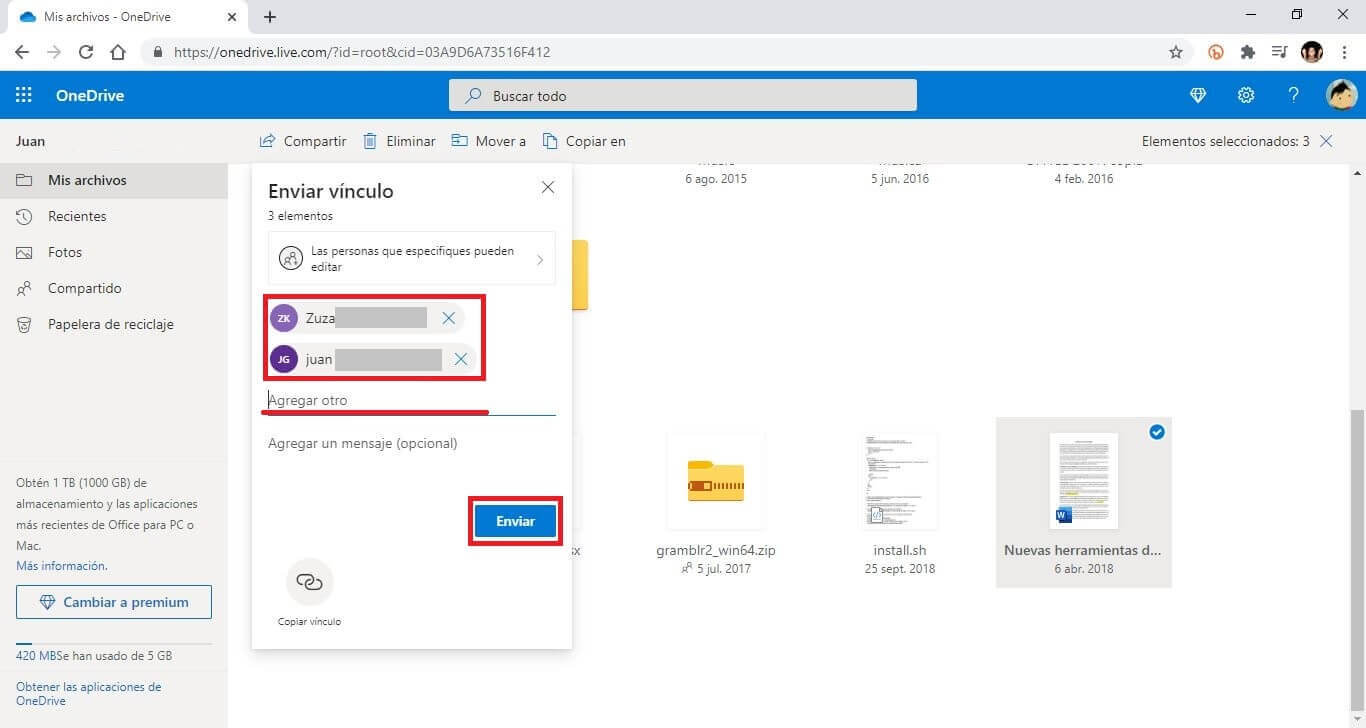
12. The indicated users will receive a notification informing them that they have access to your OneDrive file or folder with the privileges you have granted.
How to share files on OneDrive using a link.
1. Access your OneDrive account in your web browser and select the files you want to share.
2. Click the option: Share.
3. When a small menu is displayed you will have to click on the option: Copy Link
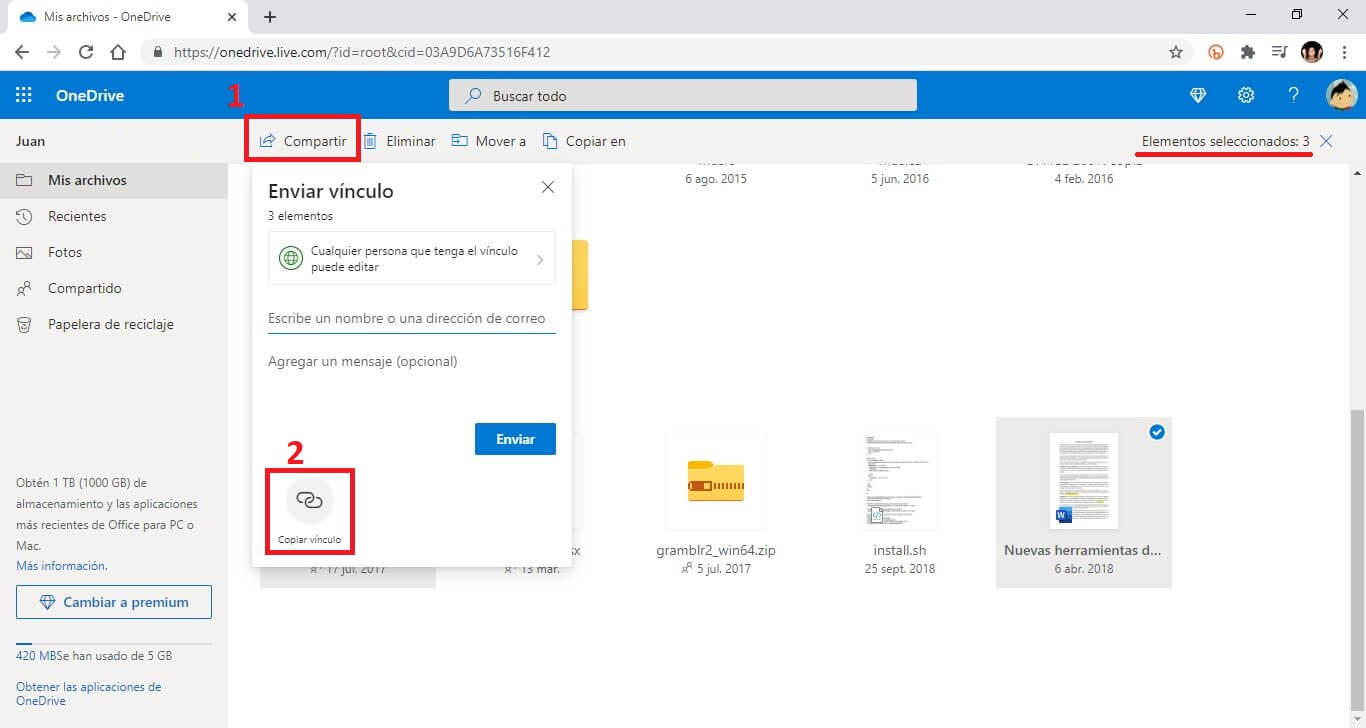
4. This will take you to a new screen where you can configure the permissions by clicking: Anyone with the link can edit .
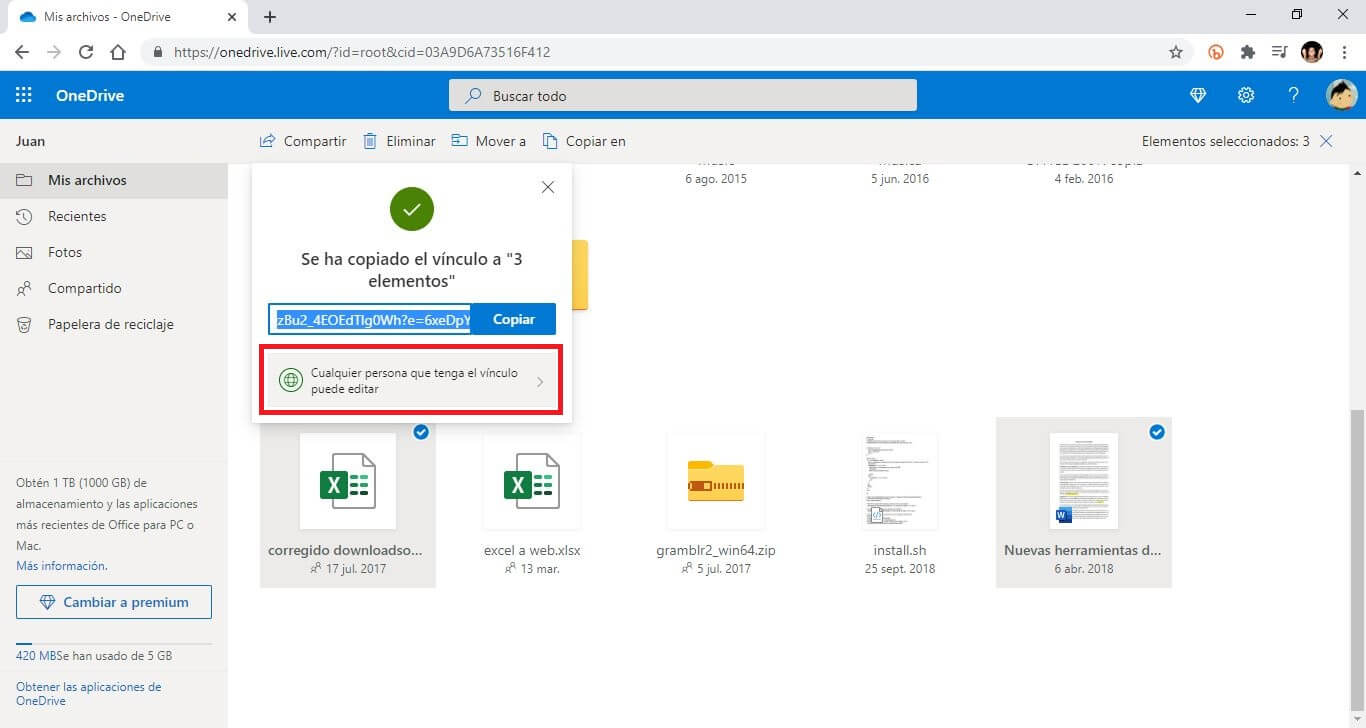
5. Here you can allow or not the editing of the files to share. You can also indicate the deadline until which you will have access to the indicated files.
6. After clicking on the Apply button you will return to the previous screen where you will only have to copy the link shown.
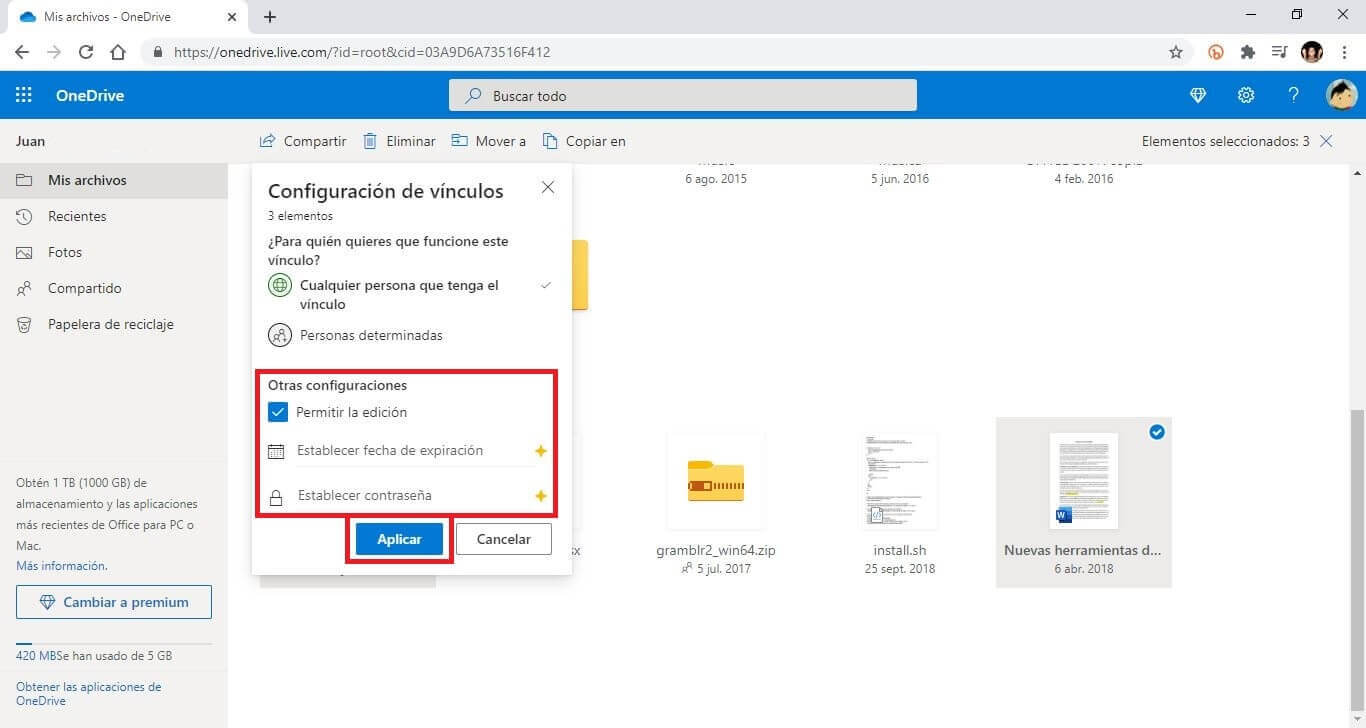
7. Now you can send this link to any user with whom you want to share the file or folder of your OneDrive account.
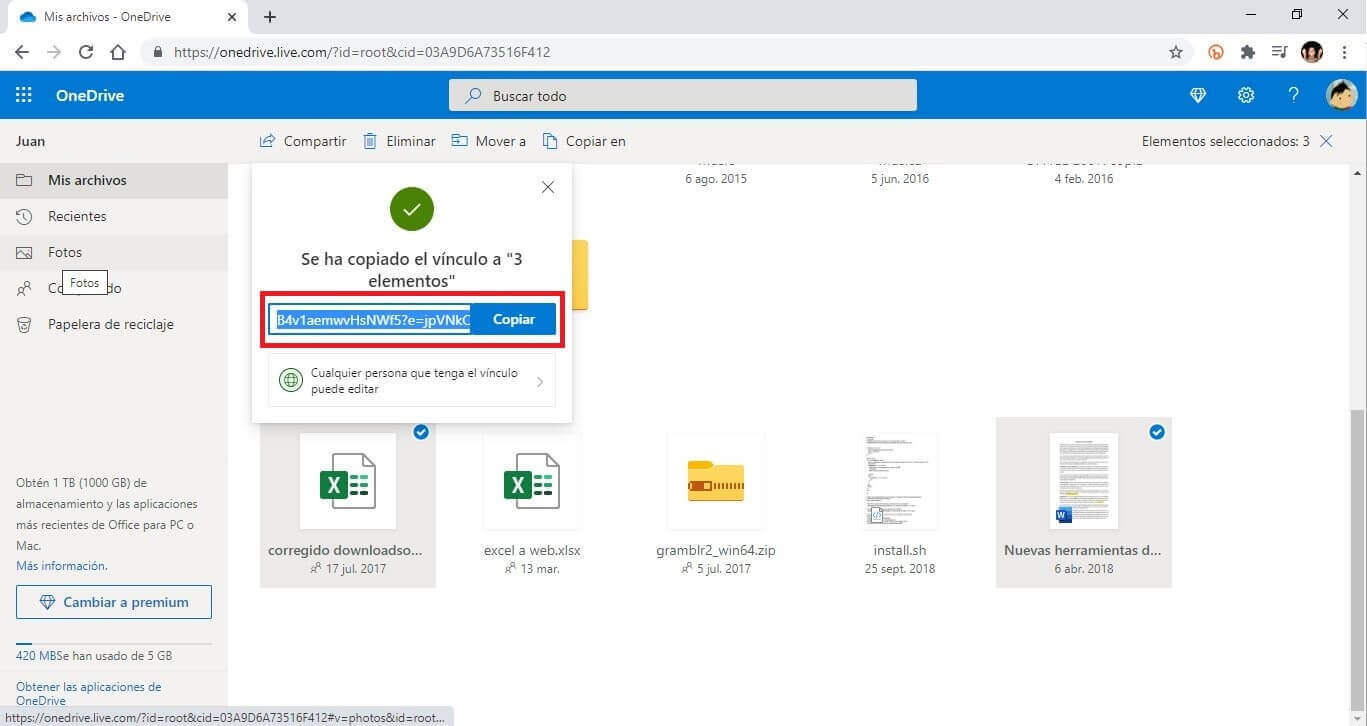
Important Note: It should be noted that when you share files from your OneDrive account through a link, you run the risk that these users may also share this file with many others.