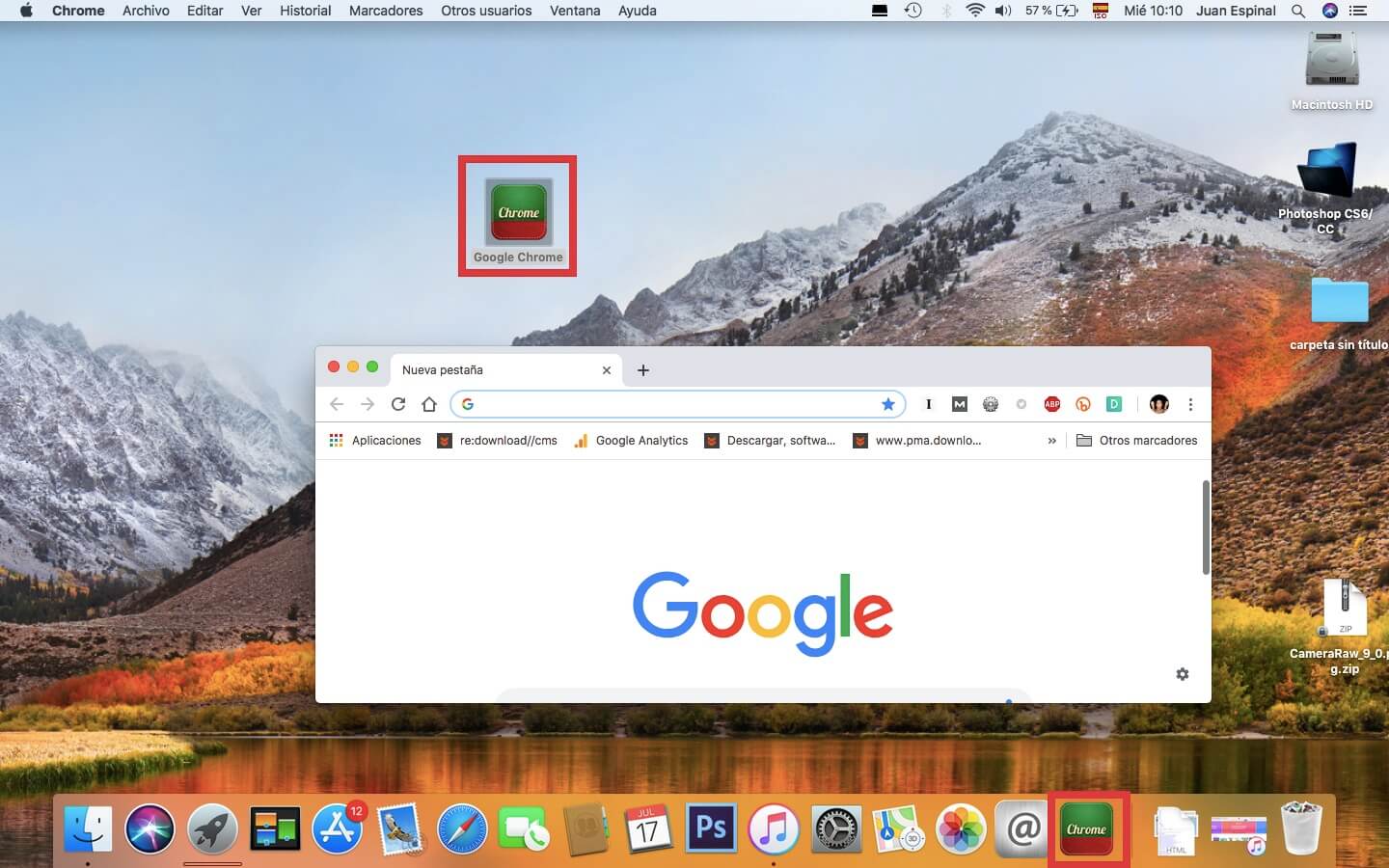The rivalry between Apple and Microsoft is known to all, especially regarding their operating systems for desktop devices such as Windows and MacOS. Windows lovers will argue that this operating system is much more customizable and flexible while MacOS users will point out that Apple's system is much more reliable and secure. However, there is something that we want to point out and that is that MacOS is becoming more and more customizable and, for example, we will also be able to customize the icons of the applications or any element on the desktop of your Mac or Macbook.

Related: Show only your Mac desktop by hiding the windows at a time.
Precisely in this tutorial we want to focus on how to change the image or icon in MacOS. This is really easy to do on Apple Mac, however not many users know that they can perform this configuration on their computers. Therefore, fans of customizations will be glad of it..
MacOS has default icons for any file or folder in the Apple operating system. But this is not all since each app or software that we install on our Mac or MacBook also has its own icons for both the app and the files related to said software. If you don't like any of these icons, you can change them and use any other.
Currently, on the internet there are a large number of icon galleries or even any user can create their own icons. Once we have the desired icons, we can replace the default ones on Mac so that everything is displayed as the user wishes..
That said, below we show you step by step how to change and customize the icons in MacOS of MacBook or Mac:
How to customize the icons in MacOS and use the ones you like the most.
1. The first thing we will have to do is download or create the desired icon. We recommend that this be in ICNS format.
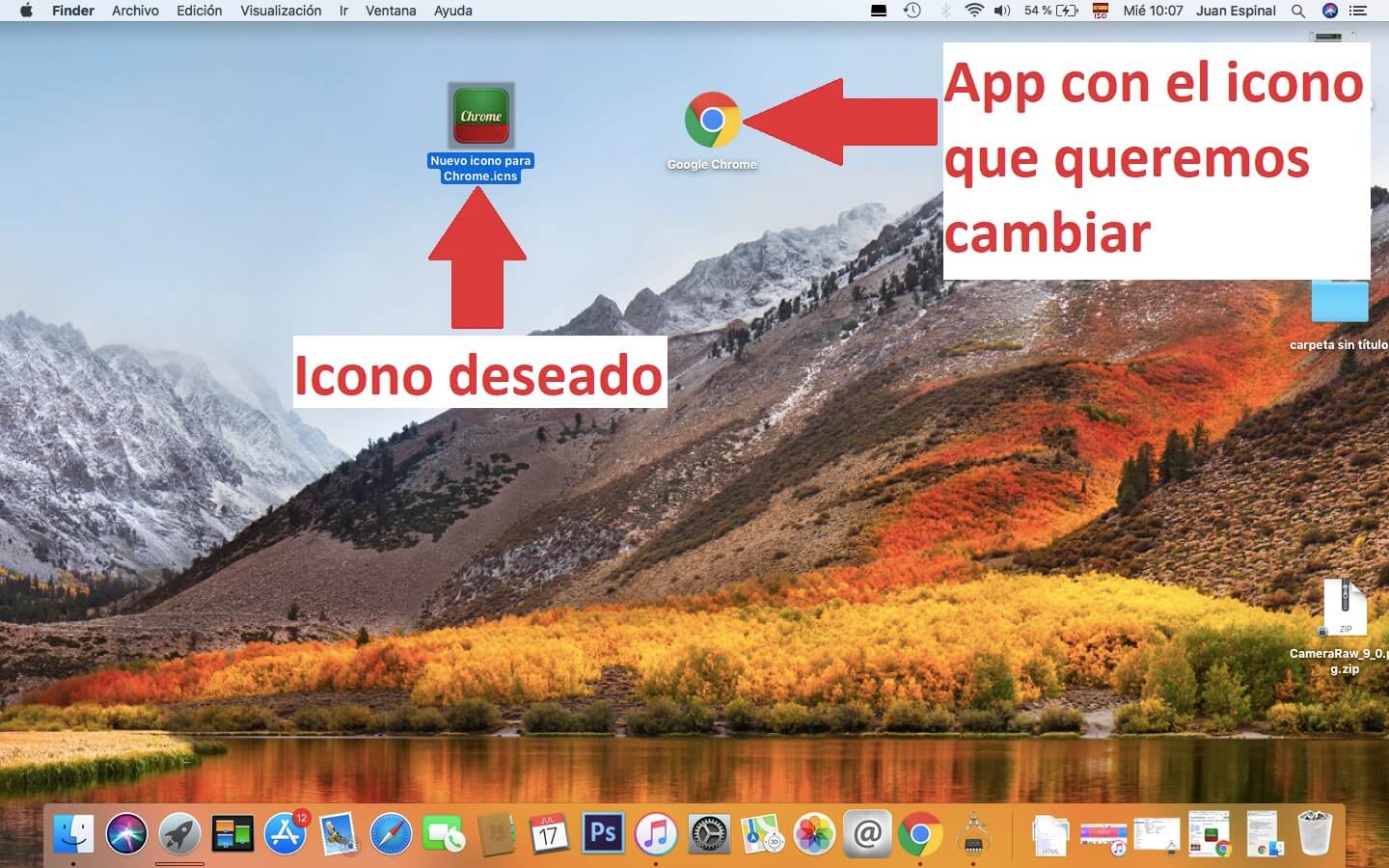
2. Once we have the desired icon on our MacOS, you must right click on the application, file or folder that you want to change..
3. When the contextual menu is displayed, you will have to select the option: Get Information.
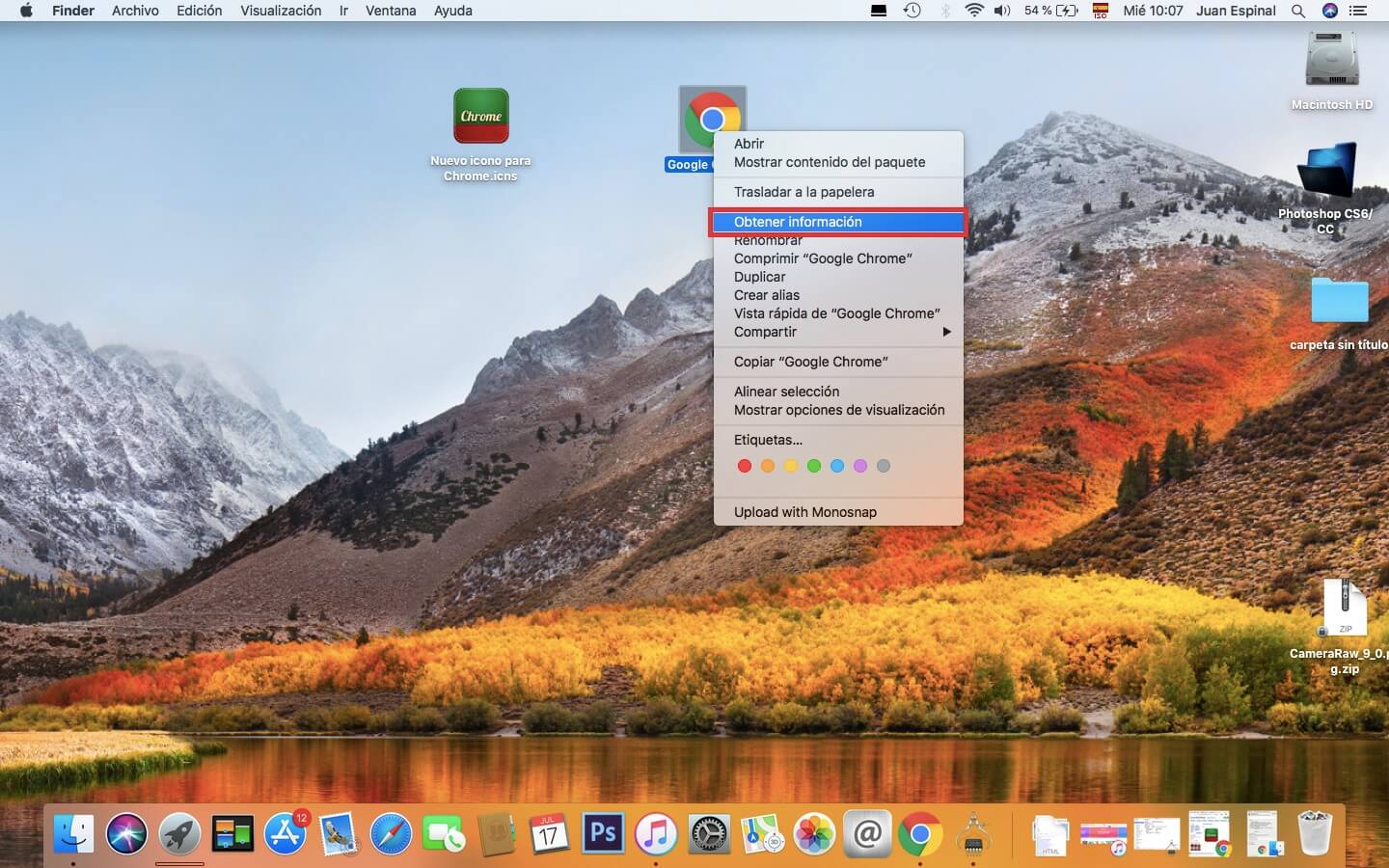
4. This will open a new window with all the corresponding information as well as the current icon of the item.
5. Now you will have to drag the desired icon to the Information window of the folder, file or app. Specifically, you will have to drag it to the icon in this window.
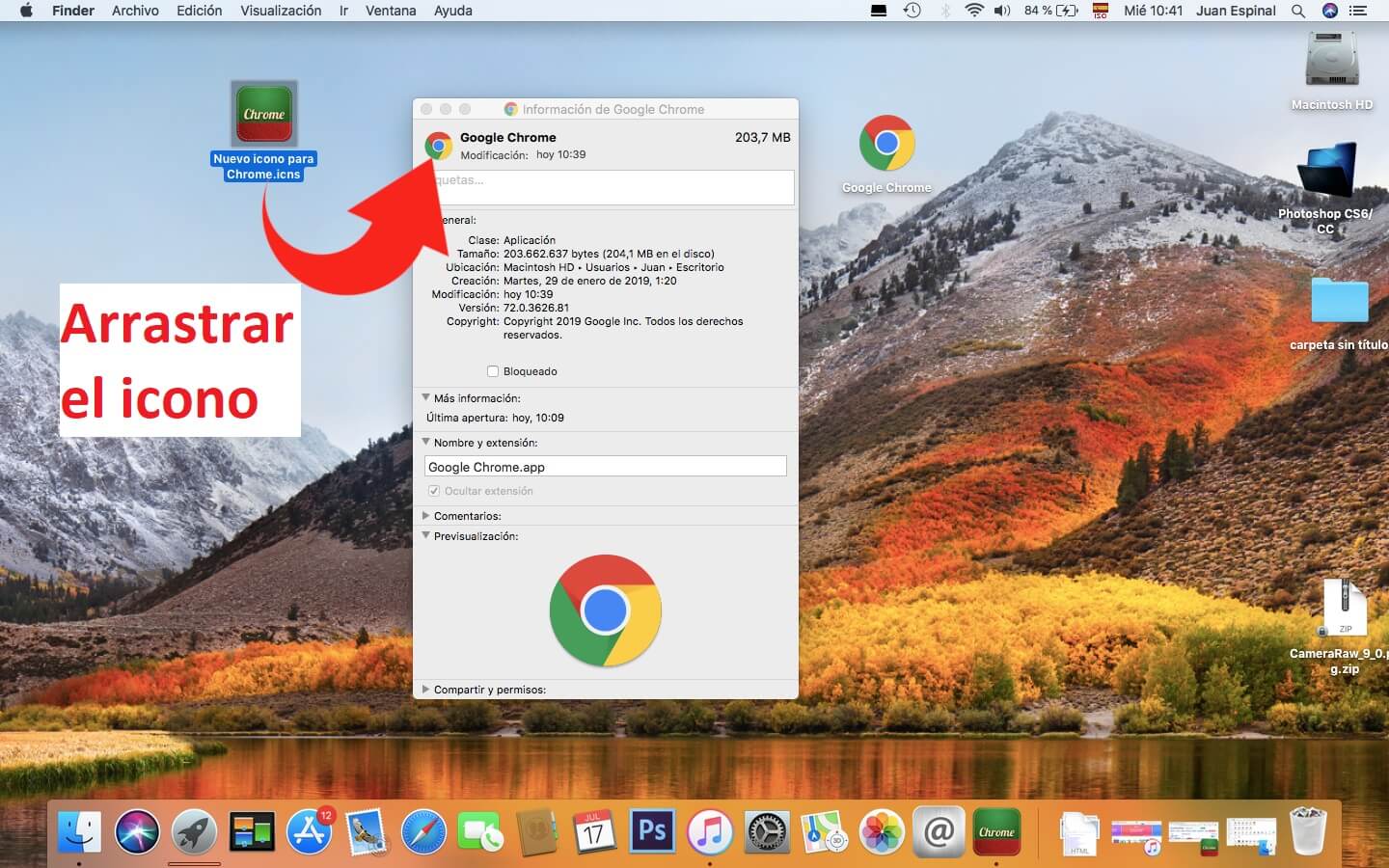
6. To be sure that the action is carried out correctly, you will have to release the new icon, when it is superimposed on the one shown in the information window, showing the + sign in green.
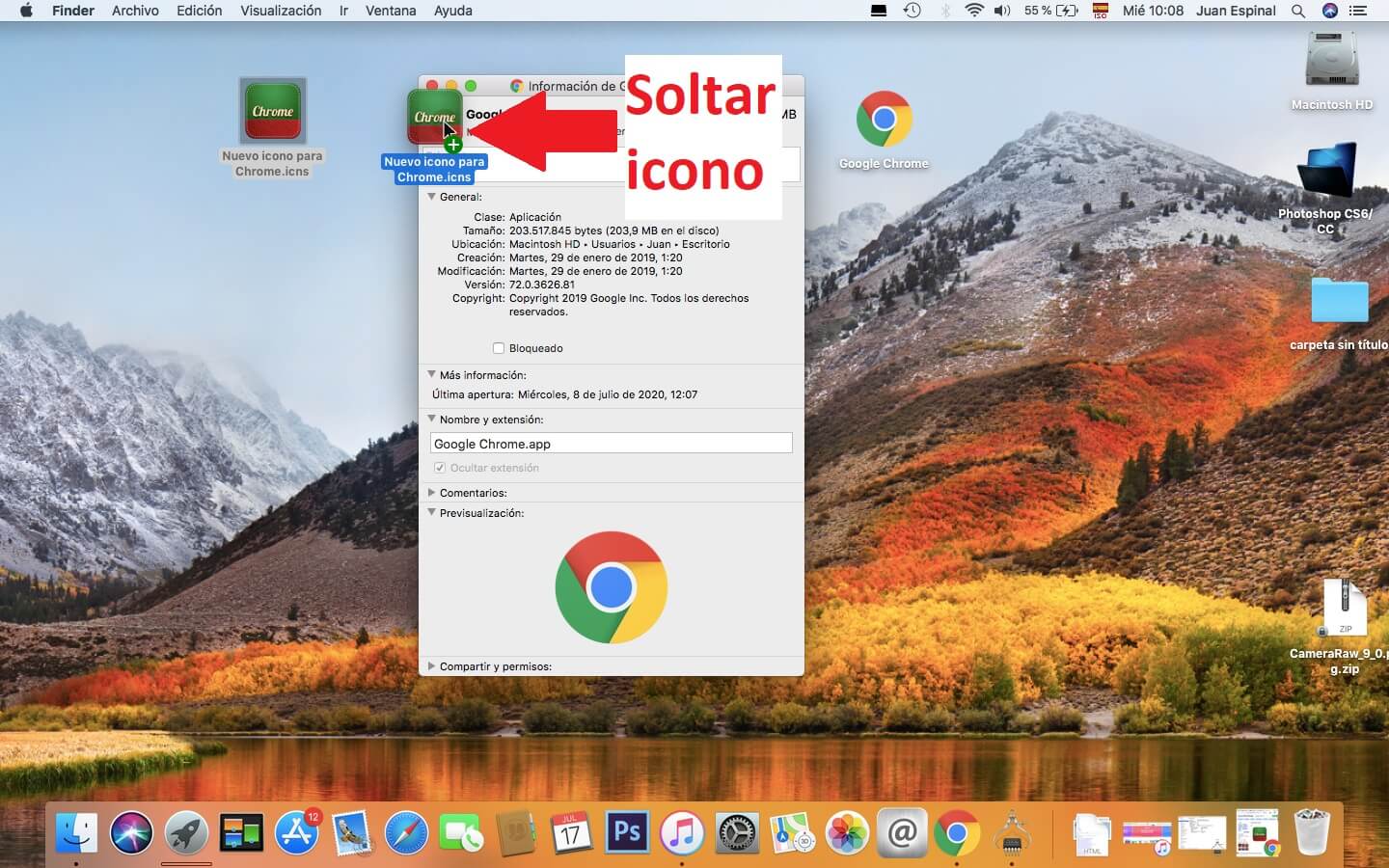
7. Once you drop the desired icon, the old one will be replaced automatically.
8. Finally, if the app, file or folder is currently open in the Dock, you must close it and open it again so that the new icon is seen globally in the MacOS operating system.