The file explorer in Windows 10 is a central point from where we can access different system libraries such as Music, Downloads , Documents, etc., to open and edit our files or we can access hard drives to perform many more activities within these..
Within the features of Windows 10 File Explorer , we can find that this brings by default five different templates that are there to customize the view of the available folders or libraries. The idea of ​​these templates is to provide the Windows 10 user with a design associated with icons and a classification based on the elements that are in that folder.
To keep up, remember to subscribe to our YouTube channel! SUBSCRIBE
1. See folder and icon design in Windows 10
Step 1
For example, if we access the Images library we will see that it makes use of the design of large icons to better visualize our photos:
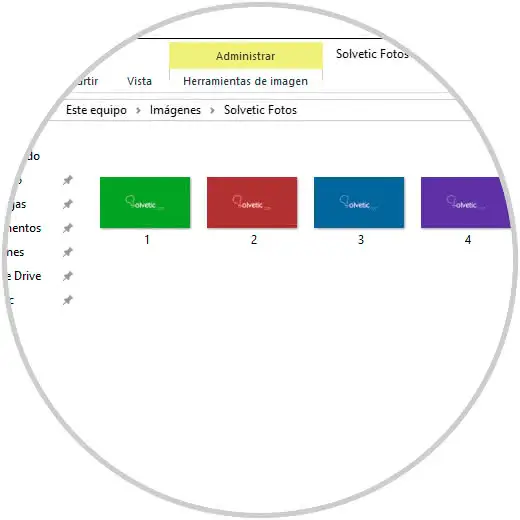
Step 2
On the contrary, if we go to the Music library the style we will see each file with details such as track, title, artist and more:
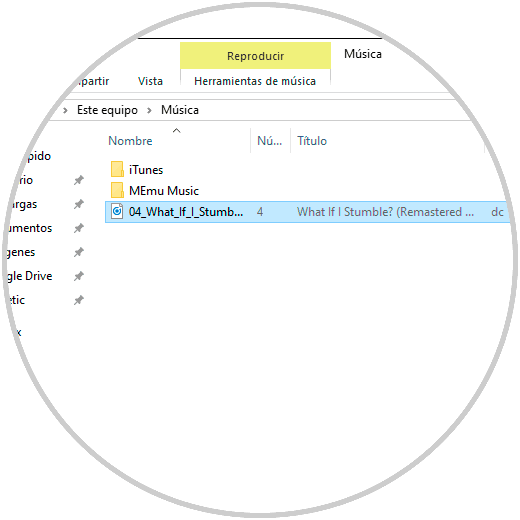
Step 3
In each of these libraries we will find the option "View" from where we will be able to modify the design of these visualizations based on our tastes:
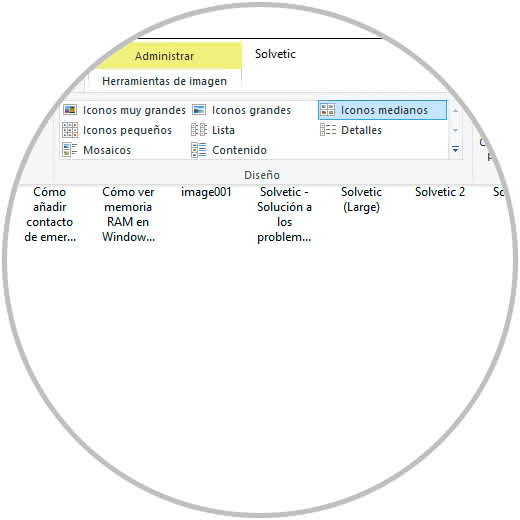
Step 4
There are offered alternatives such as list, small icons, large icons and more, for example, in Images we have selected the option “Content†and this will be its new appearance:
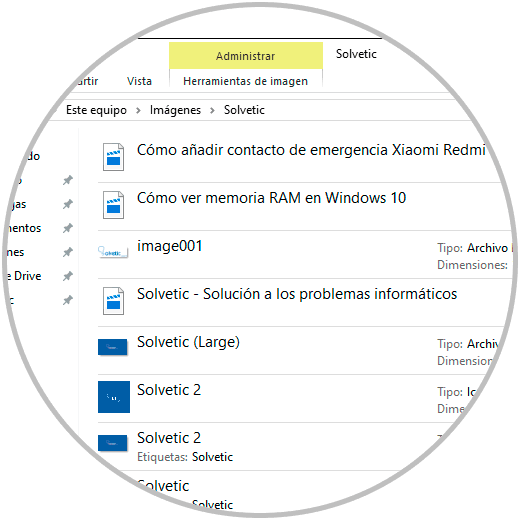
If for some reason we want to restore the default values, Windows 10 allows us to do it either to a special folder or to all libraries simultaneously and today TechnoWikis will explain how to carry out this process..
2. How to restore preview of a special folder in Windows 10
Step 1
To carry out this process individually we go to the View menu and there we will click on the "Options" button, then select "Change folder and search options":
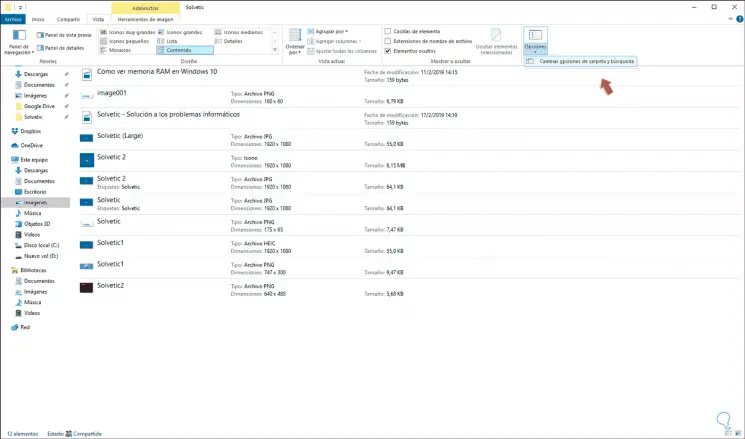
Step 2
The following wizard will be displayed and we must go to the View tab and there we click on the “Reset folders†button located in the Folder views section:
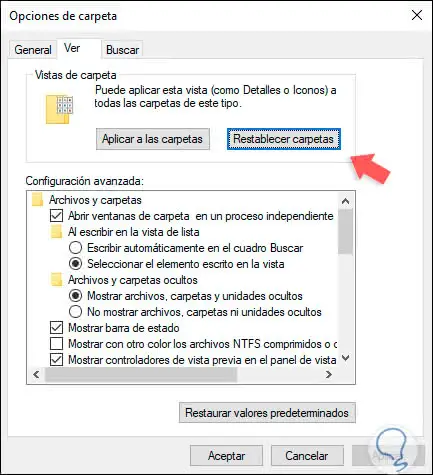
Step 3
The following message will be displayed:
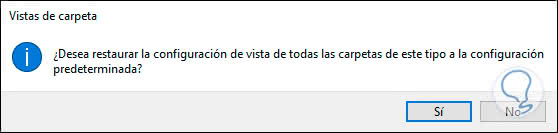
Step 4
We click on the Yes button to restore the default configuration of the folders in Windows 10:
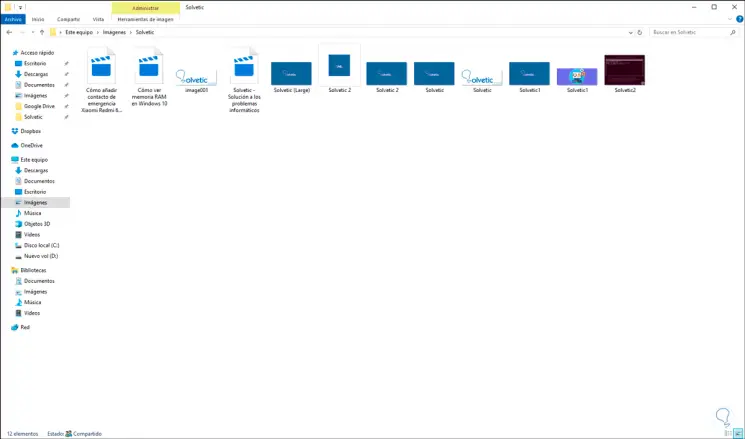
3. How to edit the preview of files and folders with template in Windows 10 Explorer
Step 1
We can edit the default configuration of a folder in Windows 10, for this we go to the File Explorer and then we go to the folder we want to edit, right click on it and select the "Properties" option:
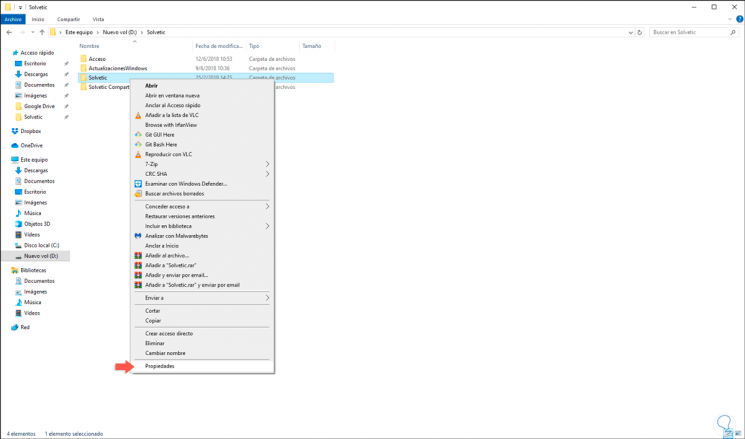
Step 2
In the displayed window we will go to the “Customize†tab where we will see the following:
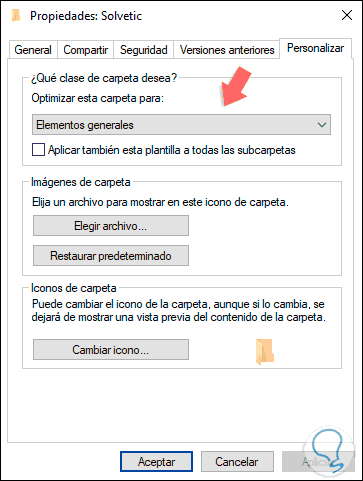
Step 3
There we go to the “Optimize this folder for†section and we can choose between options such as. Select the desired option and click on Apply and Accept to save the changes and in this way that folder will have the template selected.
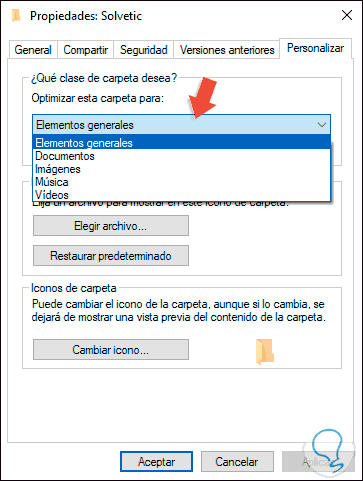
4. How to restore preview all folders in Windows 10 File Explorer
Step 1
For this global process, we go to the View menu / Options / Change folder and search options:
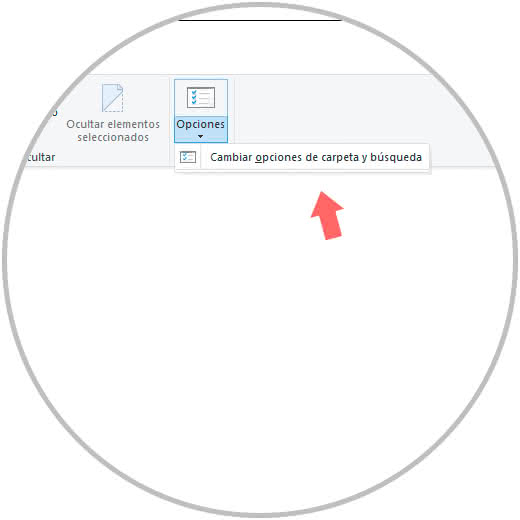
Step 2
In the pop-up window we go to the View tab and first we click on the “Reset folders†button:
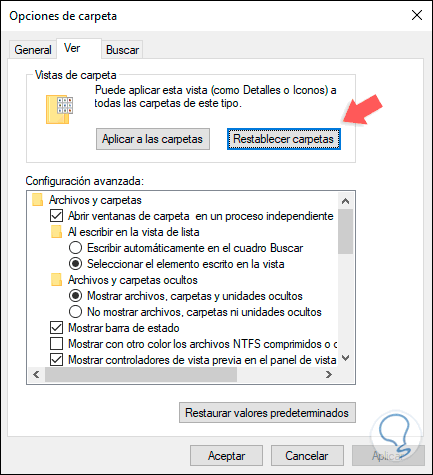
Step 3
Again we click on the Yes button in the window displayed:
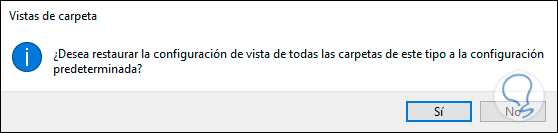
Step 4
Now we must click on the “Apply to folders†button:
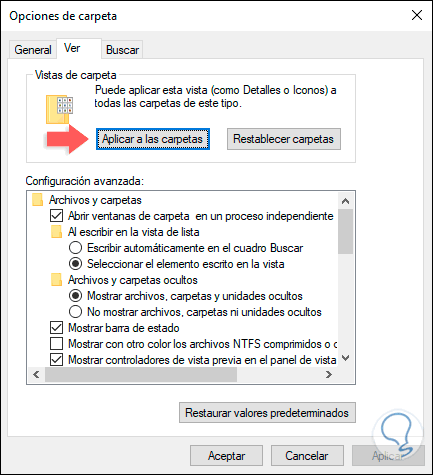
Step 5
Again we click Yes. We click on OK and in this way we will have all the browser folders in their default design in Windows 10.
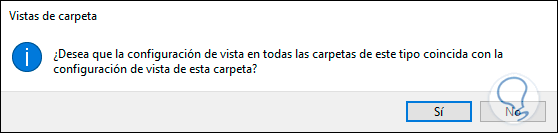
But we see how it is possible to edit these parameters according to the type of view desired.